Thông tin liên hệ
- 036.686.3943
- admin@nguoicodonvn2008.info

Hướng dẫn này sẽ chỉ cho bạn cách bật hoặc tắt Inline AutoComplete cho thanh địa chỉ Run và File Explorer cho tài khoản của bạn trong Windows 11.
Khi bạn nhập vào thanh địa chỉ của File Explorer (Win + E) hoặc Run (Win + R), Inline AutoComplete sẽ thêm các đề xuất dựa trên lịch sử thanh địa chỉ của bạn và những gì bạn hiện đang nhập bằng cách tự động hoàn thành những gì bạn nhập nội tuyến với kết quả gần nhất được highlight. Nếu trùng khớp, bạn chỉ cần nhấn phím mũi tên phải hoặc phím Enter để tự động hoàn thành nội dung bạn đang nhập thay vì phải nhập toàn bộ theo cách thủ công.
Tính năng Inline AutoComplete bị tắt theo mặc định nhưng bạn có thể bật tính năng này nếu muốn. Việc tắt tính năng Inline AutoComplete sẽ không xóa lịch sử thanh địa chỉ của bạn.
Lưu ý:
1. Mở Control Panel (chế độ xem biểu tượng) và nhấp vào biểu tượng Internet Options.
2. Nhấp vào tab Advanced trong Internet Properties.
3. Trong phần Browsing, chọn (bật) hoặc bỏ chọn (tắt - mặc định) Use inline AutoComplete tùy theo những gì bạn muốn.
4. Nhấn vào OK.
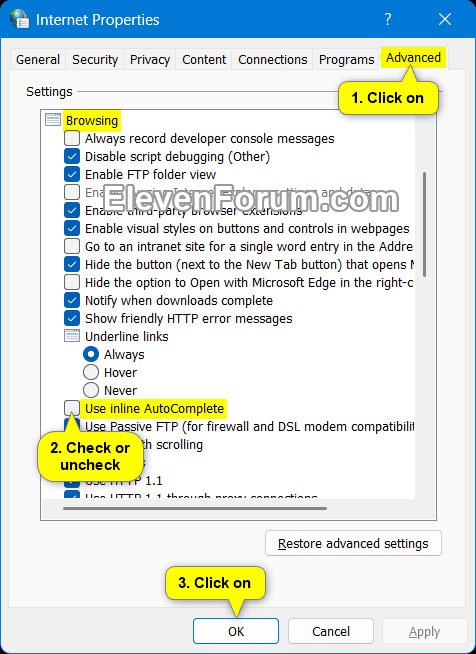
1. Thực hiện bước 2 (bật) hoặc bước 3 (tắt) bên dưới theo ý muốn của bạn.
2. Kích hoạt tính năng Inline AutoComplete trong thanh địa chỉ File Explorer và Run:
A) Tải xuống file REG bên dưới và chuyển sang bước 4.
Enable_inline_AutoComplete_for_Run_and_File_Explorer_address_bar.reg
https://www.elevenforum.com/attachments/enable_inline_autocomplete_for_run_and_file_explorer_address_bar-reg.60585/?hash=fa6c95189d9ab9dff920c4e213548911
Nội dung file REG mang tính chất tham khảo:
Code:
Windows Registry Editor Version 5.00
[HKEY_CURRENT_USER\Software\Microsoft\Windows\CurrentVersion\Explorer\AutoComplete]
"Append Completion"="yes"
3. Tắt tính năng Inline AutoComplete trong thanh địa chỉ File Explorer và Run:
Lưu ý: Đây là thiết lập mặc định.
A) Tải xuống file REG bên dưới và chuyển sang bước 4.
Disable_inline_AutoComplete_for_Run_and_File_Explorer_address_bar.reg
https://www.elevenforum.com/attachments/disable_inline_autocomplete_for_run_and_file_explorer_address_bar-reg.60584/?hash=fa6c95189d9ab9dff920c4e213548911
Nội dung file REG mang tính chất tham khảo:
Code:
Windows Registry Editor Version 5.00
[HKEY_CURRENT_USER\Software\Microsoft\Windows\CurrentVersion\Explorer\AutoComplete]
"Append Completion"="no"
4. Lưu file .reg vào desktop.
5. Nhấp đúp vào file .reg đã tải xuống để hợp nhất nó.
6. Khi được nhắc, hãy nhấp vào Run > Yes (UAC) > Yes > OK để phê duyệt việc hợp nhất.
7. Nếu File Explorer hoặc Run hiện đang mở, hãy đóng và mở lại để áp dụng.
8. Bây giờ, bạn có thể xóa file .reg đã tải xuống nếu muốn.
Nguồn tin: Quantrimang.com
Ý kiến bạn đọc
Những tin mới hơn
Những tin cũ hơn
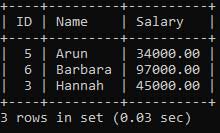 Điều kiện BETWEEN trong SQL Server
Điều kiện BETWEEN trong SQL Server
 Khai báo biến trong SQL Server
Khai báo biến trong SQL Server
 Chỉnh sửa ảnh bằng Gemini thực sự tốt hơn Photoshop
Chỉnh sửa ảnh bằng Gemini thực sự tốt hơn Photoshop
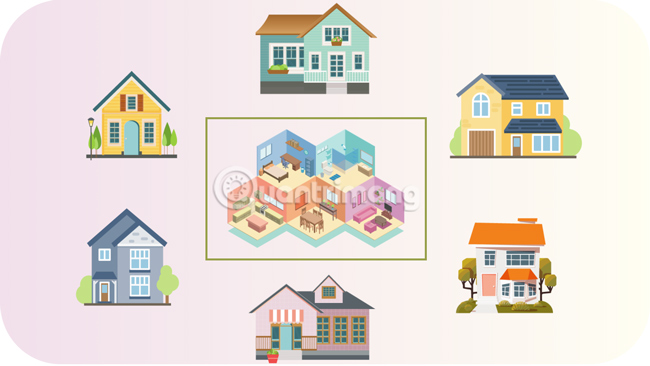 Tìm hiểu Class và Object trong Python
Tìm hiểu Class và Object trong Python
 Cách di chuyển Taskbar sang màn hình khác
Cách di chuyển Taskbar sang màn hình khác
 Tại sao nên sử dụng Windows Terminal thay vì Command Prompt?
Tại sao nên sử dụng Windows Terminal thay vì Command Prompt?
 Cách bật chế độ tiếp tục dùng ứng dụng Android trên Windows 11
Cách bật chế độ tiếp tục dùng ứng dụng Android trên Windows 11
 Cách thiết lập code server dựa trên web trong Linux
Cách thiết lập code server dựa trên web trong Linux
 Vì sao nên thay thế Excel PivotTable bằng Power Pivot?
Vì sao nên thay thế Excel PivotTable bằng Power Pivot?
 Cách tạo phím tắt quản lý thiết bị trên Windows
Cách tạo phím tắt quản lý thiết bị trên Windows
 Em đã từng trong tim anh
Em đã từng trong tim anh
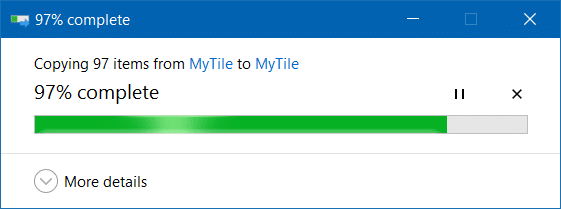 Di chuyển Desktop, Download và Documents sang ổ khác trên Windows 10
Di chuyển Desktop, Download và Documents sang ổ khác trên Windows 10
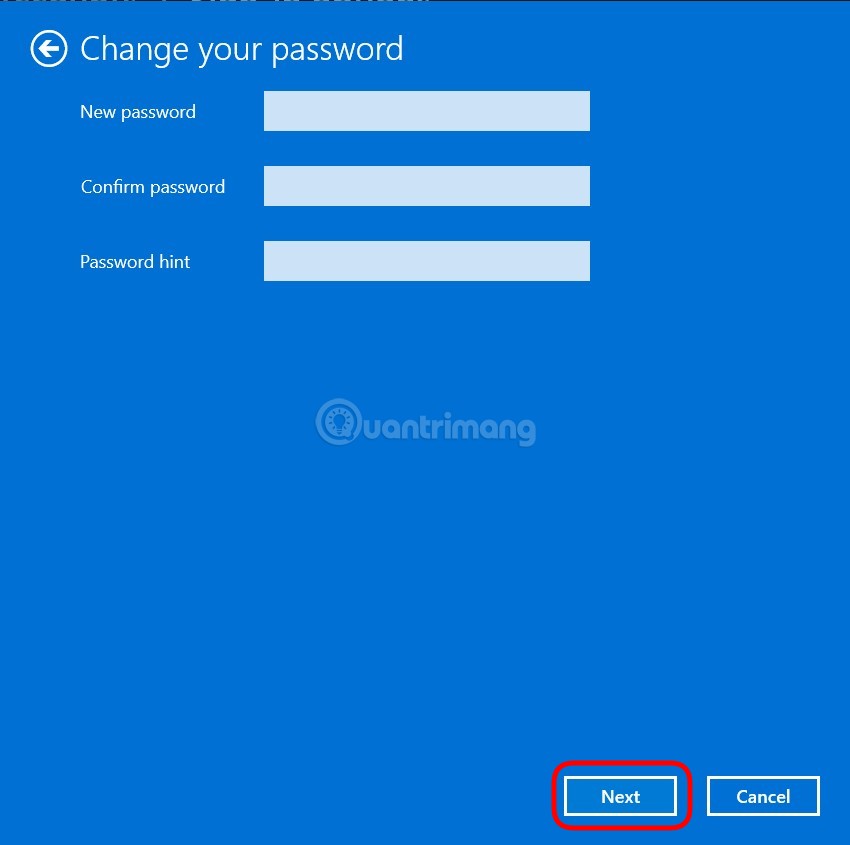 Cách đặt mật khẩu cho máy tính Windows 10, cách đổi mật khẩu Win 10
Cách đặt mật khẩu cho máy tính Windows 10, cách đổi mật khẩu Win 10
 Lệnh UPDATE trong SQL
Lệnh UPDATE trong SQL
 Điều kiện LIKE trong SQL Server
Điều kiện LIKE trong SQL Server
 Hãy ngừng sử dụng những công thức này: Excel macro sẽ làm việc đó thay bạn!
Hãy ngừng sử dụng những công thức này: Excel macro sẽ làm việc đó thay bạn!
 Cách cài mod Hollow Knight: Silksong
Cách cài mod Hollow Knight: Silksong
 Hàm set() trong Python
Hàm set() trong Python
 Hướng dẫn bật giao diện xóa dữ liệu mới trên Chrome
Hướng dẫn bật giao diện xóa dữ liệu mới trên Chrome
 Tại sao nhiều người thay thế menu Start của Windows bằng Flow Launcher?
Tại sao nhiều người thay thế menu Start của Windows bằng Flow Launcher?
