Thông tin liên hệ
- 036.686.3943
- admin@nguoicodonvn2008.info

Ứng dụng Quick Assist cho phép hai người chia sẻ máy tính qua kết nối từ xa để một người có thể giúp giải quyết các vấn đề trên máy tính của người kia.
Người gặp vấn đề yêu cầu hỗ trợ từ người trợ giúp (bạn bè hoặc bộ phận hỗ trợ của Microsoft). Cả hai đều phải khởi động Quick Assist và người trợ giúp sẽ gửi mã bảo mật đến người cần trợ giúp. Người cần trợ giúp nhập mã và cấp quyền cho người trợ giúp, sau đó người trợ giúp có thể kiểm soát máy tính của người cần trợ giúp và cung cấp hỗ trợ qua kết nối từ xa.
Khi nhận trợ giúp, bạn cho phép người mà bạn tin tưởng hỗ trợ mình bằng cách kiểm soát máy tính của bạn. Hướng dẫn này sẽ chỉ cho bạn cách nhanh chóng và dễ dàng nhận được hỗ trợ từ xa bằng ứng dụng Quick Assist trong Windows 10.
1. Người hỗ trợ trước tiên sẽ cần phải làm theo hướng dẫn trong bài viết: Cách dùng Quick Assist điều khiển máy tính từ xa để gửi cho bạn mã bảo mật và kết nối.
2. Mở ứng dụng Quick Assist (Win + Ctrl + Q) từ All apps trong Windows Accessories.
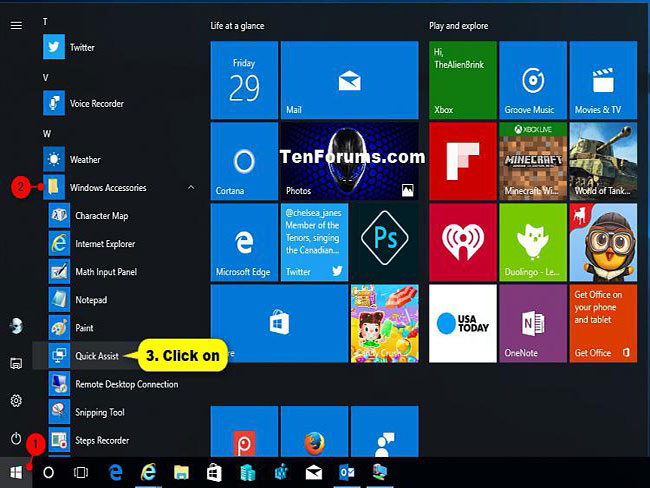
3. Nhập mã trợ giúp trong Get assistance và nhấp vào nút Share screen.
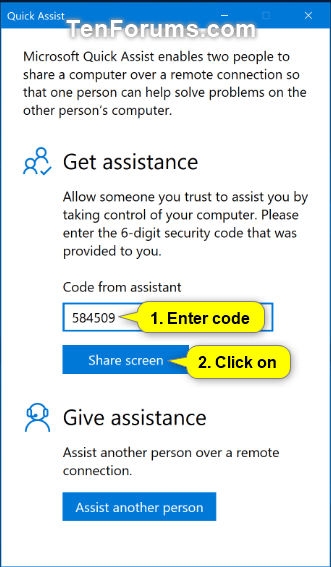
4. Nhấp vào Alllow để cấp quyền cho người hỗ trợ truy cập vào máy tính của bạn.
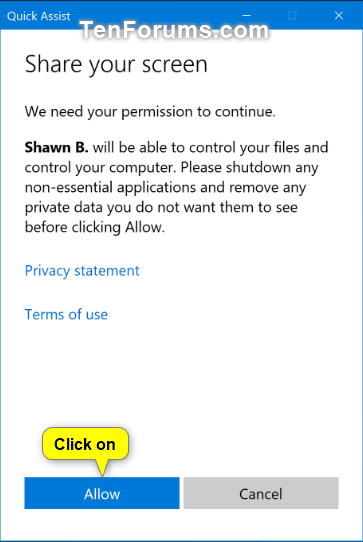
5. Quick Assist sẽ bắt đầu kết nối từ xa hai máy tính.
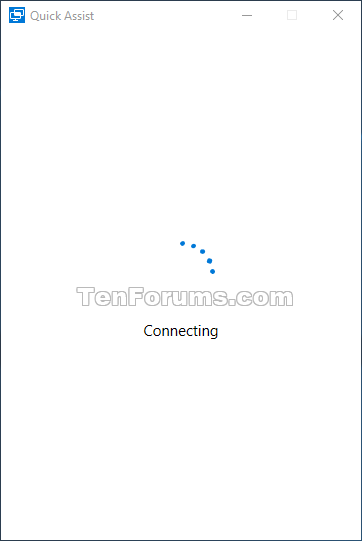
6. Bây giờ, bạn sẽ được kết nối với PC khác có bật tính năng chia sẻ màn hình để bạn nhận được sự trợ giúp từ máy tính của người đó.
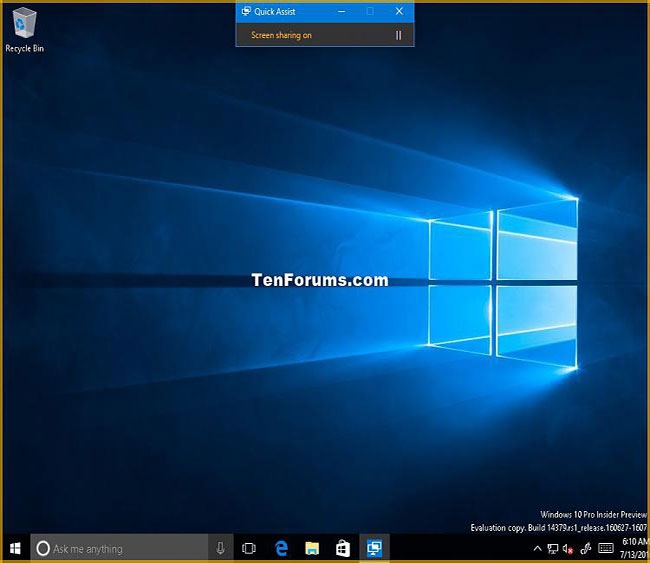
7. Khi hoàn tất việc nhận hỗ trợ, bạn có thể đóng ứng dụng Quick Assist và nhấp vào Close để xác nhận.
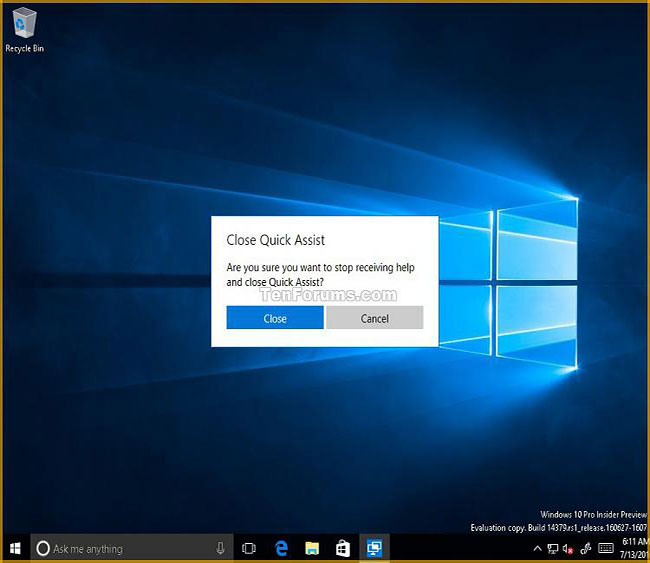
8. Giờ đây, trong phần Give Feedback, bạn có thể đưa ra phản hồi, sau đó nhấn Submit để gửi hoặc nhấn Close để đóng Quick Assist.
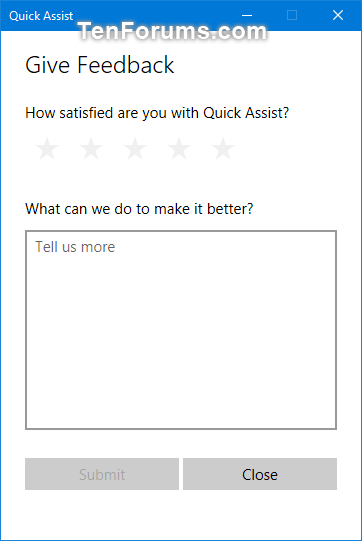
Nguồn tin: Quantrimang.com
Ý kiến bạn đọc
Những tin mới hơn
Những tin cũ hơn
 Ca dao, tục ngữ, thành ngữ về tiết kiệm
Ca dao, tục ngữ, thành ngữ về tiết kiệm
 Cách làm Windows 11 trông giống Windows 7
Cách làm Windows 11 trông giống Windows 7
 Thói quen buổi sáng giúp bạn tràn đầy năng lượng mà không cần cà phê
Thói quen buổi sáng giúp bạn tràn đầy năng lượng mà không cần cà phê
 7 mẹo giúp bạn ngừng lãng phí thời gian vào PowerPoint
7 mẹo giúp bạn ngừng lãng phí thời gian vào PowerPoint
 Chúng ta của sau này, là những người xa lạ từng thương
Chúng ta của sau này, là những người xa lạ từng thương
 Không có công việc nào là nhẹ nhàng
Không có công việc nào là nhẹ nhàng
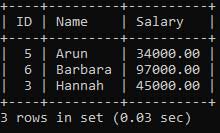 Điều kiện BETWEEN trong SQL Server
Điều kiện BETWEEN trong SQL Server
 Khai báo biến trong SQL Server
Khai báo biến trong SQL Server
 Chỉnh sửa ảnh bằng Gemini thực sự tốt hơn Photoshop
Chỉnh sửa ảnh bằng Gemini thực sự tốt hơn Photoshop
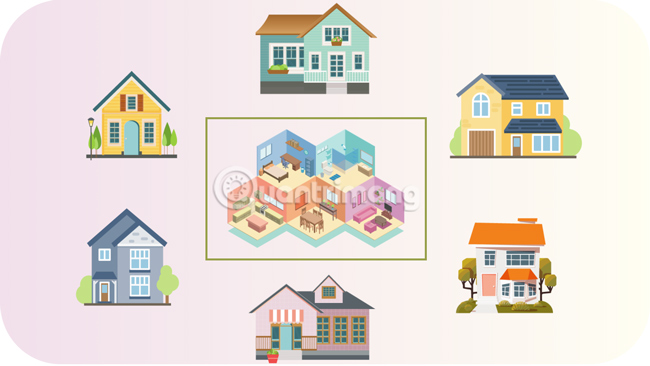 Tìm hiểu Class và Object trong Python
Tìm hiểu Class và Object trong Python
 Cách di chuyển Taskbar sang màn hình khác
Cách di chuyển Taskbar sang màn hình khác
 Tại sao nên sử dụng Windows Terminal thay vì Command Prompt?
Tại sao nên sử dụng Windows Terminal thay vì Command Prompt?
 Cách bật chế độ tiếp tục dùng ứng dụng Android trên Windows 11
Cách bật chế độ tiếp tục dùng ứng dụng Android trên Windows 11
 Cách thiết lập code server dựa trên web trong Linux
Cách thiết lập code server dựa trên web trong Linux
 Vì sao nên thay thế Excel PivotTable bằng Power Pivot?
Vì sao nên thay thế Excel PivotTable bằng Power Pivot?
 Cách tạo phím tắt quản lý thiết bị trên Windows
Cách tạo phím tắt quản lý thiết bị trên Windows
 Em đã từng trong tim anh
Em đã từng trong tim anh
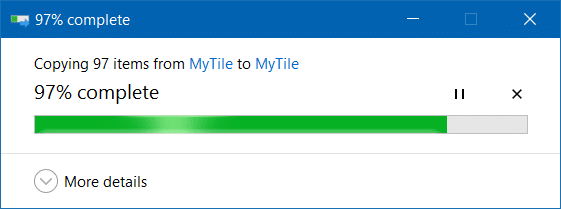 Di chuyển Desktop, Download và Documents sang ổ khác trên Windows 10
Di chuyển Desktop, Download và Documents sang ổ khác trên Windows 10
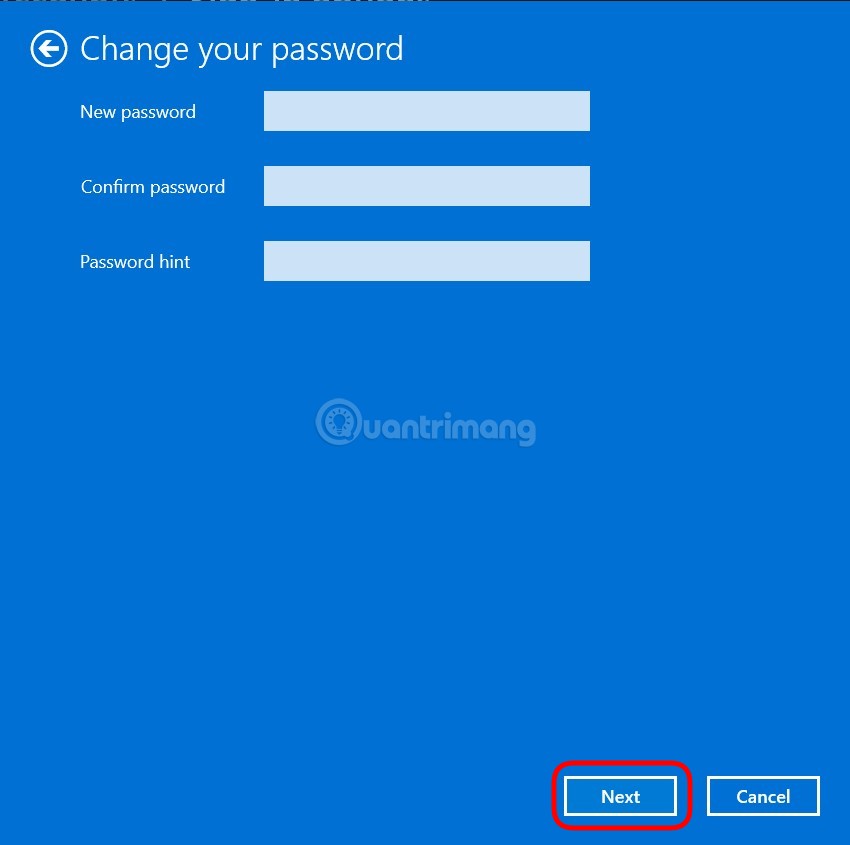 Cách đặt mật khẩu cho máy tính Windows 10, cách đổi mật khẩu Win 10
Cách đặt mật khẩu cho máy tính Windows 10, cách đổi mật khẩu Win 10
 Lệnh UPDATE trong SQL
Lệnh UPDATE trong SQL
