Thông tin liên hệ
- 036.686.3943
- admin@nguoicodonvn2008.info

IPv6 là địa chỉ giao thức mới nhất sẽ thay thế cho IPv4. Kể từ Windows Vista trở đi Ipv6 được kích hoạt theo mặc định, tuy nhiên nhiều thiết bị, hệ thống mạng không hỗ trợ IPv6. Nếu đang gặp các sự cố kết nối mạng, có lẽ bạn nên vô hiệu hóa IPv6 đi để khắc phục lỗi.
Nhấn tổ hợp phím Windows + R để mở cửa sổ lệnh Run, sau đó nhập ncpa.cpl vào đó rồi nhấn Enter.
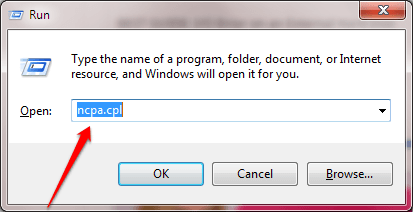
Lúc này trên màn hình hiển thị cửa sổ danh sách Network Adapter. Kích chuột phải vào Network Adapter mà bạn đang sử dụng, chọn Properties.
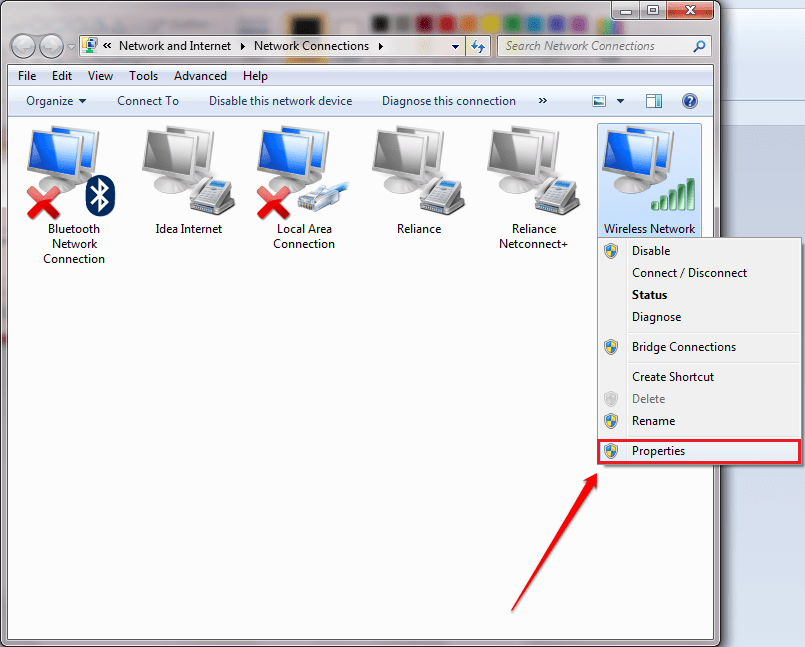
Tiếp theo trên cửa sổ Properties, click chọn thẻ Networking, tại đây bạn bỏ tích tùy chọn Internet Protocol Version 6 (TCP/Ipv6).
Sau khi hoàn tất click chọn OK là xong.
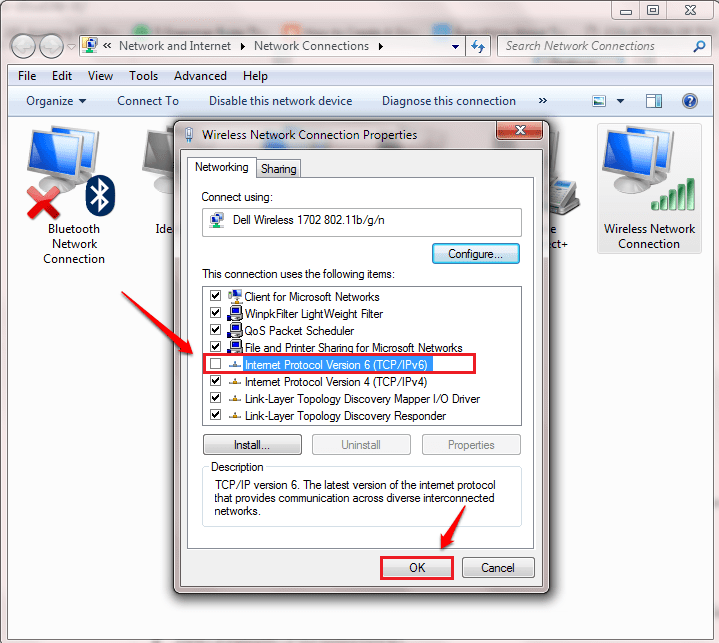
Nhấn tổ hợp phím Windows + R để mở cửa sổ lệnh Run. Tại đây bạn nhập regedit vào rồi nhấn Enter để mở cửa sổ Registry Editor.
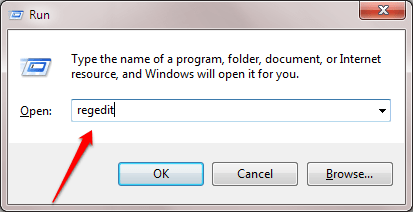
Trên cửa sổ Registry Editor, bạn điều hướng theo key:
HKEY_LOCAL_MACHINE\SYSTEM\CurrentControlSet\Services\Tcpip6\Parameters\
Đảm bảo rằng đường dẫn là chính xác.
Bôi đen Parameters để xem các mục ở khung bên phải. Tại đó tìm key có tên DisabledComponents.
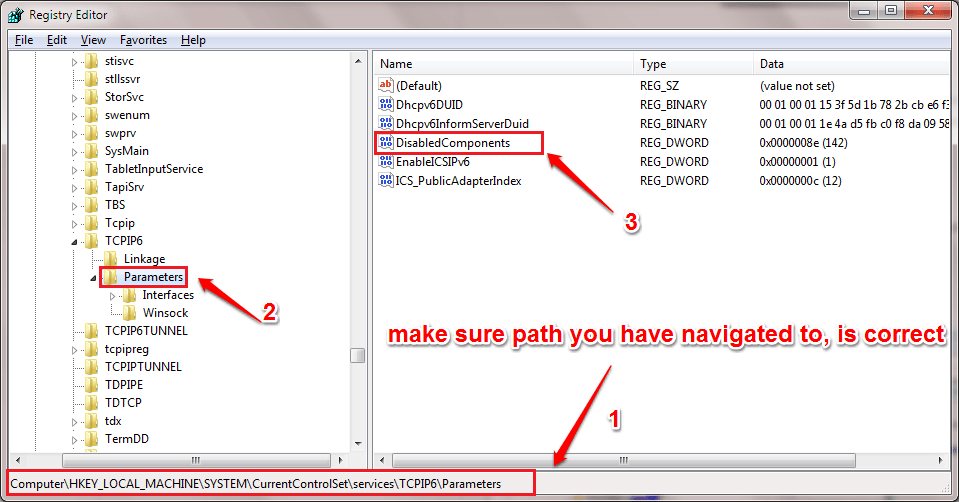
Nếu không thấy key DisabledComponents ở khung bên phải, nhiệm vụ của bạn là tiến hành tạo một key mới bằng cách click vào Parameters, sau đó click chọn Edit ở góc trên cùng => chọn New => DWORD (32-bit) Value.
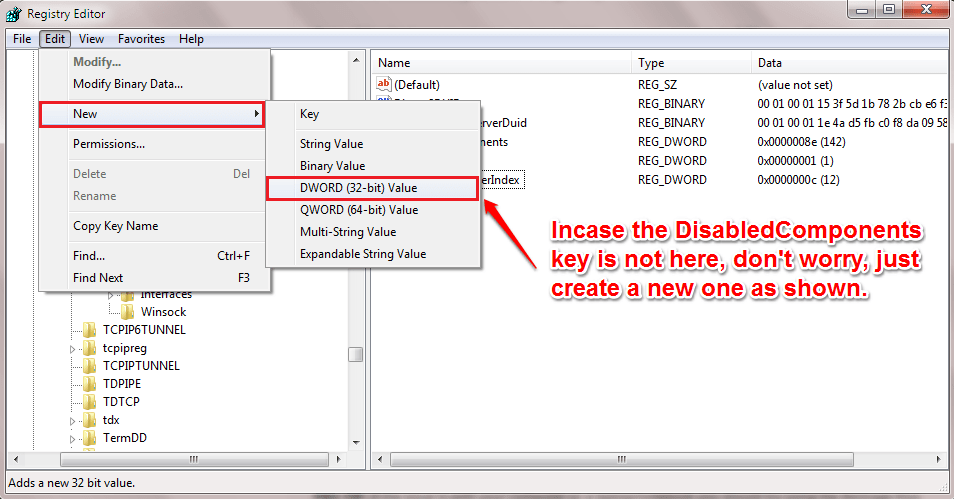
Kích đúp chuột vào DisabledComponents. Để vô hiệu hóa IPv6 cho tất cả Network Adapters, tại khung Vaule data bạn thiết lập là 0ffffffff là xong.
Trường hợp nếu muốn kích hoạt lại IPv6, bạn thực hiện các bước tương tự và thiết lập giá trị trong khung Value Data là 0 rồi click chọn OK là xong.
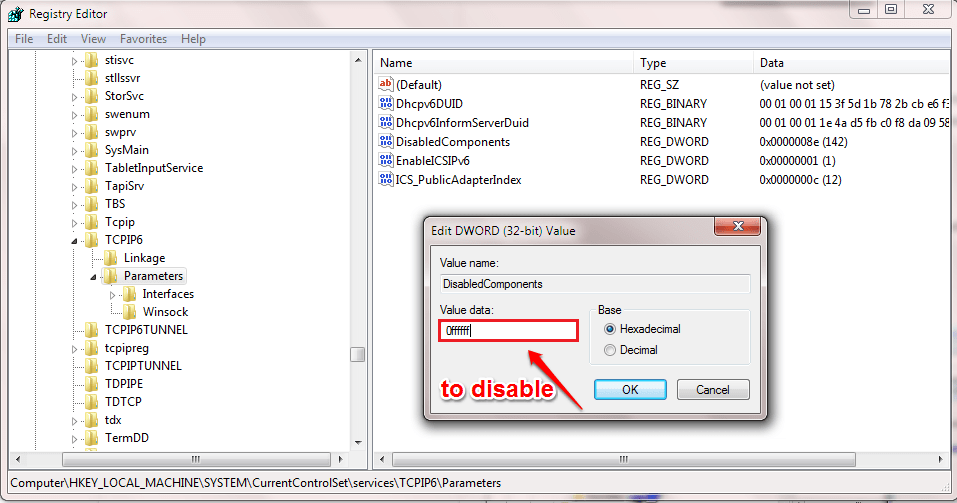
Lưu ý: Tùy chọn này có thể được sử dụng trong Windows 8.1 và Windows 10.
Bước 1: Mở PowerShell với quyền admin.
Bước 2: Sao chép và dán lệnh bên dưới vào PowerShell với quyền admin và nhấn Enter để xem trạng thái hiện tại của IPv6 cho tất cả các Network Adapter. Lưu ý tên Network Adapter (ví dụ: "Wi-Fi") mà bạn muốn vô hiệu hóa IPv6.
Get-NetAdapterBinding -ComponentID ms_tcpip6
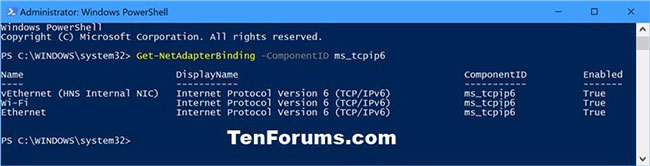
Bước 3: Nhập lệnh bên dưới vào PowerShell với quyền admin và nhấn Enter.
Disable-NetAdapterBinding -Name "Adapter Name" -ComponentID ms_tcpip6
Lưu ý: Thay thế Adapter Name trong lệnh trên bằng tên Network Adapter thực tế (ví dụ: "Wi-Fi") từ bước 2 bạn muốn vô hiệu hóa IPv6.
Ví dụ:
Disable-NetAdapterBinding -Name "Wi-Fi" -ComponentID ms_tcpip6

Bước 4: Khi hoàn tất, bạn có thể đóng PowerShell với quyền admin nếu muốn.
Lưu ý: Tùy chọn này có thể được sử dụng trong Windows 8.1 và Windows 10.
Bước 1: Mở PowerShell với quyền admin.
Bước 2: Sao chép và dán lệnh bên dưới vào PowerShell với quyền admin và nhấn Enter.
Disable-NetAdapterBinding -Name "*" -ComponentID ms_tcpip6
Bước 3: Khi hoàn tất, bạn có thể đóng PowerShell với quyền admin nếu muốn.

Sau khi hoàn tất việc khác phục sự cố, bạn có thể kích hoạt lại IPv6 cho (các) Network Adapter trong PowerShell như sau:
1. Mở PowerShell với quyền admin.
2. Sao chép và dán lệnh bên dưới vào PowerShell, rồi nhấn Enter để xem trạng thái hiện tại của IPv6 cho tất cả các Network Adapter:
Get-NetAdapterBinding -ComponentID ms_tcpip6
3. Nhập lệnh bên dưới vào PowerShell và nhấn Enter.
Enable-NetAdapterBinding -Name "Adapter Name" -ComponentID ms_tcpip6
Thay thế Adapter Name trong lệnh trên bằng tên Network Adapter thực tế.

4. Khi hoàn tất, bạn có thể đóng PowerShell nếu muốn.
1. Mở PowerShell với quyền admin.
2. Sao chép và dán lệnh bên dưới vào PowerShell, rồi nhấn Enter.
Enable-NetAdapterBinding -Name "*" -ComponentID ms_tcpip6
3. Khi hoàn tất, bạn có thể đóng PowerShell nếu muốn.

Chúc các bạn thành công!
Nguồn tin: Quantrimang.com
Ý kiến bạn đọc
Những tin mới hơn
Những tin cũ hơn
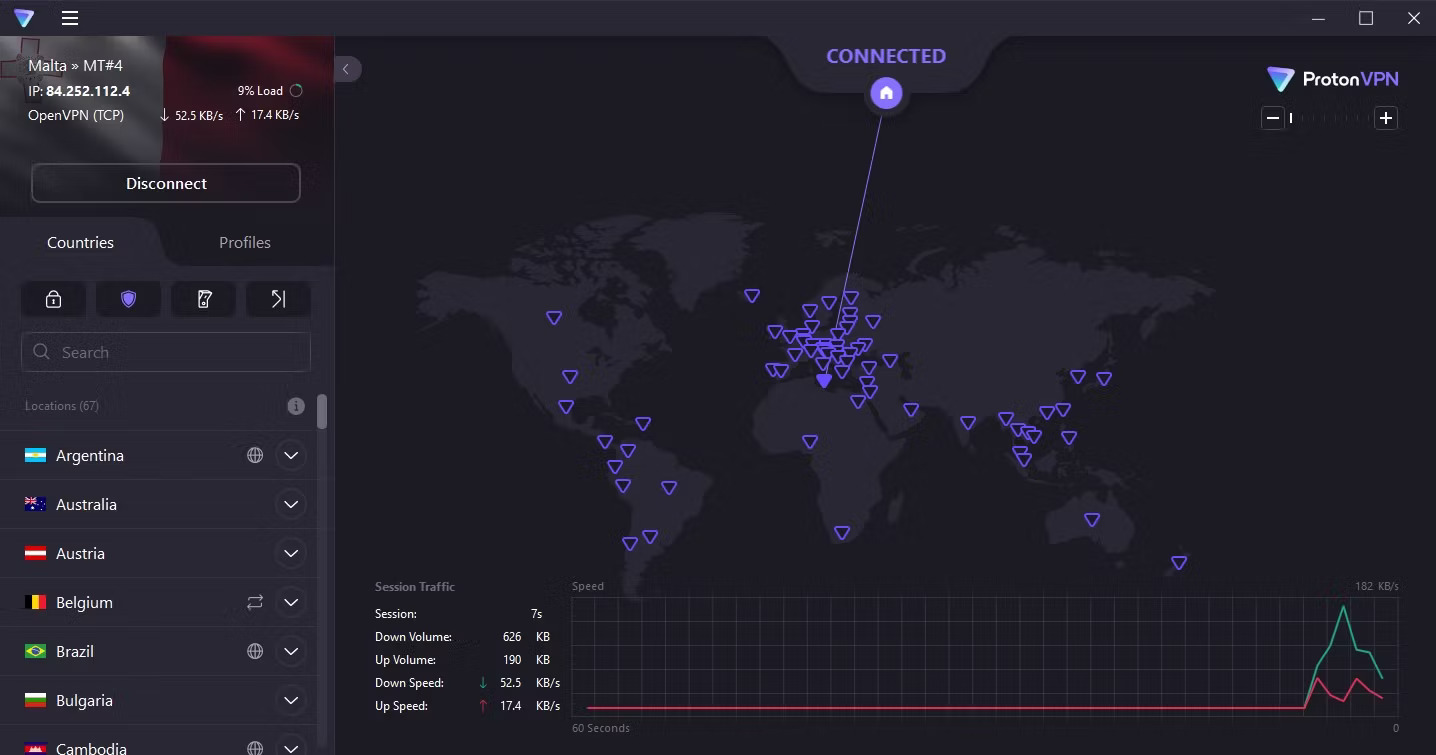 5 công cụ bảo mật cần có cho máy tính
5 công cụ bảo mật cần có cho máy tính
 'Biến thể của cô đơn' trong thời đại công nghệ
'Biến thể của cô đơn' trong thời đại công nghệ
 Thanh xuân ấy chúng ta đã bỏ lỡ nhau
Thanh xuân ấy chúng ta đã bỏ lỡ nhau
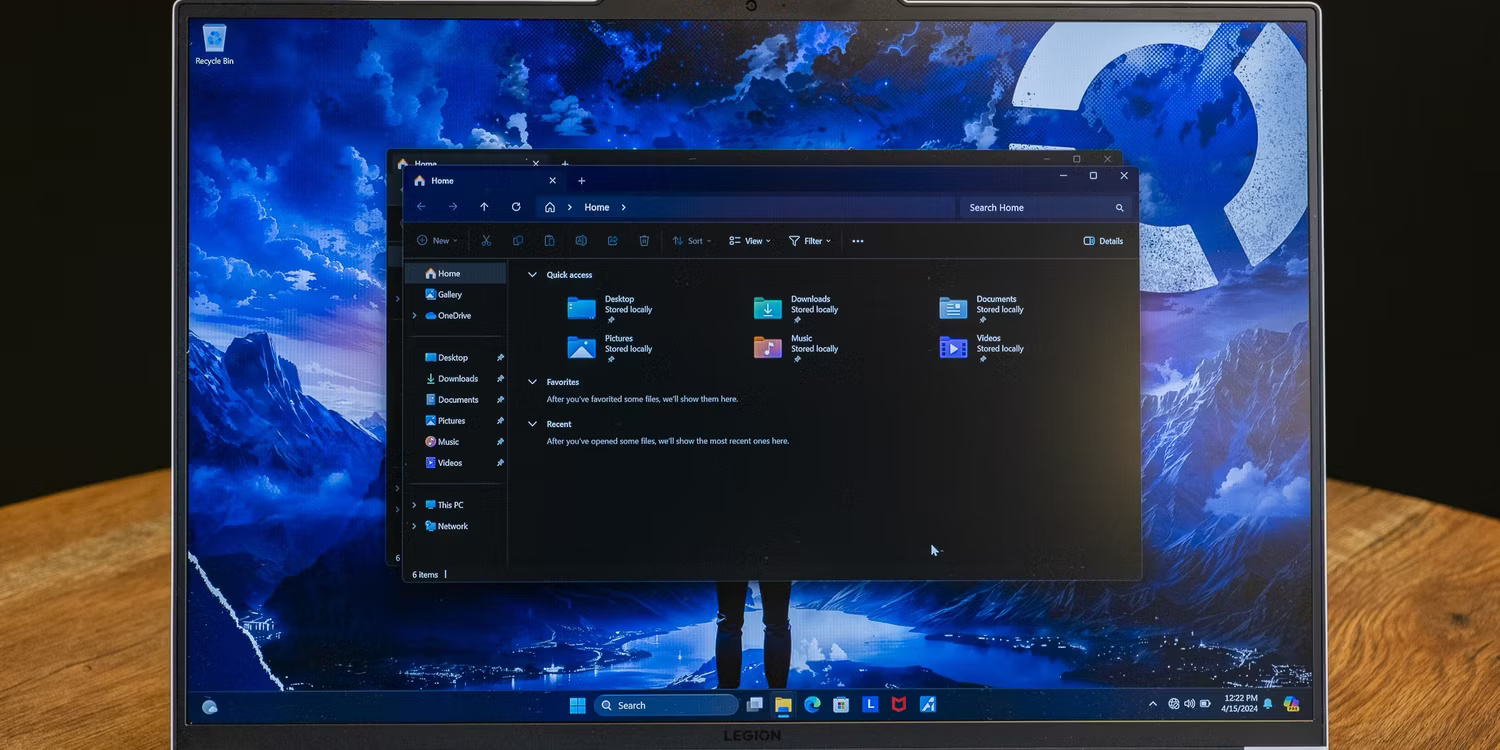 So sánh Windows 11 Home và Pro: Đâu là phiên bản phù hơp dành cho bạn?
So sánh Windows 11 Home và Pro: Đâu là phiên bản phù hơp dành cho bạn?
 'Thiền' của Osho hay câu chuyện không thể lý giải bằng lời
'Thiền' của Osho hay câu chuyện không thể lý giải bằng lời
 Người có đáng kết giao hay không, chỉ cần nhìn vào thái độ của họ đối với 4 ĐIỀU này thì tỏ tường ngay
Người có đáng kết giao hay không, chỉ cần nhìn vào thái độ của họ đối với 4 ĐIỀU này thì tỏ tường ngay
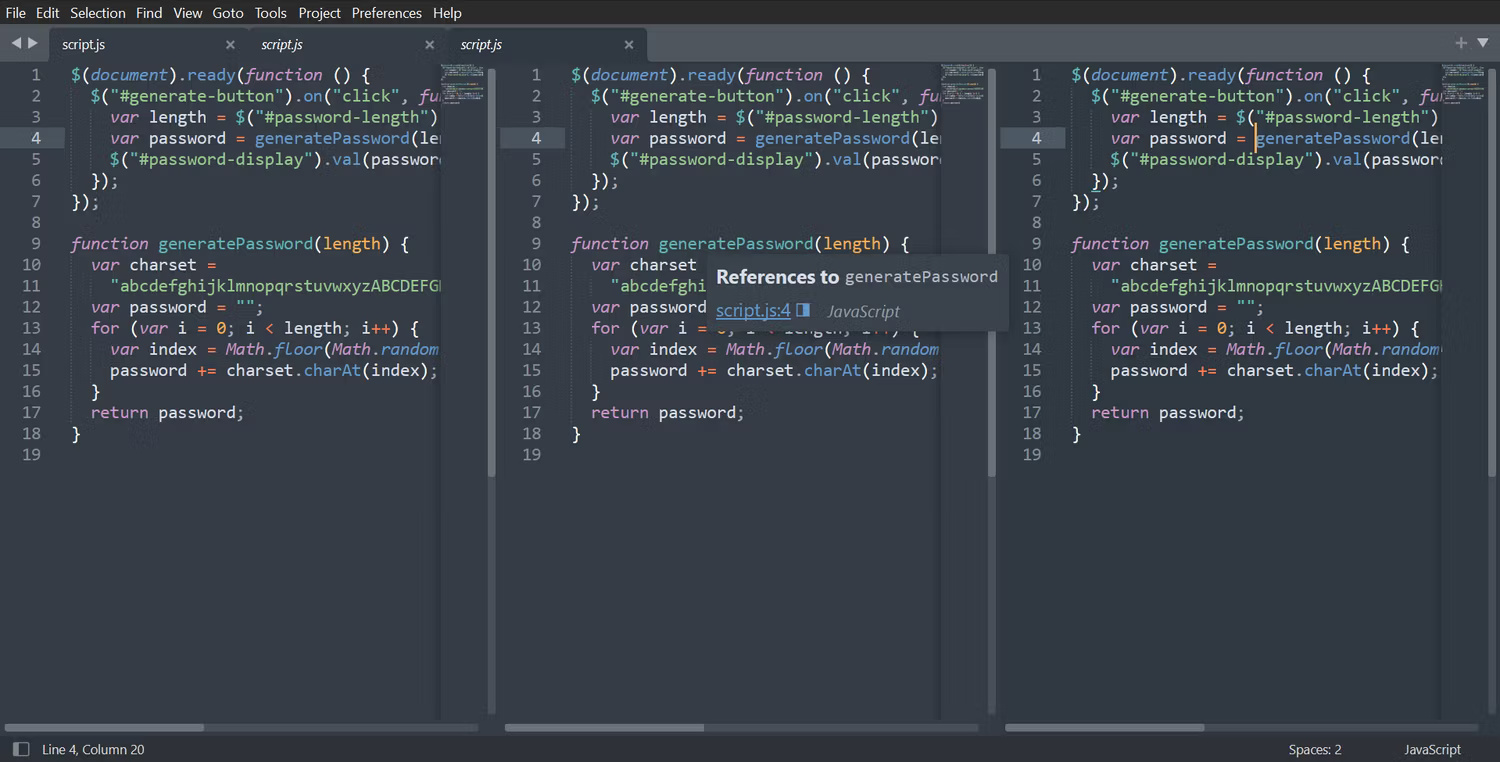 11 text editor tốt nhất cho Windows
11 text editor tốt nhất cho Windows
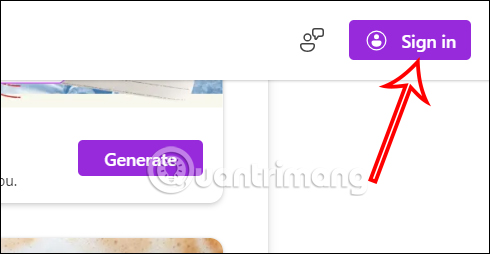 Cách xóa nền ảnh trên Microsoft Designer
Cách xóa nền ảnh trên Microsoft Designer
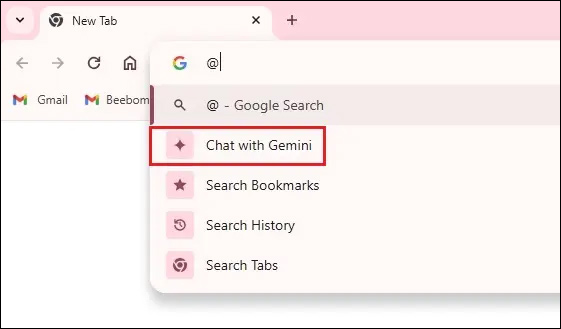 Cách sử dụng Gemini từ thanh địa chỉ Google Chrome
Cách sử dụng Gemini từ thanh địa chỉ Google Chrome
 Rồi một ngày...
Rồi một ngày...
 Hướng dẫn xóa dòng kẻ trong Excel
Hướng dẫn xóa dòng kẻ trong Excel
 Ước mơ mà không kèm hành động thì dù có cánh cũng không bao giờ bay tới đích
Ước mơ mà không kèm hành động thì dù có cánh cũng không bao giờ bay tới đích
 Làm được 3 điều này, cuộc sống mới thật sự nhẹ gánh, vô cùng đơn giản nhưng ít ai nhận ra để thay đổi
Làm được 3 điều này, cuộc sống mới thật sự nhẹ gánh, vô cùng đơn giản nhưng ít ai nhận ra để thay đổi
 Hướng dẫn chèn code trong Word
Hướng dẫn chèn code trong Word
 20 tuổi và những thay đổi
20 tuổi và những thay đổi
 8 công cụ debugger Linux tốt nhất dành cho các kỹ sư phần mềm
8 công cụ debugger Linux tốt nhất dành cho các kỹ sư phần mềm
 Cách giả lập game PS2 trên máy Mac M1, M2 hoặc M3 với PCSX2
Cách giả lập game PS2 trên máy Mac M1, M2 hoặc M3 với PCSX2
 Cách chạy ứng dụng Windows trên Android bằng Winlator
Cách chạy ứng dụng Windows trên Android bằng Winlator
 Cách chuyển đổi tài liệu Word sang PDF
Cách chuyển đổi tài liệu Word sang PDF
 Cách xóa mật khẩu file PDF trên máy Mac
Cách xóa mật khẩu file PDF trên máy Mac
