Thông tin liên hệ
- 036.686.3943
- admin@nguoicodonvn2008.info

Việc sử dụng các hiệu ứng trong ảnh là điều cần thiết để tạo được điểm nhấn cho bức hình, mang tới màu sắc mới lạ hơn. Với Photoshop, bạn có rất nhiều cách để thiết kế các hiệu ứng hình ảnh khác nhau, như hiệu ứng tan biến trong Photoshop, hiệu ứng xoáy nước trong Photoshop hay hiệu ứng chùm ánh sáng. Hiệu ứng chùm ánh sáng bạn thường hay gặp trên các poster quảng cáo, để làm nổi bật lên nhân vật trung tâm trong bức hình. Bài viết dưới đây sẽ hướng dẫn bạn cách tạo hiệu ứng chùm ánh sáng trong Photoshop.
Bước 1:
Mở một layer mới hoàn toàn, sau đó chọn màu cho layer là màu đen. Tiếp đến nhấn tổ hợp phím Ctrl + J để nhân đôi layer này.
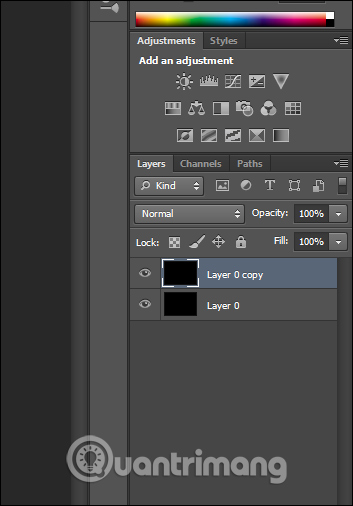
Bước 2:
Nhấn tiếp vào công cụ Gradient Tool, hoặc nhấn phím G rồi chọn màu đổ và kiểu màu đổ đầu tiên như hình dưới đây. Lưu ý, bạn có thể chọn màu khác để đổ, tùy vào màu chùm sáng mà bạn muốn tạo, ở đây chọn màu đen trắng.
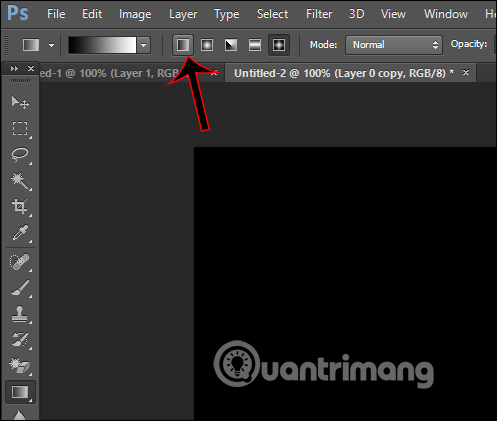
Nhấn giữ Shift rồi kéo một đoạn từ dưới lên trên như hình để đổ màu Gradient. Kết quả được màu ban đầu như dưới đây.
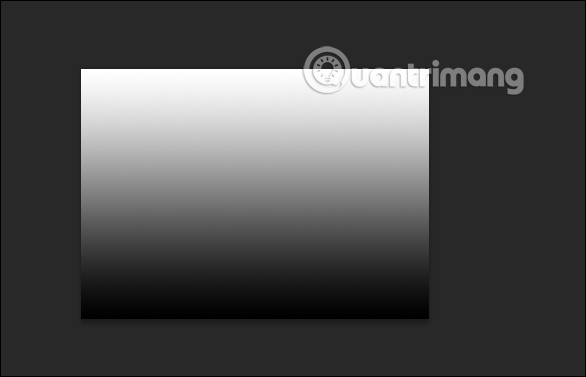
Bước 3:
Bạn nhấn vào Filter > Distort > Wave.
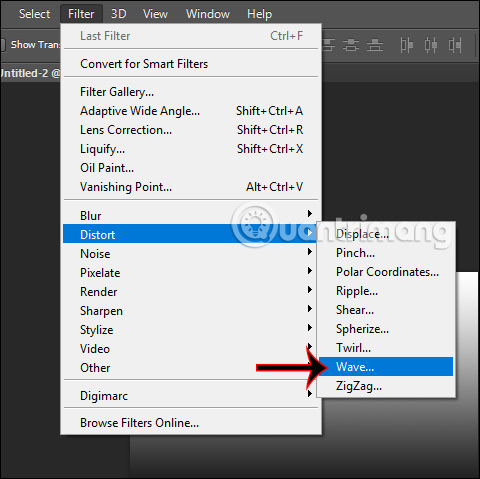
Tiếp đến hiển thị giao diện mới, chúng ta điều chỉnh các thông số như hình dưới đây.
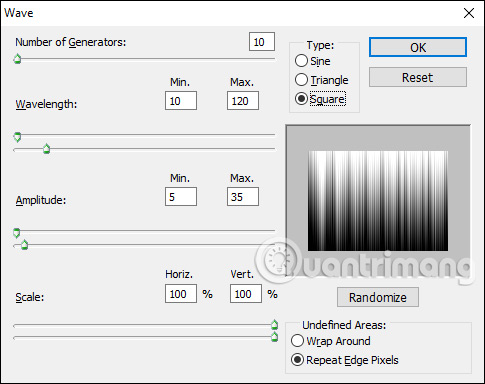
Bước 4:
Tiếp tục nhấn vào Filter > Distort > Polar Coordinates.
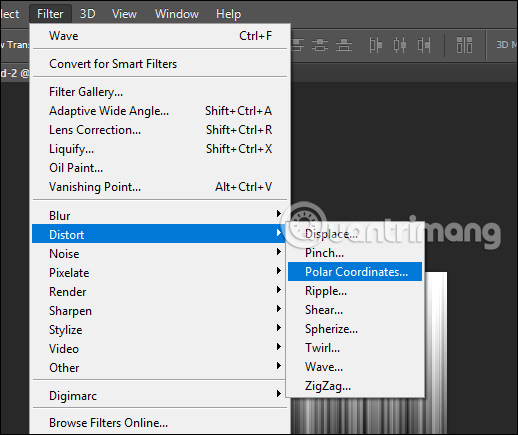
Hiển thị giao diện mới để điều chỉnh, người dùng tích chọn vào Rectangular to Polar, rồi nhấn OK.
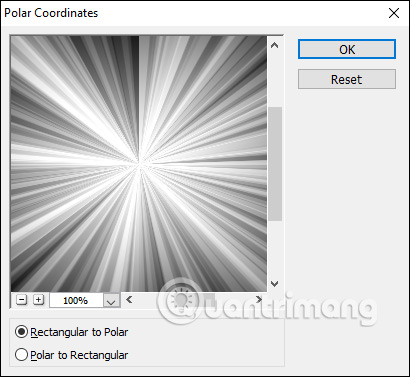
Bước 5:
Nhấn tổ hợp phím Ctrl + U rồi tích chọn vào Colorize, tại đây bạn chỉnh HUE 200 và Saturation là 25.
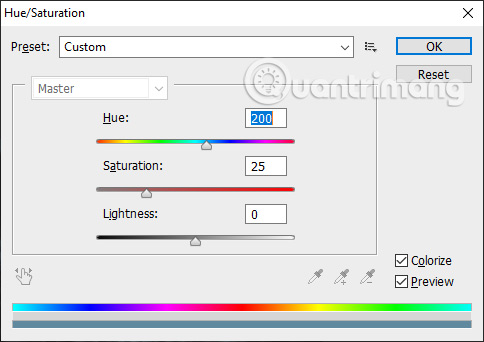
Sau đó bạn truy cập Filter > Render > Lighting Effects để lựa chọn hiệu ứng tạo ánh sáng.
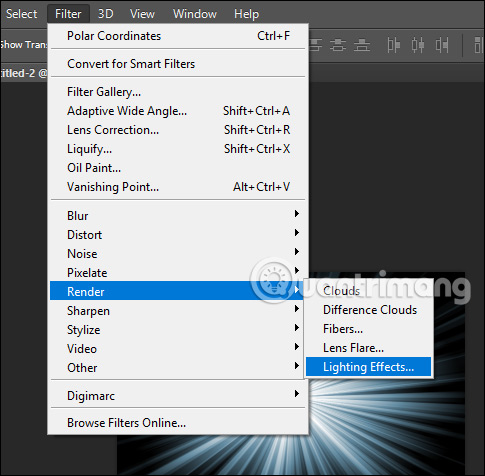
Tại giao diện này phần Presets chọn Blue Omni. Tiếp tục nhìn sang bên phải điều chỉnh các mục gồm:
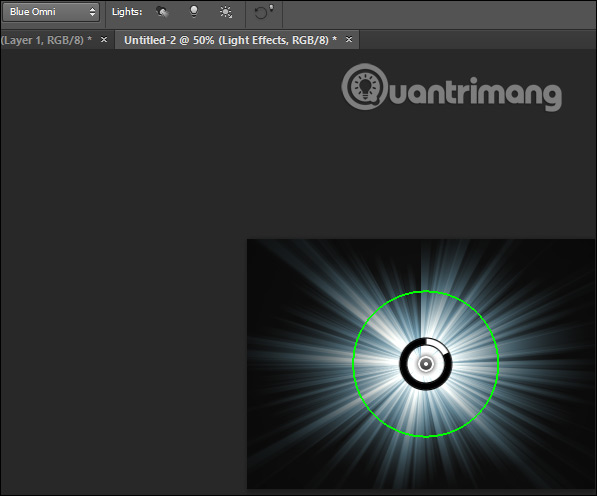
Cuối cùng hiệu ứng chùm sáng đã được tạo, bây giờ bạn có thể ghép ảnh khác vào hiệu ứng này.

Nguồn tin: Quantrimang.com
Ý kiến bạn đọc
Những tin mới hơn
Những tin cũ hơn
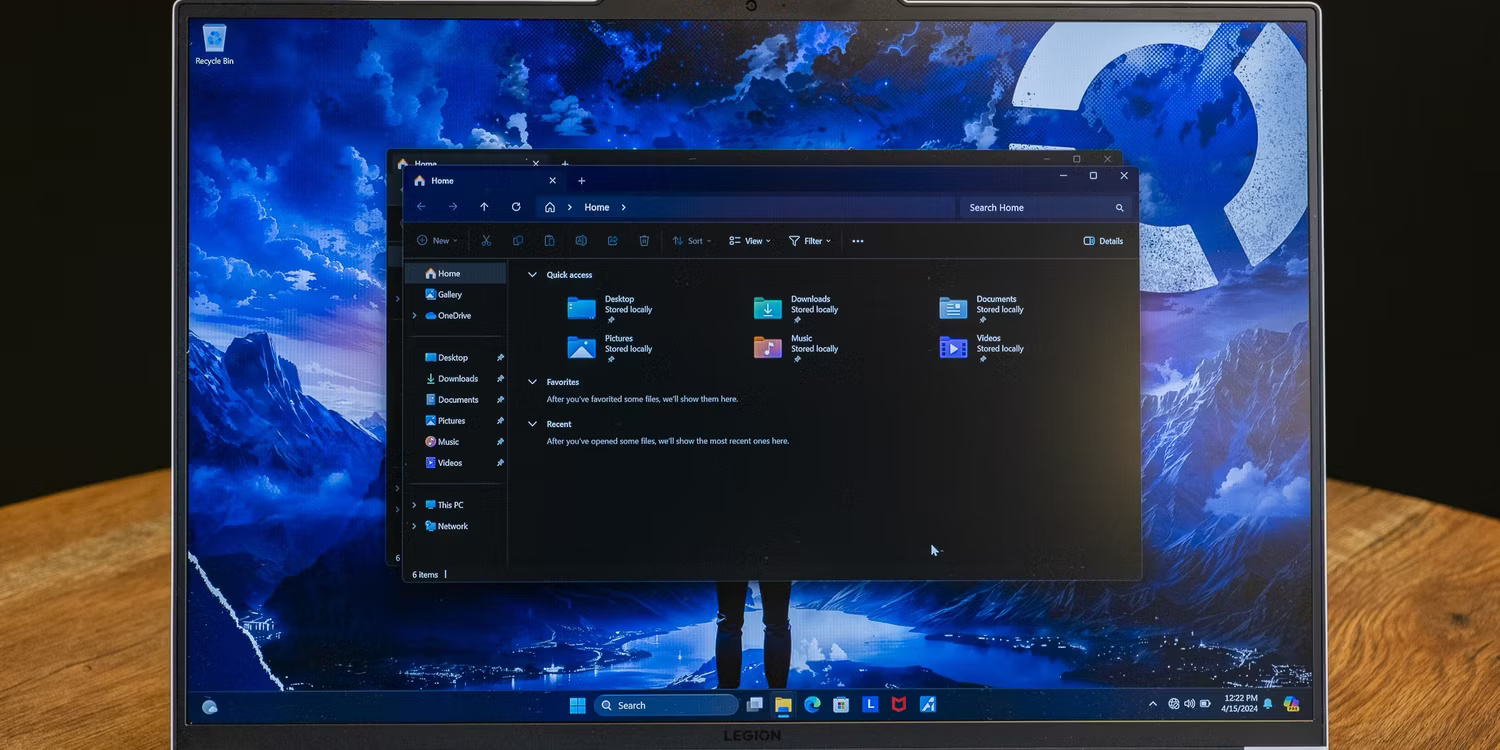 So sánh Windows 11 Home và Pro: Đâu là phiên bản phù hơp dành cho bạn?
So sánh Windows 11 Home và Pro: Đâu là phiên bản phù hơp dành cho bạn?
 'Thiền' của Osho hay câu chuyện không thể lý giải bằng lời
'Thiền' của Osho hay câu chuyện không thể lý giải bằng lời
 Người có đáng kết giao hay không, chỉ cần nhìn vào thái độ của họ đối với 4 ĐIỀU này thì tỏ tường ngay
Người có đáng kết giao hay không, chỉ cần nhìn vào thái độ của họ đối với 4 ĐIỀU này thì tỏ tường ngay
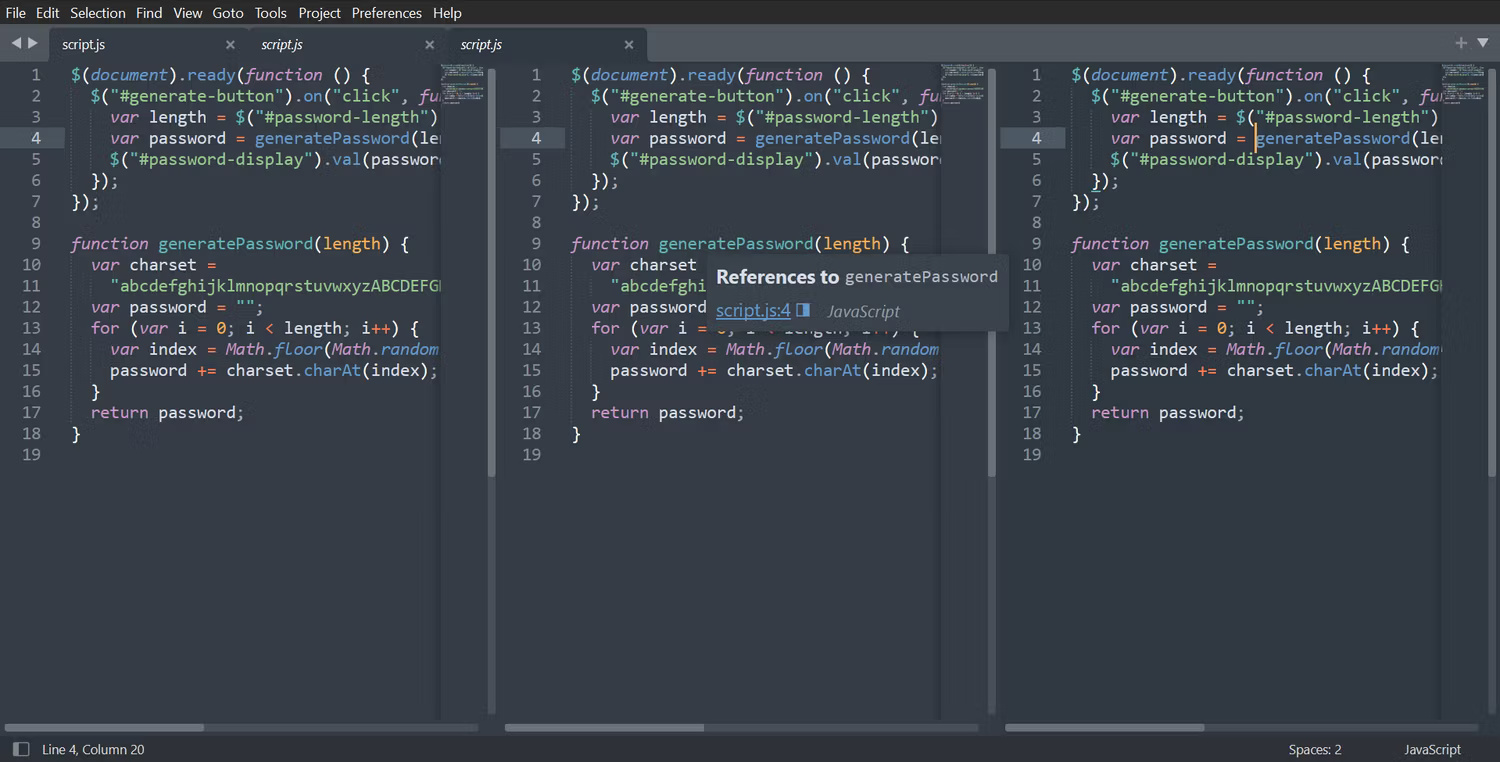 11 text editor tốt nhất cho Windows
11 text editor tốt nhất cho Windows
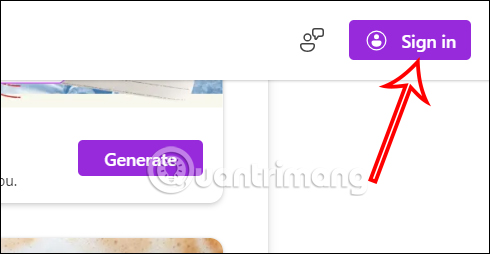 Cách xóa nền ảnh trên Microsoft Designer
Cách xóa nền ảnh trên Microsoft Designer
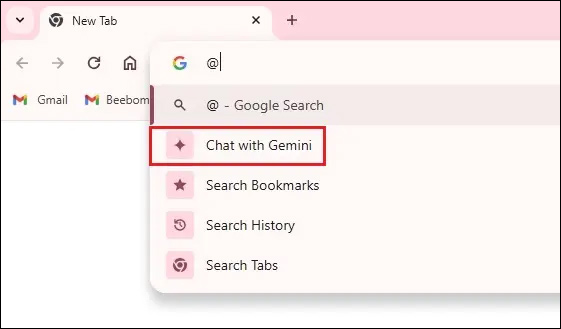 Cách sử dụng Gemini từ thanh địa chỉ Google Chrome
Cách sử dụng Gemini từ thanh địa chỉ Google Chrome
 Rồi một ngày...
Rồi một ngày...
 Hướng dẫn xóa dòng kẻ trong Excel
Hướng dẫn xóa dòng kẻ trong Excel
 Ước mơ mà không kèm hành động thì dù có cánh cũng không bao giờ bay tới đích
Ước mơ mà không kèm hành động thì dù có cánh cũng không bao giờ bay tới đích
 Làm được 3 điều này, cuộc sống mới thật sự nhẹ gánh, vô cùng đơn giản nhưng ít ai nhận ra để thay đổi
Làm được 3 điều này, cuộc sống mới thật sự nhẹ gánh, vô cùng đơn giản nhưng ít ai nhận ra để thay đổi
 Hướng dẫn chèn code trong Word
Hướng dẫn chèn code trong Word
 20 tuổi và những thay đổi
20 tuổi và những thay đổi
 8 công cụ debugger Linux tốt nhất dành cho các kỹ sư phần mềm
8 công cụ debugger Linux tốt nhất dành cho các kỹ sư phần mềm
 Cách giả lập game PS2 trên máy Mac M1, M2 hoặc M3 với PCSX2
Cách giả lập game PS2 trên máy Mac M1, M2 hoặc M3 với PCSX2
 Cách chạy ứng dụng Windows trên Android bằng Winlator
Cách chạy ứng dụng Windows trên Android bằng Winlator
 Cách chuyển đổi tài liệu Word sang PDF
Cách chuyển đổi tài liệu Word sang PDF
 Cách xóa mật khẩu file PDF trên máy Mac
Cách xóa mật khẩu file PDF trên máy Mac
 Cách tạo trường tùy chỉnh WordPress để thêm siêu dữ liệu
Cách tạo trường tùy chỉnh WordPress để thêm siêu dữ liệu
 Lòng tự kiêu
Lòng tự kiêu
 24 ứng dụng chụp ảnh màn hình hữu ích dành cho macOS
24 ứng dụng chụp ảnh màn hình hữu ích dành cho macOS
