Thông tin liên hệ
- 036.686.3943
- admin@nguoicodonvn2008.info

Việc có nhiều phần mềm dạy học trực tuyến hiện nay đã giúp các thầy cô có thêm các phương án lựa chọn để tạo các lớp học trực tuyến. TeamLink là một trong những phần mềm như vậy, với giao diện tạo lớp học, chat hoặc gọi video cũng rất đơn giản và dễ sử dụng. Các thầy cô giáo chỉ cần tạo tài khoản và sau đó gửi link phòng học tới các học sinh tham gia là xong. Bài viết dưới đây sẽ hướng dẫn bạn đọc cách dùng TeamLink tạo phòng học online.
Bước 1:
Người dùng click vào link dưới đây để tải và cài đặt phần mềm TeamLink trên máy tính.
Tại giao diện bạn nhấn chọn vào Log in/Sign up để tạo tài khoản.
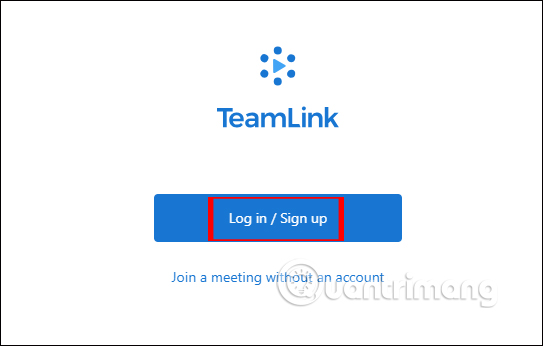
Bước 2:
Nhập địa chỉ email cá nhân để đăng ký rồi nhấn Get code bên dưới để lấy mã xác minh gửi về địa chỉ email. Sau đó các thầy cô nhập mã gửi về.
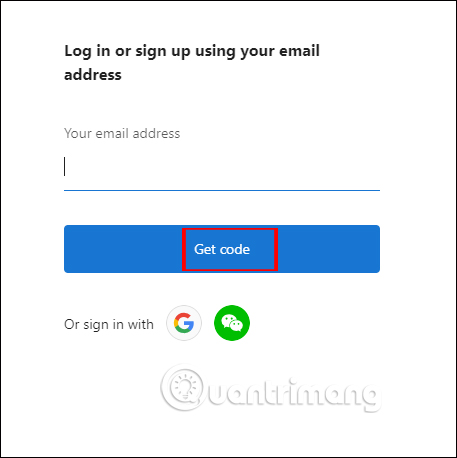
Bước 3:
Cuối cùng các thầy cô nhập tên và tải ảnh đại diện cá nhân rồi nhấn Save để lưu lại. Như vậy các thầy cô giáo đã tạo xong tài khoản TeamLink để giảng bài trực tuyến.
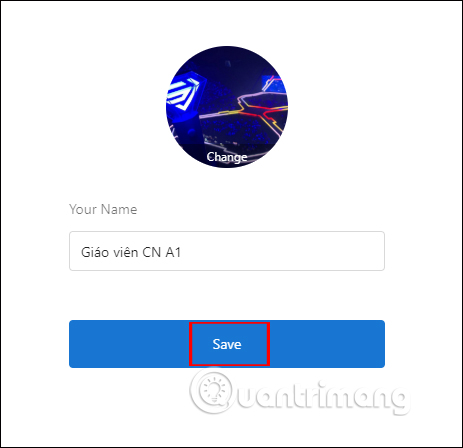
Đây là giao diện của TeamLink trên máy tính sau khi đã cài đặt và tạo tài khoản xong.
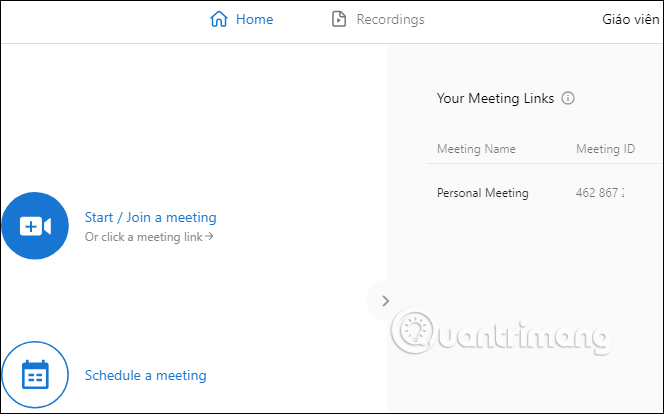
Bước 1:
Các thầy cô giáo nhấn vào Start/Join a meeting để tiến hành tạo phòng học mới trên phần mềm. Tiếp đến bạn được chọn sử dụng ID Meeting có sẵn mà phần mềm cung cấp thì nhấn vào Use an existing Meeting ID. Nếu muốn tạo Meeting ID mới thì nhấn Create a new Meeting ID. Khi đó bạn sẽ được yêu nhập thêm mật khẩu phòng học và tên phòng học.
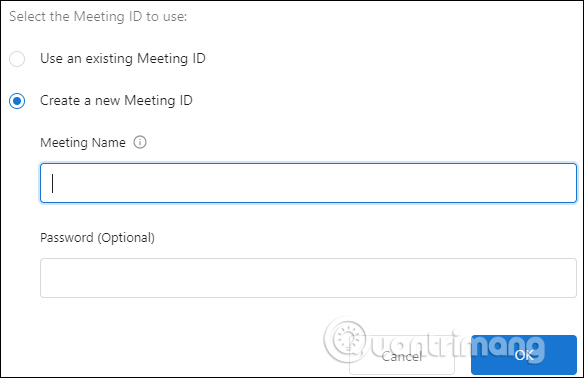
Bước 2:
Sau đó các thầy cô chuyển sang giao diện dạy học trực tuyến với ID của phòng học để gửi cho học sinh và kèm mật khẩu phòng mà bạn đã tạo.
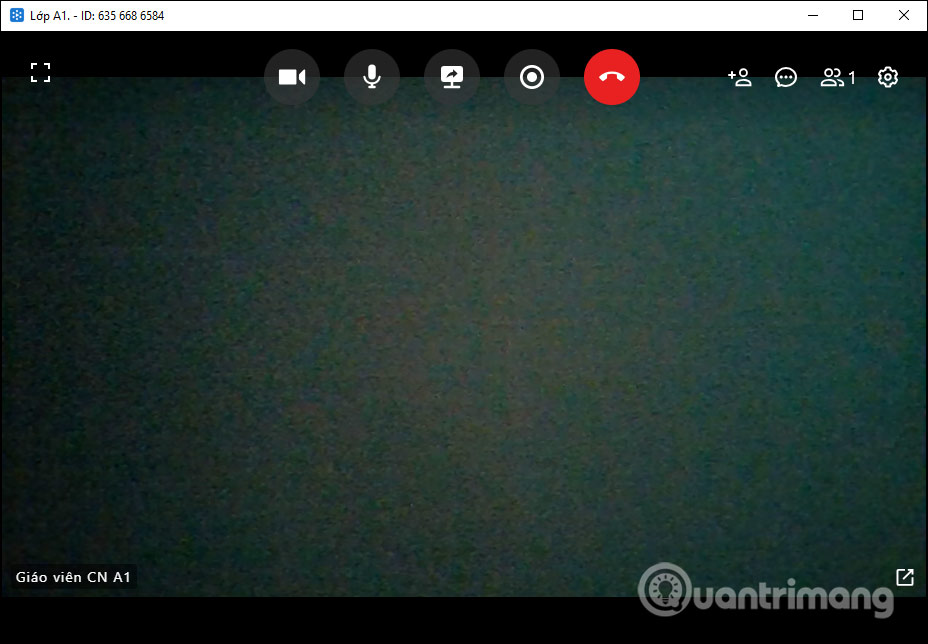
Bước 3:
Khi có học sinh tham gia phòng học thì các thầy cô có thể thiết lập và điều chỉnh âm thanh, video của học sinh đó bằng cách nhấn vào biểu tượng hình người rồi chọn chế độ im lặng mình muốn.
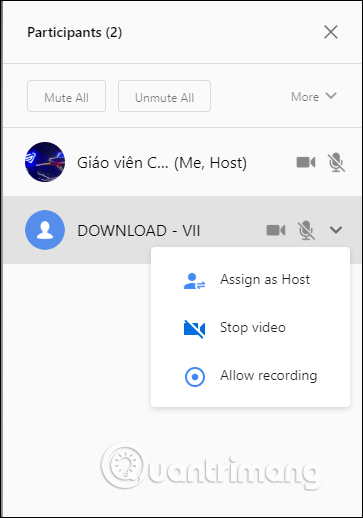
Bước 4:
Các phòng học tạo từ ID Meeting mới sẽ đều được lưu lại để người dùng kiểm soát ở ngoài giao diện chính. Nhấn biểu tượng 3 dấu chấm để xóa hoặc thiết lập lại tên và mật khẩu.
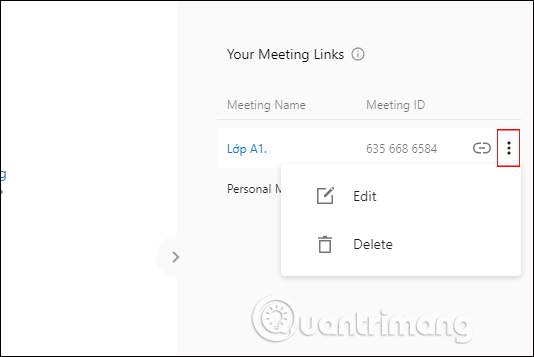
Bước 1:
Tại giao diện chính chúng ta nhấn chọn vào Schedule a meeting. Lúc này cũng hiển thị giao diện chọn ID Meeting mới hay ID Meeting cá nhân. Bước này thực hiện như tạo phòng học mới. Nhấn Next để tiếp tục.
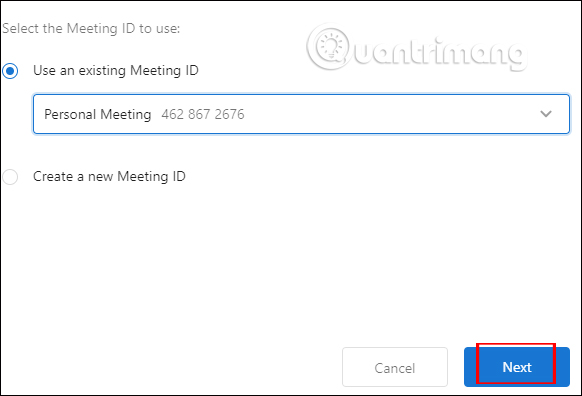
Bước 2:
Sau đó bạn sẽ thấy link để chúng ta gửi cho học sinh tham gia lớp học. Các học viên khi có link thì truy cập, nếu Host là thầy cô chưa mở lớp học thì không thể tham gia.
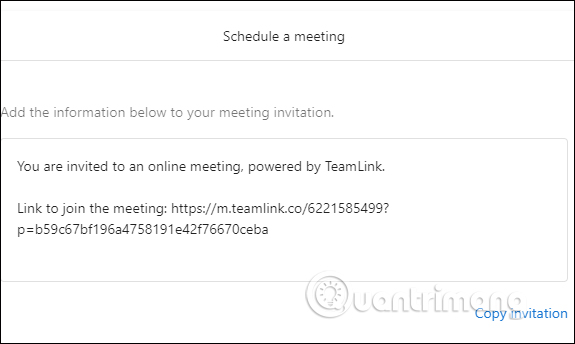
Nguồn tin: Quantrimang.com
Ý kiến bạn đọc
Những tin mới hơn
Những tin cũ hơn
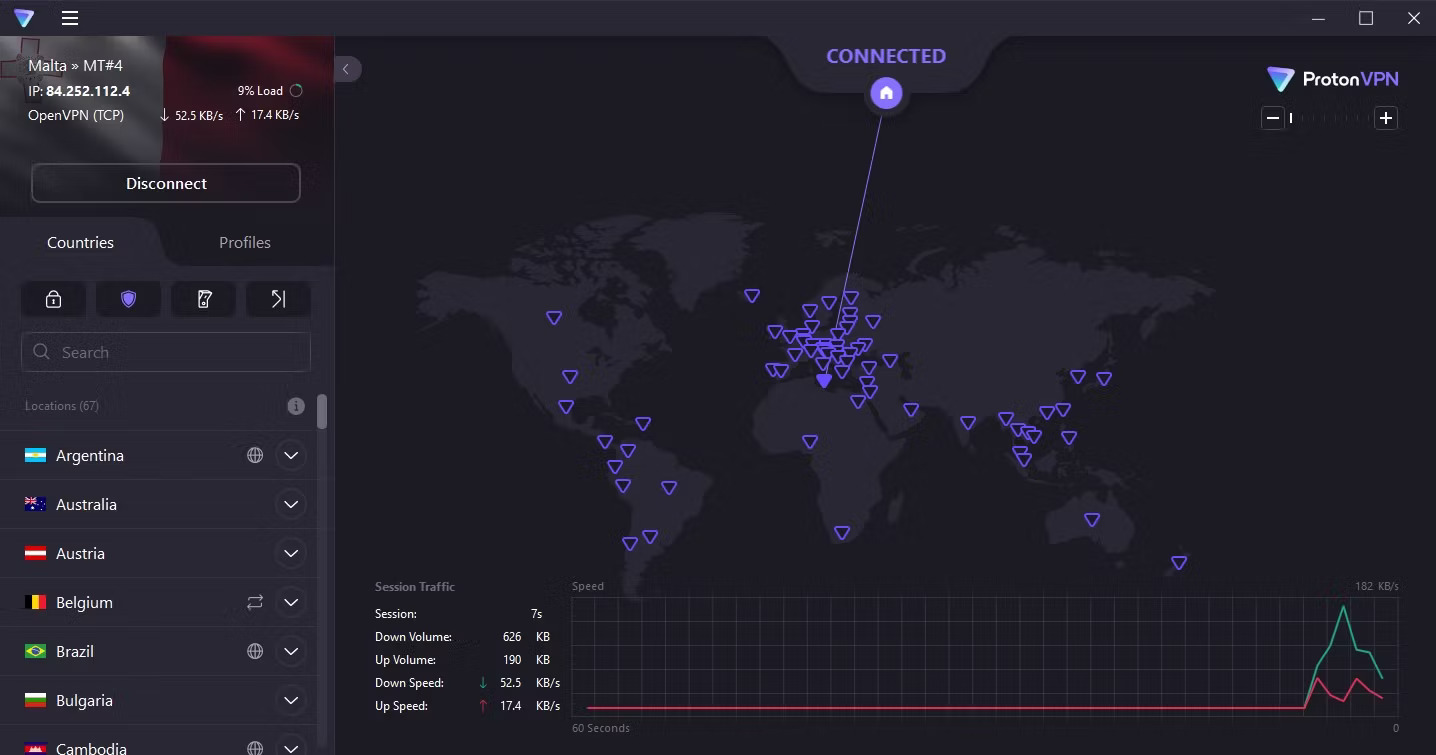 5 công cụ bảo mật cần có cho máy tính
5 công cụ bảo mật cần có cho máy tính
 'Biến thể của cô đơn' trong thời đại công nghệ
'Biến thể của cô đơn' trong thời đại công nghệ
 Thanh xuân ấy chúng ta đã bỏ lỡ nhau
Thanh xuân ấy chúng ta đã bỏ lỡ nhau
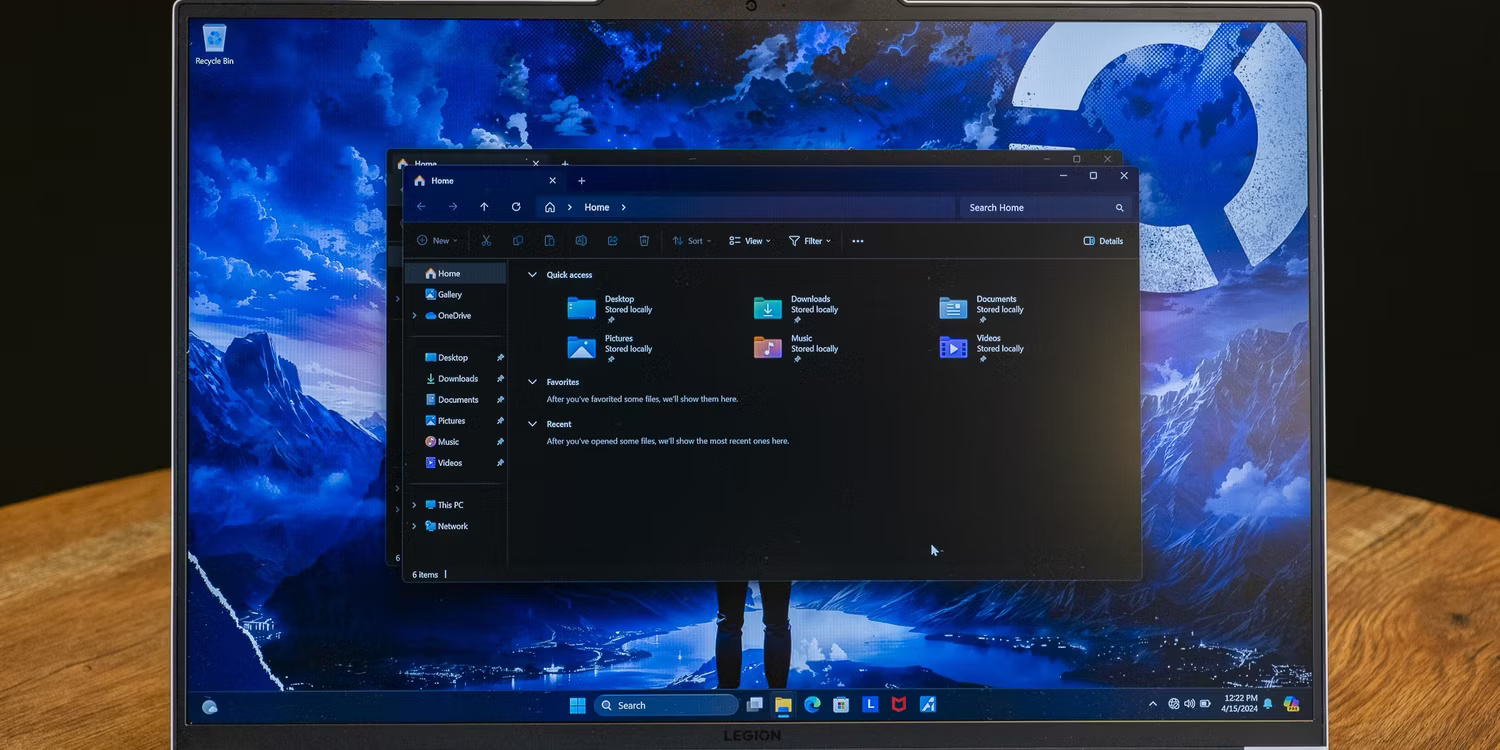 So sánh Windows 11 Home và Pro: Đâu là phiên bản phù hơp dành cho bạn?
So sánh Windows 11 Home và Pro: Đâu là phiên bản phù hơp dành cho bạn?
 'Thiền' của Osho hay câu chuyện không thể lý giải bằng lời
'Thiền' của Osho hay câu chuyện không thể lý giải bằng lời
 Người có đáng kết giao hay không, chỉ cần nhìn vào thái độ của họ đối với 4 ĐIỀU này thì tỏ tường ngay
Người có đáng kết giao hay không, chỉ cần nhìn vào thái độ của họ đối với 4 ĐIỀU này thì tỏ tường ngay
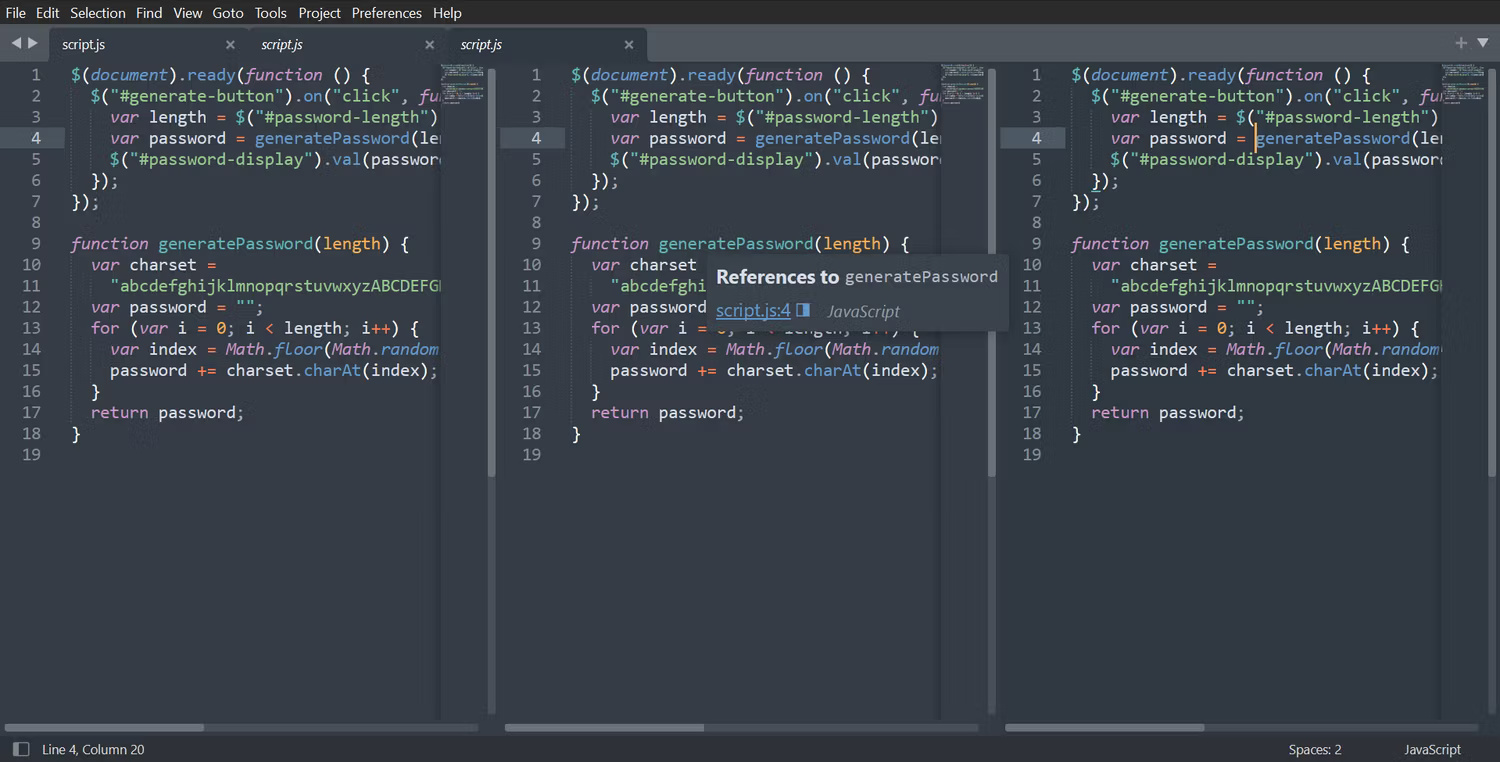 11 text editor tốt nhất cho Windows
11 text editor tốt nhất cho Windows
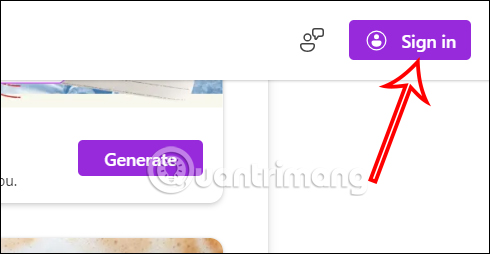 Cách xóa nền ảnh trên Microsoft Designer
Cách xóa nền ảnh trên Microsoft Designer
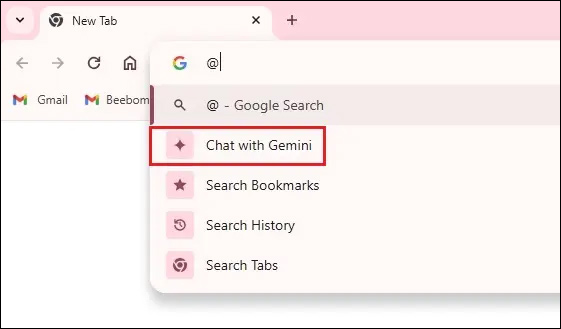 Cách sử dụng Gemini từ thanh địa chỉ Google Chrome
Cách sử dụng Gemini từ thanh địa chỉ Google Chrome
 Rồi một ngày...
Rồi một ngày...
 Hướng dẫn xóa dòng kẻ trong Excel
Hướng dẫn xóa dòng kẻ trong Excel
 Ước mơ mà không kèm hành động thì dù có cánh cũng không bao giờ bay tới đích
Ước mơ mà không kèm hành động thì dù có cánh cũng không bao giờ bay tới đích
 Làm được 3 điều này, cuộc sống mới thật sự nhẹ gánh, vô cùng đơn giản nhưng ít ai nhận ra để thay đổi
Làm được 3 điều này, cuộc sống mới thật sự nhẹ gánh, vô cùng đơn giản nhưng ít ai nhận ra để thay đổi
 Hướng dẫn chèn code trong Word
Hướng dẫn chèn code trong Word
 20 tuổi và những thay đổi
20 tuổi và những thay đổi
 8 công cụ debugger Linux tốt nhất dành cho các kỹ sư phần mềm
8 công cụ debugger Linux tốt nhất dành cho các kỹ sư phần mềm
 Cách giả lập game PS2 trên máy Mac M1, M2 hoặc M3 với PCSX2
Cách giả lập game PS2 trên máy Mac M1, M2 hoặc M3 với PCSX2
 Cách chạy ứng dụng Windows trên Android bằng Winlator
Cách chạy ứng dụng Windows trên Android bằng Winlator
 Cách chuyển đổi tài liệu Word sang PDF
Cách chuyển đổi tài liệu Word sang PDF
 Cách xóa mật khẩu file PDF trên máy Mac
Cách xóa mật khẩu file PDF trên máy Mac
