Thông tin liên hệ
- 036.686.3943
- admin@nguoicodonvn2008.info

Đôi khi các chương trình trên Windows sẽ đề xuất hoặc yêu cầu một phiên bản Java cụ thể để có thể khởi chạy và hoạt động bình thường. Vấn đề sẽ trở nên rắc rối hơn nếu bạn đã cài đặt nhiều phiên bản Java khác nhau trên máy tính của mình. Khi đó, làm sao để biết bạn đang sử dụng phiên bản Java nào? May mắn thay, tất cả những gì bạn cần làm chỉ là chạy một lệnh đơn giản trong Terminal. Cùng tìm hiểu ngay sau đây.
Có rất nhiều cách để xác định phiên bản Java nào đã được cài đặt, cho dù bạn đang sử dụng Windows 11 hay Windows 10. Ví dụ: bạn có thể nhập từ khóa “About Java” trên thanh tìm kiếm trong Menu Start và nhấp vào kết quả trả về để xác định phiên bản Java. Cách làm này tuy đơn giản nhưng có một nhược điểm lớn, đó là không phải lúc nào cũng hiển thị chính xác phiên bản Java mà hệ thống thực sự sẽ cố gắng sử dụng nếu bạn chạy tệp JAR.
Vấn đề này xảy ra trong trường hợp PC Windows của bạn chứa quá nhiều phiên bản Java được cài đặt đồng thời. Trong khi bạn chỉ cần biết mình đang thực sự sử dụng phiên bản nào.
Do đó, phương án tốt nhất để xác định phiên bản Java mà PC của bạn đang dùng là thông qua Terminal. Bạn sử dụng Command Prompt hoặc PowerShell tùy ý. Nhấn Windows + X để mở Menu Power User, sau đó nhấn “i” để mở Terminal. Ngoài ra, bạn có thể nhấp vào nút Start và nhập “Terminal” vào thanh tìm kiếm.
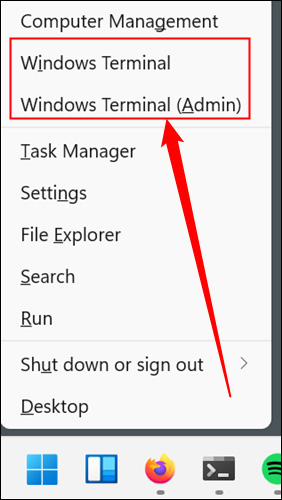
Nhập lệnh java -version vào Terminal và nhấn Enter.
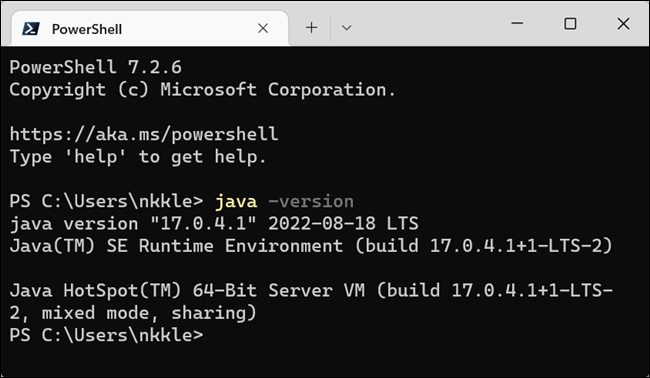
Phiên bản Java mà hệ thống đang sử dụng sẽ được hiển thị trong cửa sổ Terminal, ngay dưới lệnh mà bạn vừa nhập. Chẳng hạn trong ảnh chụp màn hình ở trên, PC này đã cài đặt và sử dụng phiên bản Java 17.0.4.1.
Nếu cần thay đổi phiên bản Java mà PC của mình đang sử dụng, bạn sẽ phải thực hiện một vài chỉnh sửa liên quan đến các biến môi trường của hệ thống, cụ thể là PATH. Bạn có thể làm điều đó với giao diện người dùng đồ họa thông thường của Windows, hoặc cũng có thể sử dụng CMD (cũng như PowerShell) để sửa đổi các biến môi trường.
Nếu bạn đang viết code, bạn có thể đơn giản hóa đáng kể quá trình sử đổi bằng cách sử dụng các môi trường phát triển tích hợp (IDE) - như Eclipse hoặc IntelliJ IDEA - cho phép bạn chuyển đổi giữa các phiên bản Java một cách linh hoạt trong khi làm việc.
Hãy nhớ rằng việc cài đặt nhiều phiên bản Java đồng thời không phải là vấn đề lớn và không ít người có thói quen này. Bạn chỉ cần chắc chắn rằng mình đang thực sự sử dụng phiên bản nào khi cần.
Nguồn tin: Quantrimang.com
Ý kiến bạn đọc
Những tin mới hơn
Những tin cũ hơn
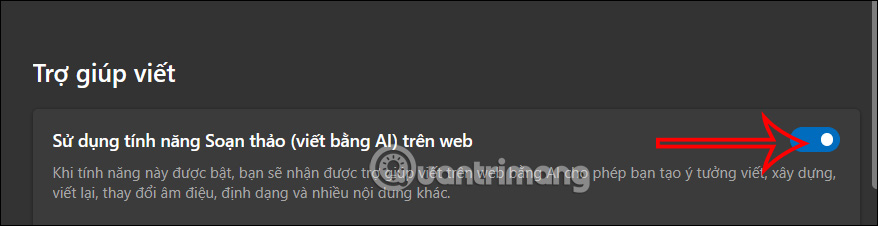 Hướng dẫn tắt viết lại trên Copilot Microsoft Edge
Hướng dẫn tắt viết lại trên Copilot Microsoft Edge
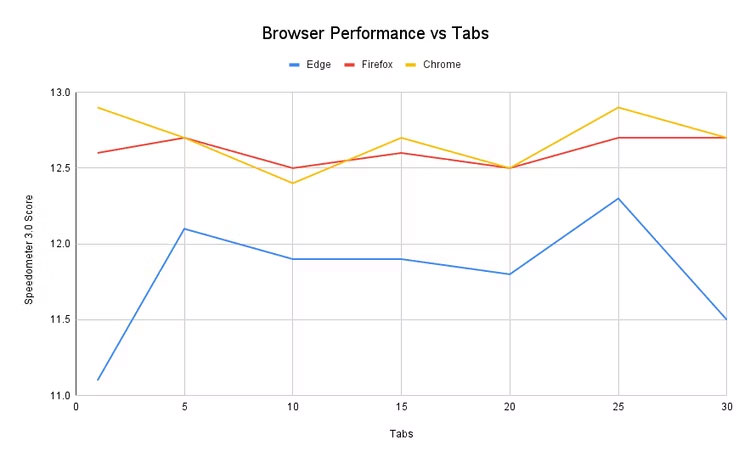 Cần mở bao nhiêu tab để làm chậm trình duyệt của bạn?
Cần mở bao nhiêu tab để làm chậm trình duyệt của bạn?
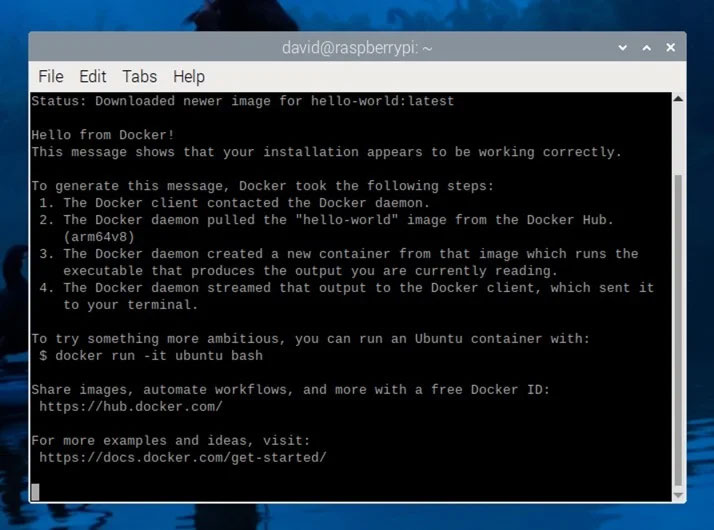 Cách cài đặt và sử dụng PhotoPrism trên Raspberry Pi
Cách cài đặt và sử dụng PhotoPrism trên Raspberry Pi
 Người thông minh thường thích "một mình một cõi", không thấy cô đơn mà ngược lại còn hạnh phúc nhờ 3 điều này
Người thông minh thường thích "một mình một cõi", không thấy cô đơn mà ngược lại còn hạnh phúc nhờ 3 điều này
 "Sống hết mình cho ngày hôm nay"
"Sống hết mình cho ngày hôm nay"
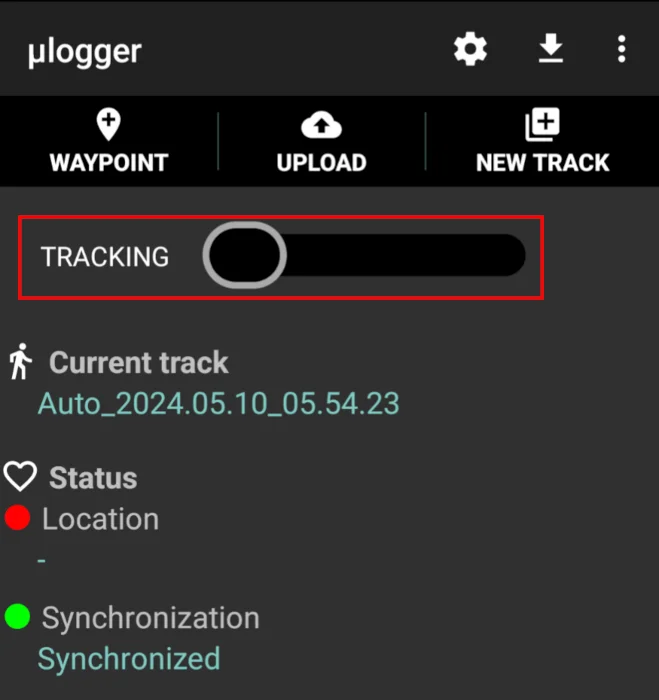 Cách tạo trình theo dõi GPS với Ulogger trong Linux
Cách tạo trình theo dõi GPS với Ulogger trong Linux
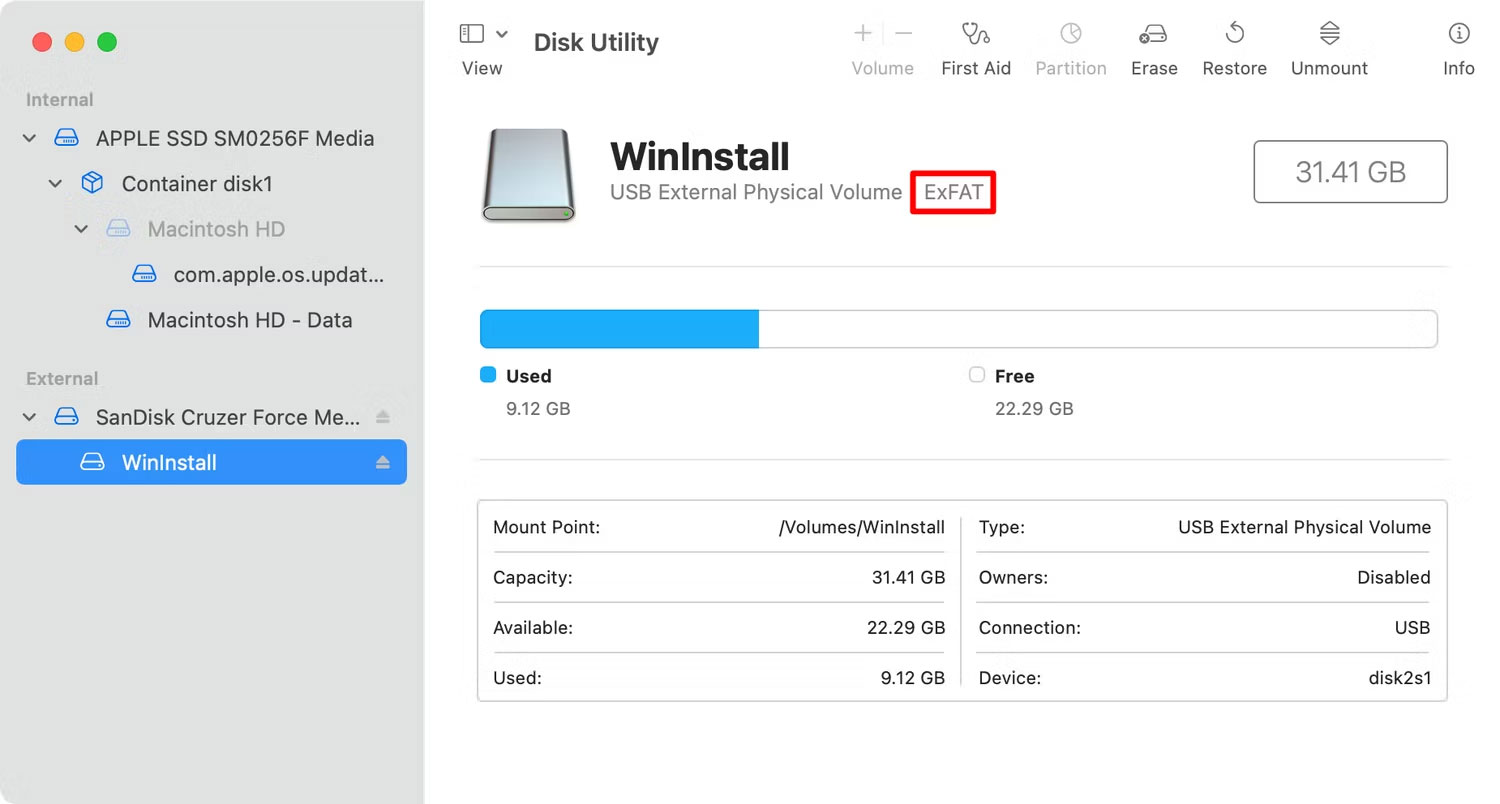 Cách truy cập ổ USB trên máy Mac
Cách truy cập ổ USB trên máy Mac
 Chìm
Chìm
 'Cởi bỏ' ý nghĩ để chơi đùa với chính mình
'Cởi bỏ' ý nghĩ để chơi đùa với chính mình
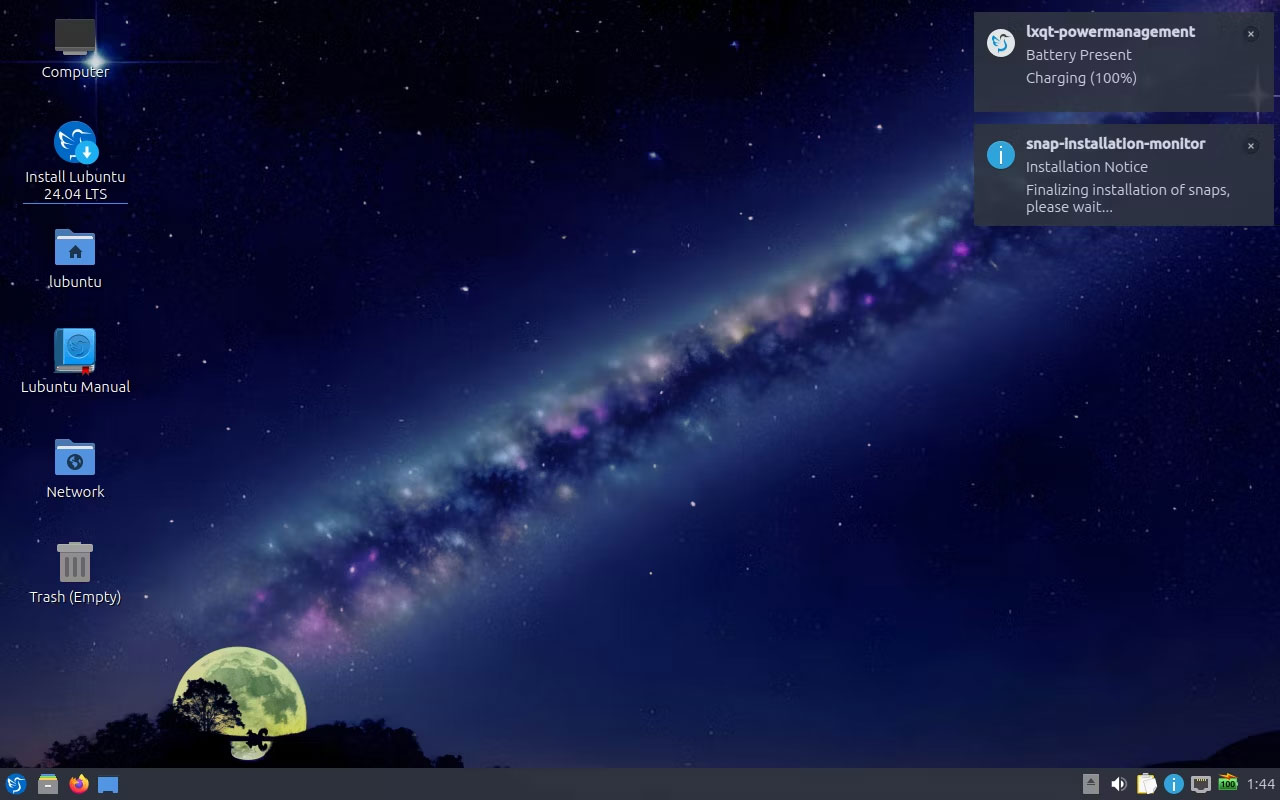 Hỗ trợ Ubuntu 18.04 sắp chấm dứt: Đây là những việc cần làm!
Hỗ trợ Ubuntu 18.04 sắp chấm dứt: Đây là những việc cần làm!
 Nhớ anh
Nhớ anh
 Rồi ai cũng sẽ hạnh phúc
Rồi ai cũng sẽ hạnh phúc
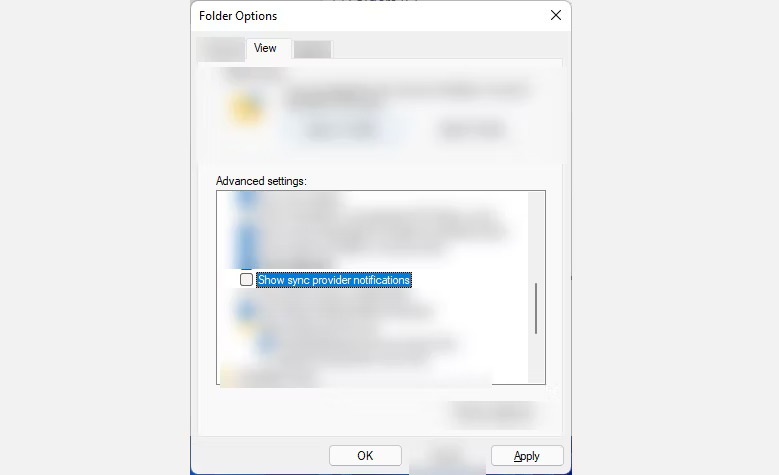 Cách thoát khỏi quảng cáo trên thiết bị Windows 11
Cách thoát khỏi quảng cáo trên thiết bị Windows 11
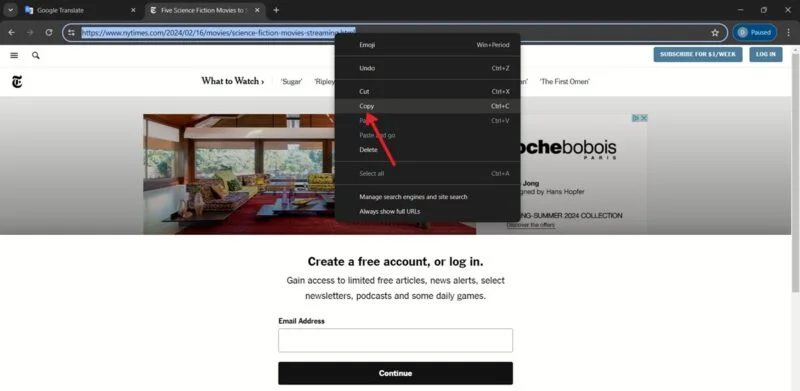 Cách xem nội dung bài bị ẩn, bắt đăng ký thành viên trên website
Cách xem nội dung bài bị ẩn, bắt đăng ký thành viên trên website
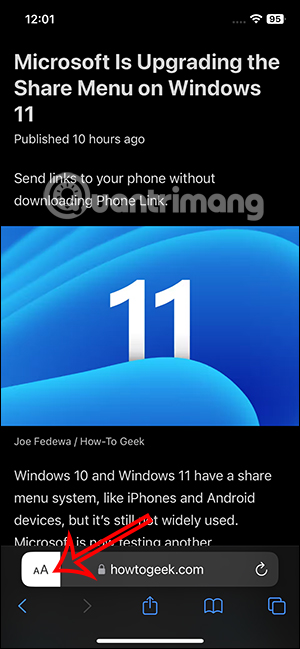 Cách kích hoạt chế độ đọc trang web trên Safari
Cách kích hoạt chế độ đọc trang web trên Safari
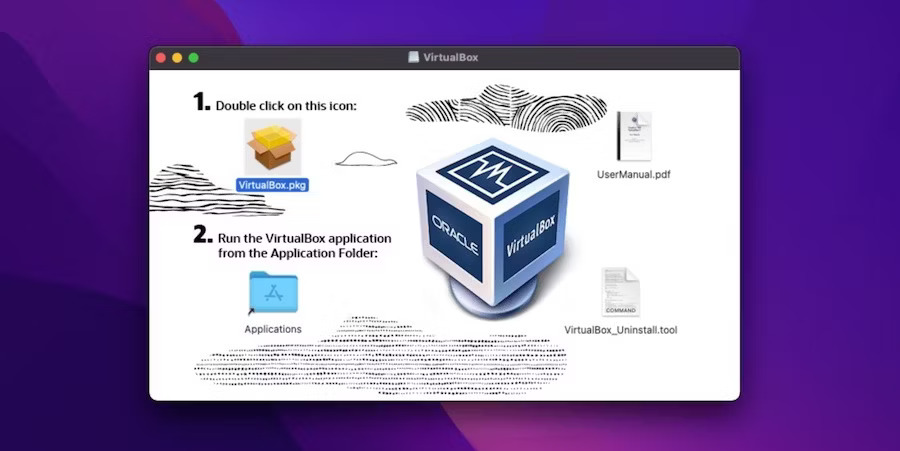 Cách cài đặt VirtualBox trên máy Mac Apple Silicon
Cách cài đặt VirtualBox trên máy Mac Apple Silicon
 Nên ở lại thành phố làm việc hay về quê làm việc
Nên ở lại thành phố làm việc hay về quê làm việc
 5 thói quen khiến sự lo âu trở nên tồi tệ hơn
5 thói quen khiến sự lo âu trở nên tồi tệ hơn
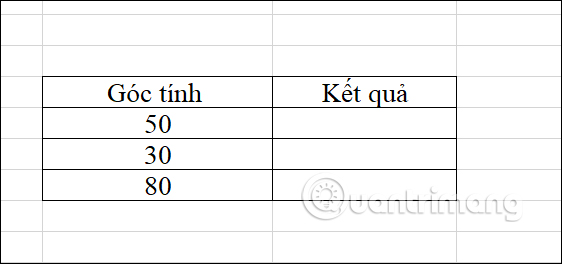 Hướng dẫn sử dụng hàm COS trong Excel
Hướng dẫn sử dụng hàm COS trong Excel
 Cách kết nối tay cầm PS5 với PC Windows, Mac, Steam
Cách kết nối tay cầm PS5 với PC Windows, Mac, Steam
