Thông tin liên hệ
- 036.686.3943
- admin@nguoicodonvn2008.info

Windows Firewall hay còn gọi là tường lửa có nhiệm vụ đảm bảo an toàn cho máy tính Windows của bạn. Nó sẽ lọc và ngăn chặn những luồng dữ liệu độc hại tấn công vào máy tính. Tuy nhiên, đôi khi bạn vẫn cần tắt tường lửa đi để thực hiện một số chức năng nhất định. 3 cách tắt tường lửa Win 10 dưới đây sẽ giúp bạn trong những tình huống như vậy.
Thực tế, cách này vẫn còn có thể áp dụng cho cả Windows 11, Windows 7 và Windows 8. Các bước thực hiện như sau:
Bước 1: Bạn nhấn nút Win trên bàn phím hoặc nhấp chuột vào nút Start để mở Start Menu sau đó nhập Control Panel để tìm kiếm và mở bảng điều khiển.
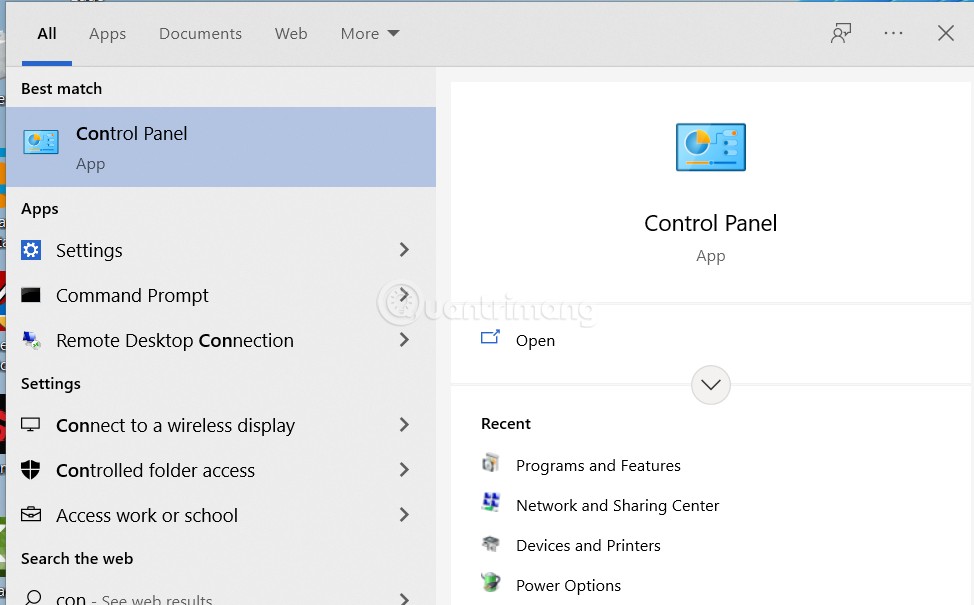
Bước 2: Nhấp vào System and Security. Nếu không thấy System and Security bạn hãy nhấp vào menu thả xuống ở chỗ View by rồi chọn Category là thấy.
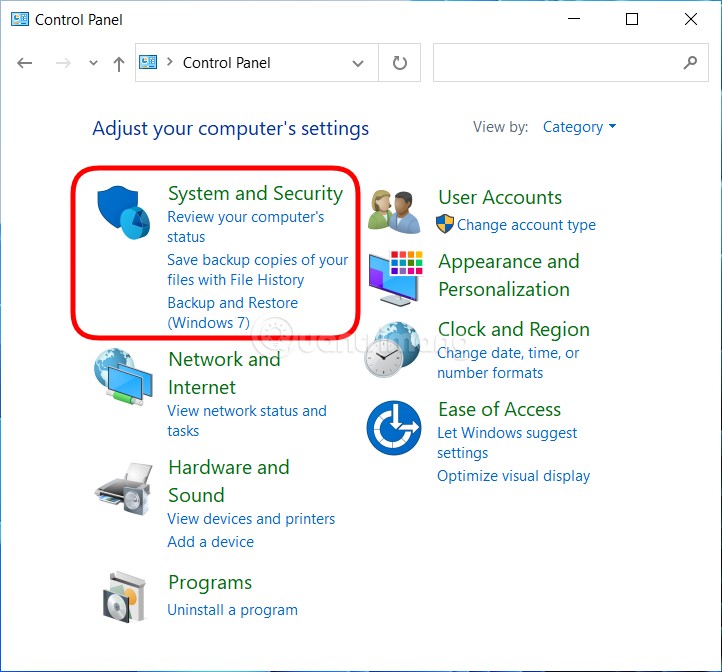
Bước 3: Nhấp vào Windows Defender Firewall (hoặc Windows Firewall).
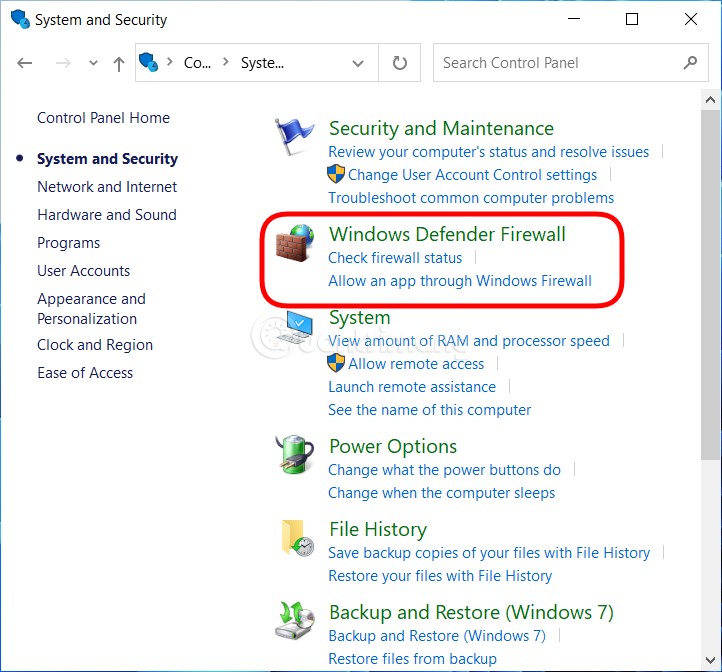
Bước 4: Nhấp vào Turn Windows Firewall on or off ở thanh bên trái (Mẹo: Bạn cũng có thể truy cập màn hình cài đặt tường lửa bằng cách thực thi câu lệnh control firewall.cpl trong CMD hoặc Run).
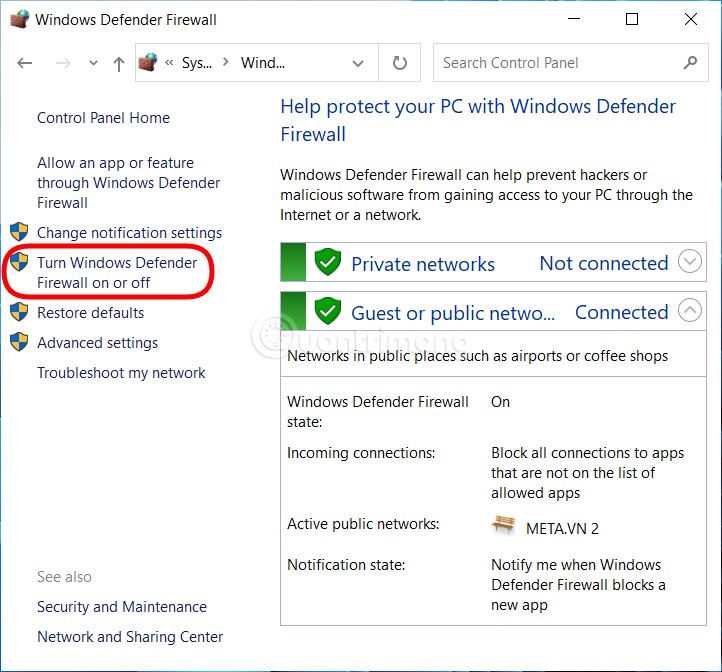
Bước 5: Tại đây, bạn nhấn để chọn mục Turn off Windows Firewall (not recommended) để tắt tường lửa trên Windows 10. Bạn có thể tắt tường lửa cho cả hai mạng private và public hoặc chỉ tắt cho một mạng tùy theo nhu cầu.
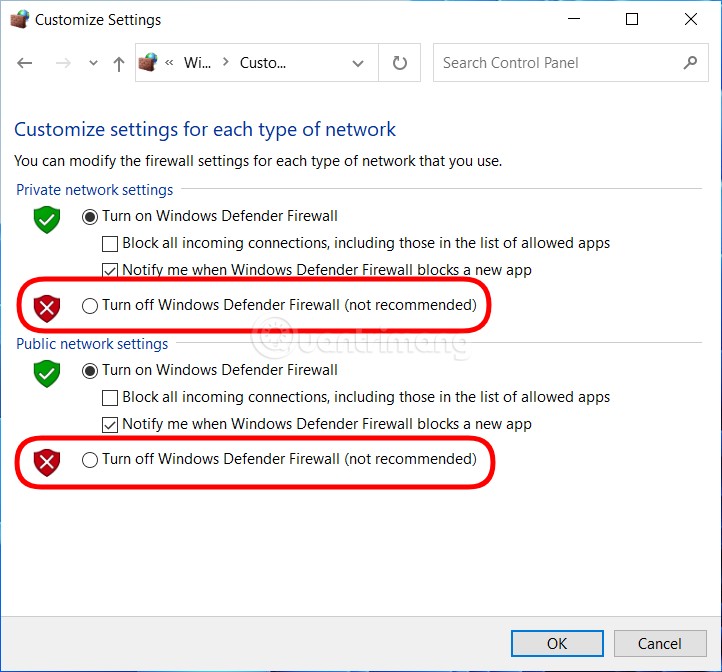
Bước 6: Nhấn OK để lưu thết lập.
Về cơ bản thì cách này có thể được sử dụng cho cả Windows 10 và Windows 11.
Bước 1: Bạn nhấn nút Win trên bàn phím hoặc nhấp chuột vào nút Start để mở Start Menu sau đó nhập Windows Security để tìm kiếm và mở phần mềm bảo vệ Windows.
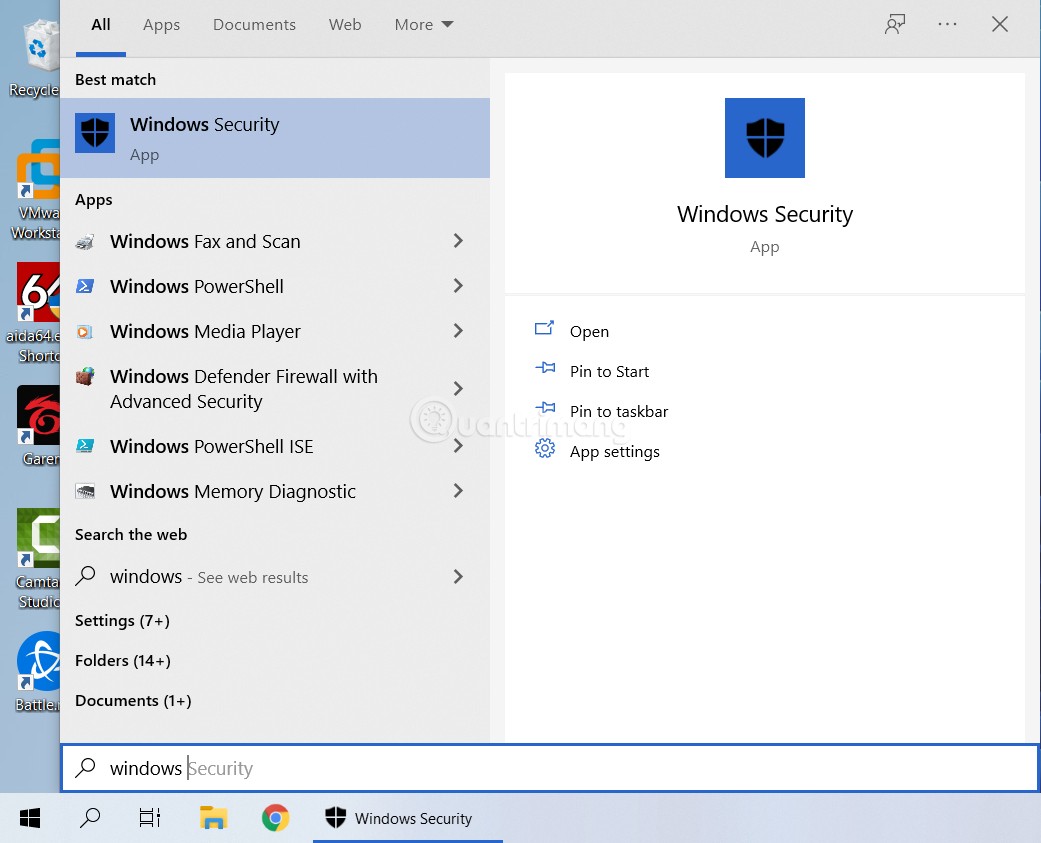
Bước 2: Bạn nhấn vào Firewall & network protection.
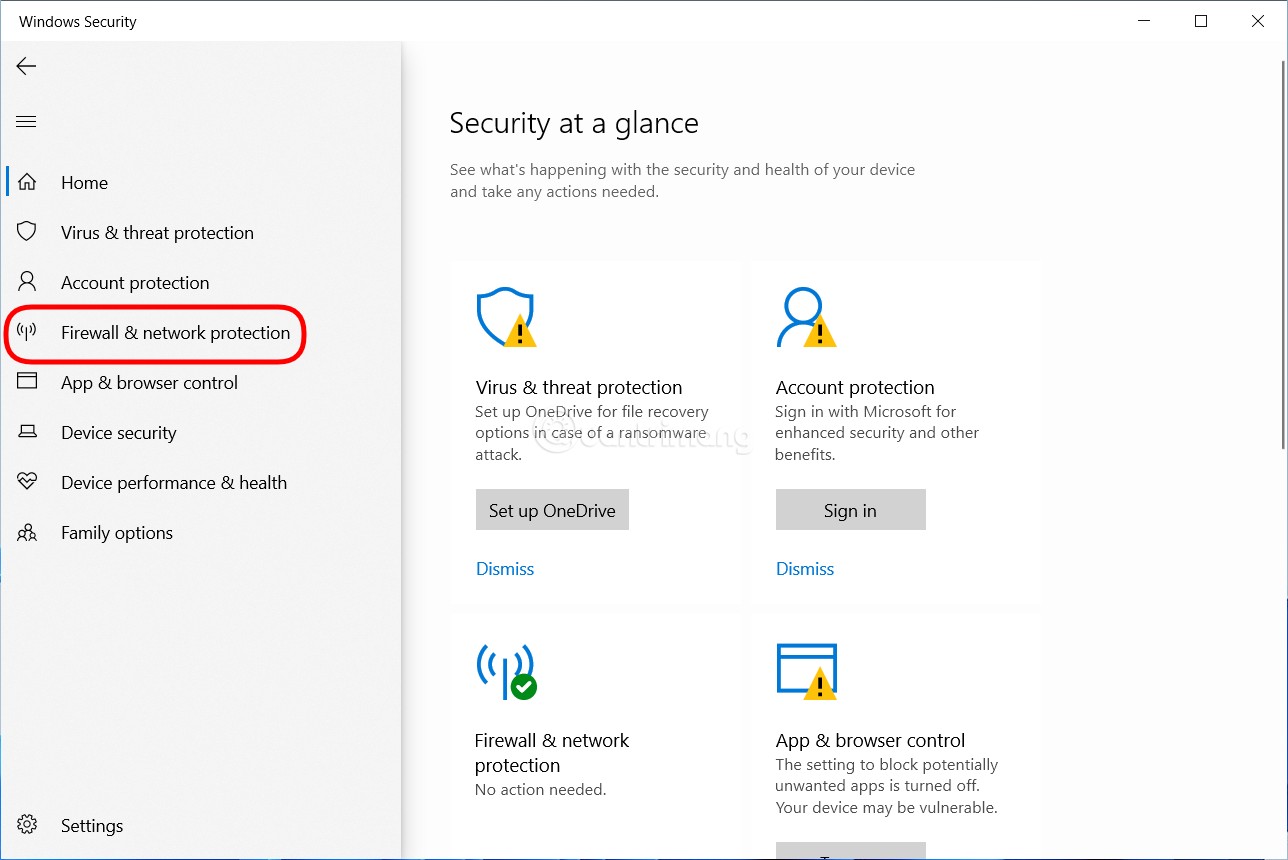
Bước 3: Nhấp vào từng mạng mà bạn muốn tắt tường lửa trong số ba mạng Domain network, Private network và Public network hoặc nhấn vào cả ba nếu muốn tắt hết.
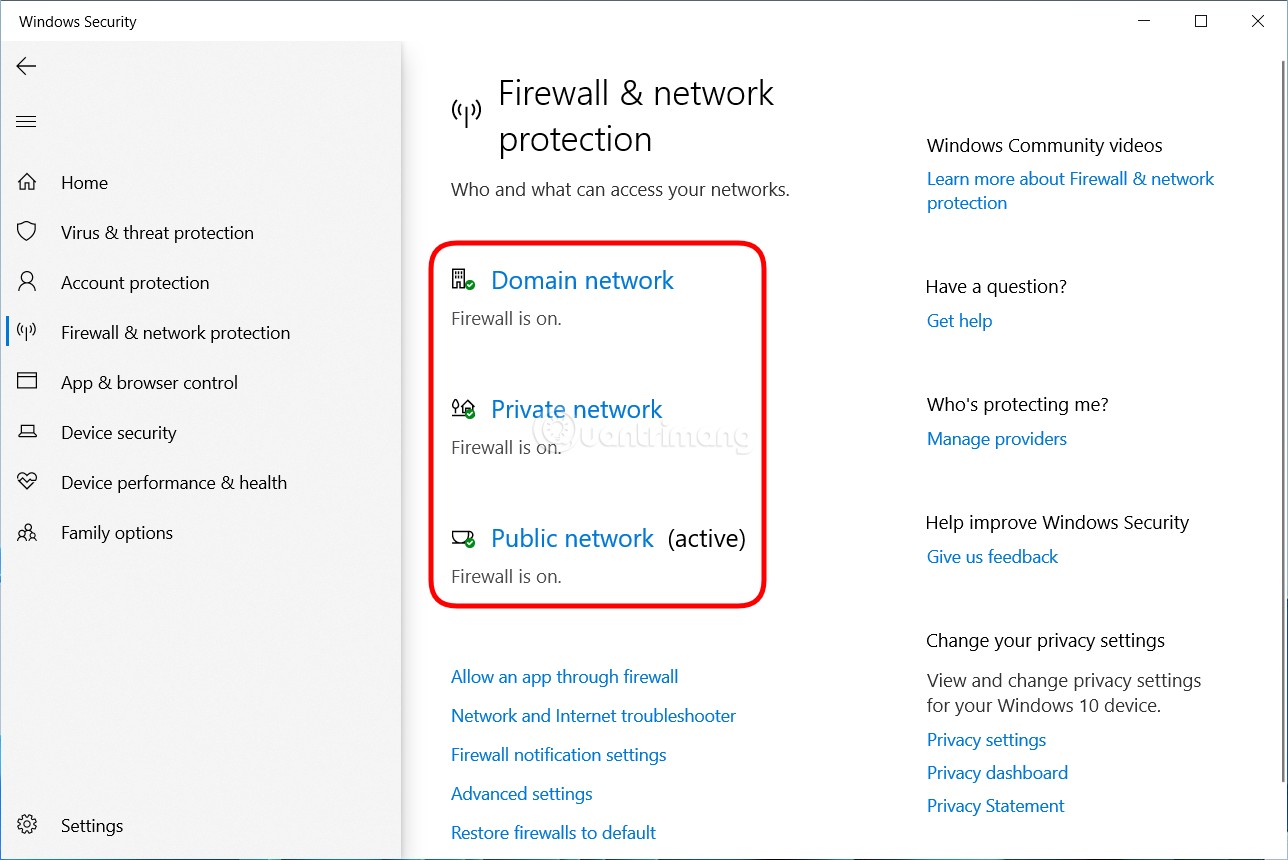
Bước 4: Sau khi nhấn vào mạng muốn tắt bạn hãy gạt công tắc ở phần Microsoft Defender Firewall từ On sang Off, lặp lại cho cả ba mạng nếu bạn muốn tắt cả ba.
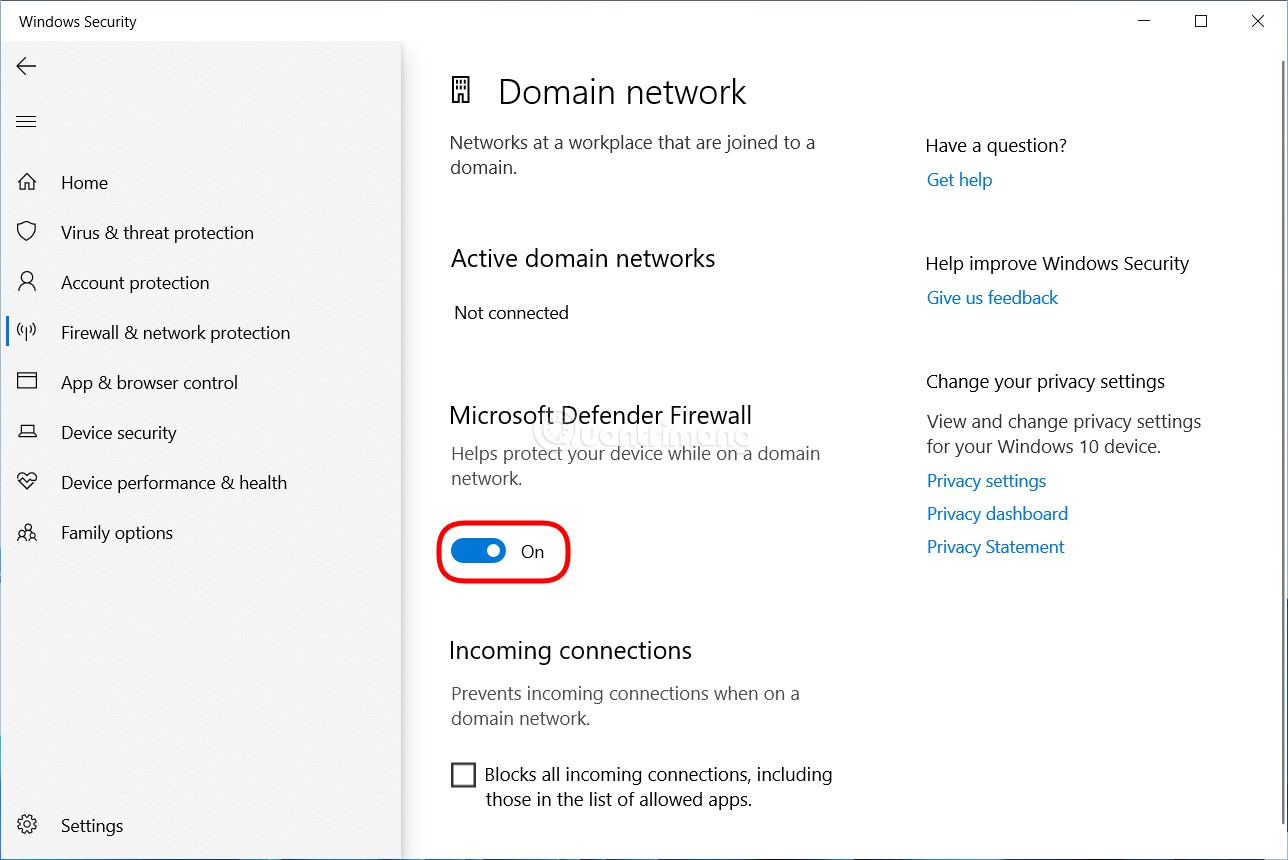
Như vậy là bạn đã tắt xong tường lửa trên Windows 10. Để bật lại tường lửa bạn chỉ cần làm từ bước 1, đến bước 4 chọn On thay vì Off.
Những bạn đã quen với cmd và các câu lệnh hoặc những bạn thích cảm giác như là một hacker thì có thể sử dụng câu lệnh để tắt tường lửa trên Windows 10. Cách làm như sau:
Bước 1: Bạn nhấn nút Win trên bàn phím hoặc nhấp chuột vào nút Start để mở Start Menu sau đó nhập cmd để tìm kiếm và mở cửa sổ lệnh Command Prompt. Hãy nhớ mở nó dưới quyền admin nhé.
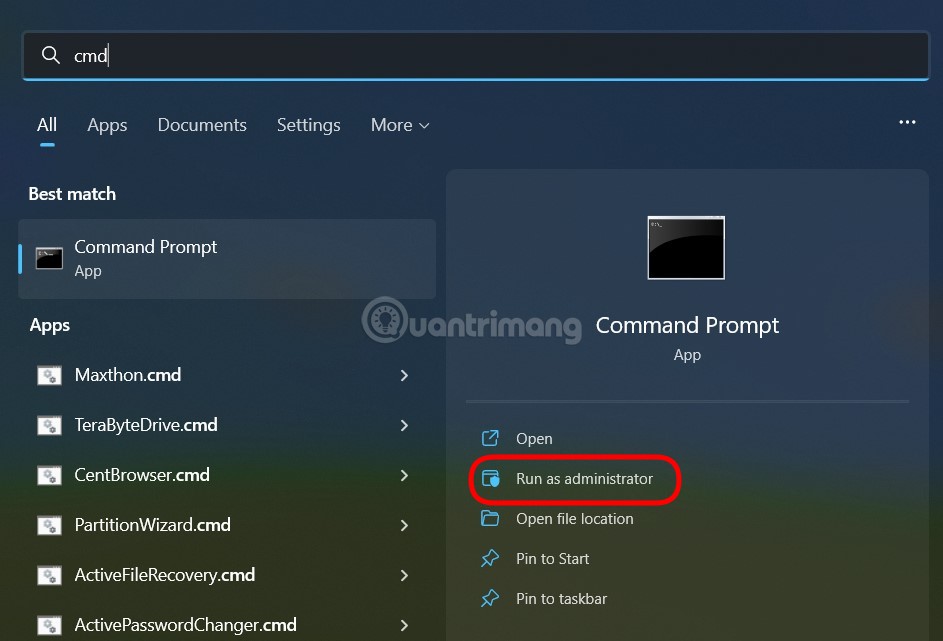
Bước 2: Để tắt tường lửa bạn nhập câu lệnh sau vào Command Prompt rồi nhấn Enter:
netsh advfirewall set allprofiles state off
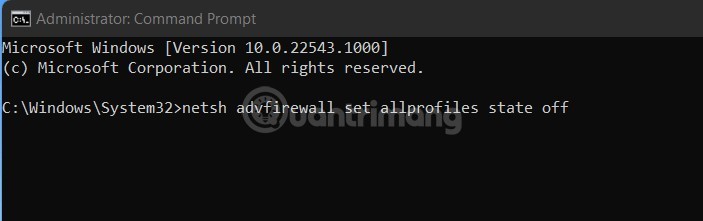
Bước 3: Nếu muốn kích hoạt lại bạn chỉ cần nhập vào Command Prompt câu lệnh sau rồi nhấn Enter:
netsh advfirewall set allprofiles state on
Một số câu lệnh khác để bật, tắt tường lửa trên Win 10 mà bạn có thể cần:
Chúc các bạn thành công!
Nguồn tin: Quantrimang.com
Ý kiến bạn đọc
Những tin mới hơn
Những tin cũ hơn
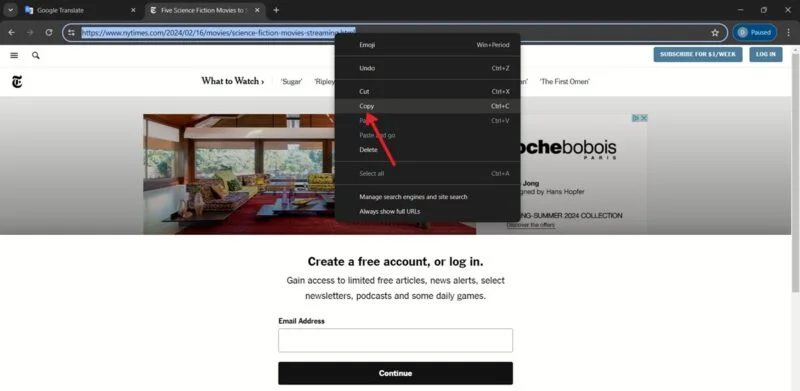 Cách xem nội dung bài bị ẩn, bắt đăng ký thành viên trên website
Cách xem nội dung bài bị ẩn, bắt đăng ký thành viên trên website
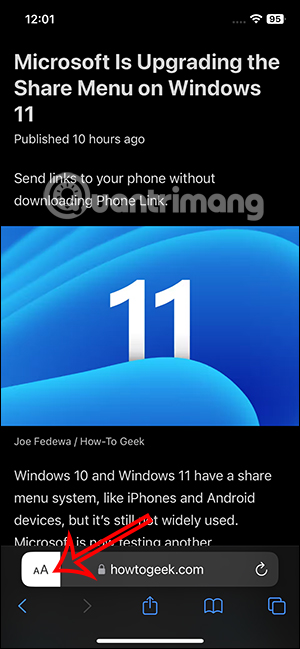 Cách kích hoạt chế độ đọc trang web trên Safari
Cách kích hoạt chế độ đọc trang web trên Safari
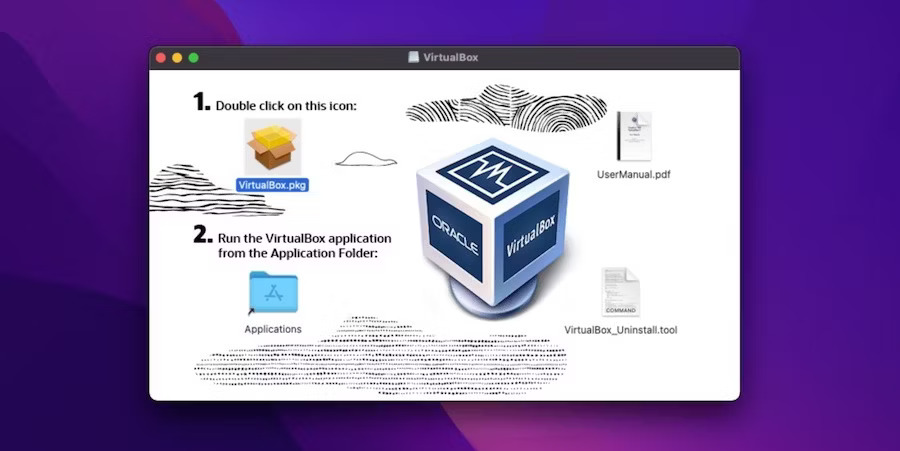 Cách cài đặt VirtualBox trên máy Mac Apple Silicon
Cách cài đặt VirtualBox trên máy Mac Apple Silicon
 Nên ở lại thành phố làm việc hay về quê làm việc
Nên ở lại thành phố làm việc hay về quê làm việc
 5 thói quen khiến sự lo âu trở nên tồi tệ hơn
5 thói quen khiến sự lo âu trở nên tồi tệ hơn
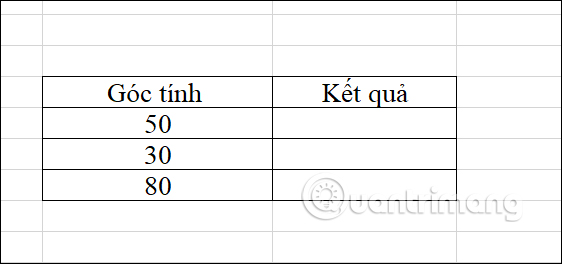 Hướng dẫn sử dụng hàm COS trong Excel
Hướng dẫn sử dụng hàm COS trong Excel
 Cách kết nối tay cầm PS5 với PC Windows, Mac, Steam
Cách kết nối tay cầm PS5 với PC Windows, Mac, Steam
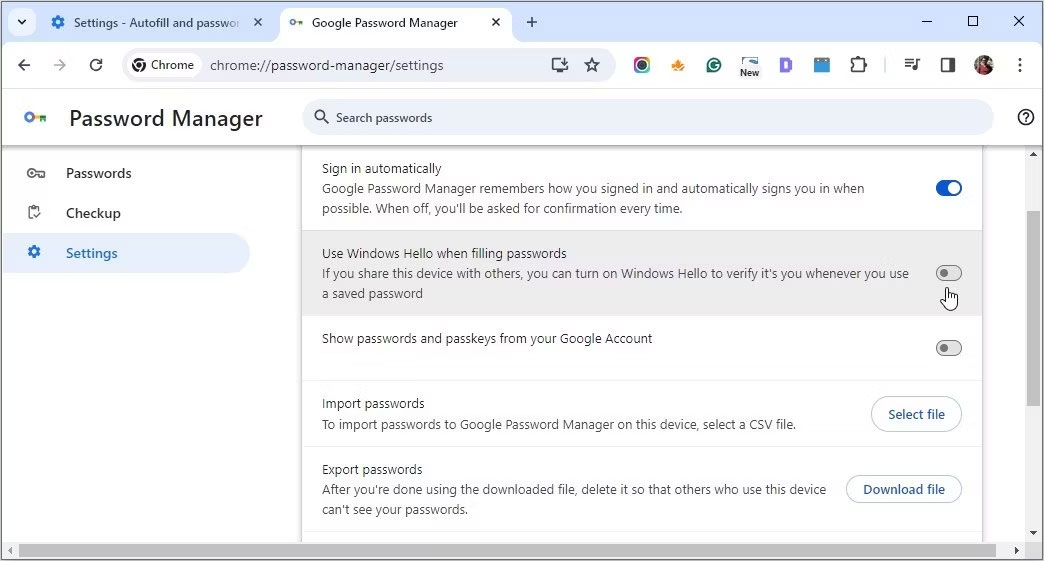 Cách bảo vệ mật khẩu Chrome bằng Windows Hello
Cách bảo vệ mật khẩu Chrome bằng Windows Hello
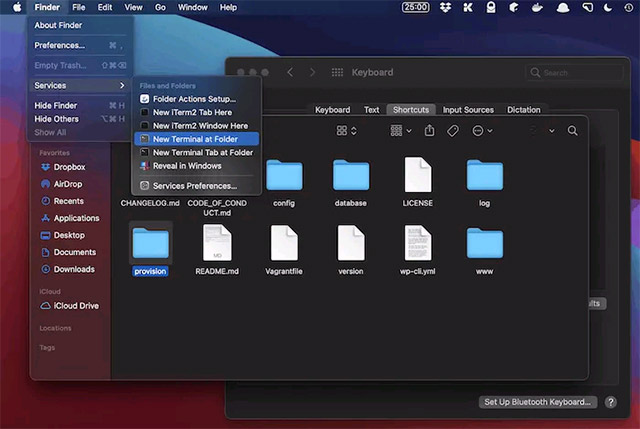 Hướng dẫn mở thư mục trên máy Mac bằng lệnh trong Terminal
Hướng dẫn mở thư mục trên máy Mac bằng lệnh trong Terminal
 Khởi đầu và kết thúc
Khởi đầu và kết thúc
 Đã từng là hồi ức đau buồn
Đã từng là hồi ức đau buồn
 Cảm ơn bạn vì đã sống tử tế, trở thành một con người tử tế!
Cảm ơn bạn vì đã sống tử tế, trở thành một con người tử tế!
 4 nguyên tắc mà người EQ cao luôn ngầm hiểu với nhau: Dù thân đến mấy cũng đừng động vào
4 nguyên tắc mà người EQ cao luôn ngầm hiểu với nhau: Dù thân đến mấy cũng đừng động vào
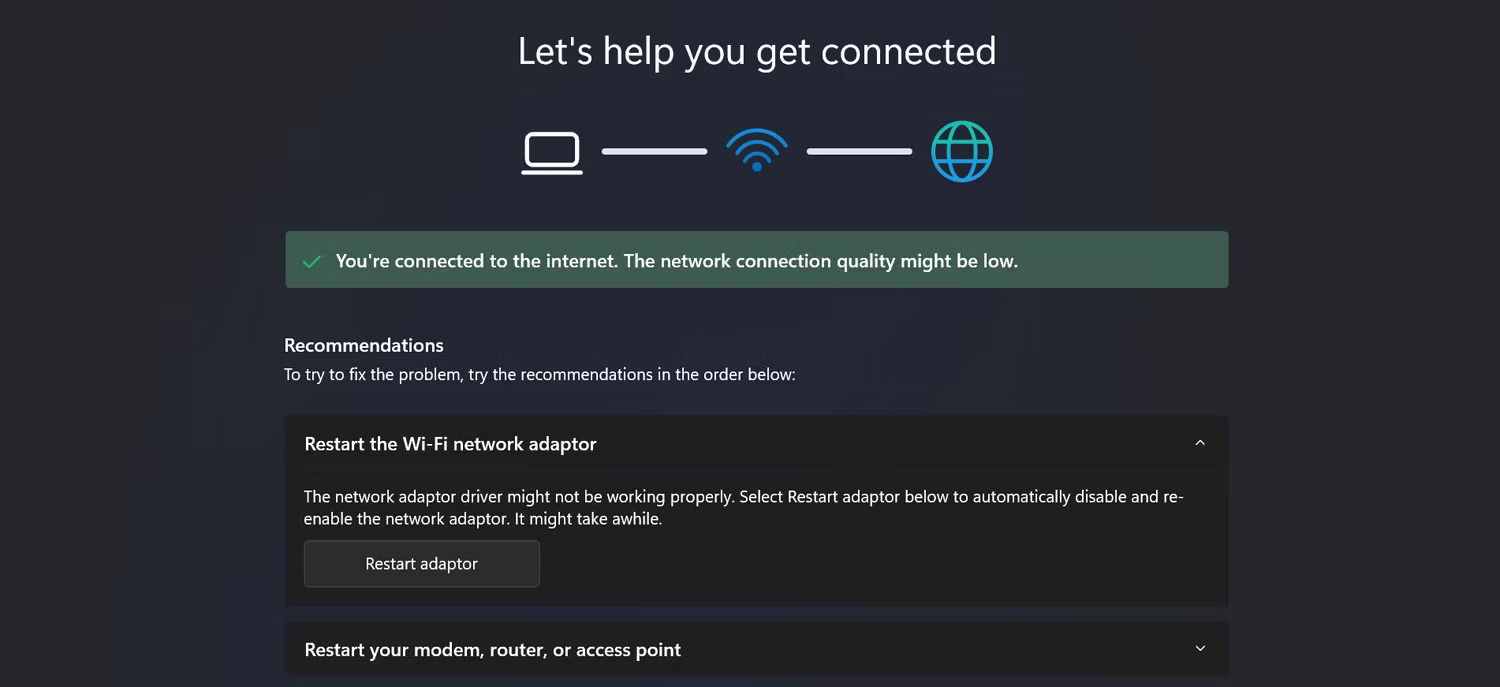 Khắc phục sự cố hiển thị thông báo “No Internet, Secured” trên Windows 10
Khắc phục sự cố hiển thị thông báo “No Internet, Secured” trên Windows 10
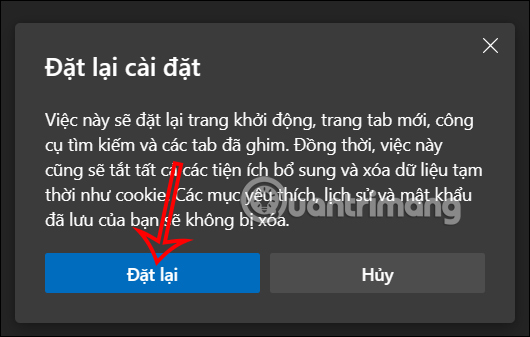 Cách reset trình duyệt Edge trên Windows nhanh chóng
Cách reset trình duyệt Edge trên Windows nhanh chóng
 5 cuốn sách hay để đối phó với lo âu và trầm cảm
5 cuốn sách hay để đối phó với lo âu và trầm cảm
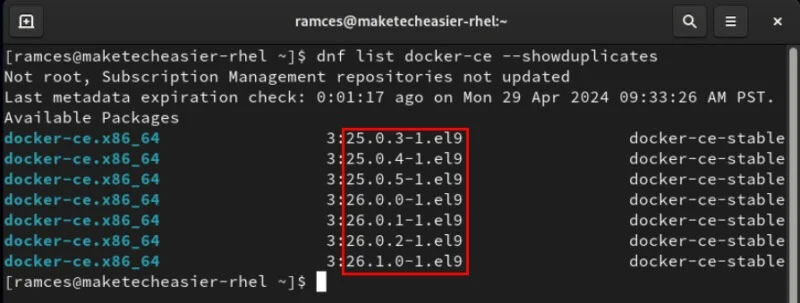 Cách cài đặt Docker trong Linux
Cách cài đặt Docker trong Linux
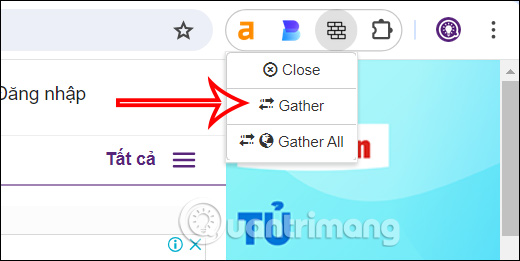 Cách đóng các tab cùng tên miền trên Chrome bằng phím tắt
Cách đóng các tab cùng tên miền trên Chrome bằng phím tắt
 NFC là gì? NFC hoạt động như thế nào?
NFC là gì? NFC hoạt động như thế nào?
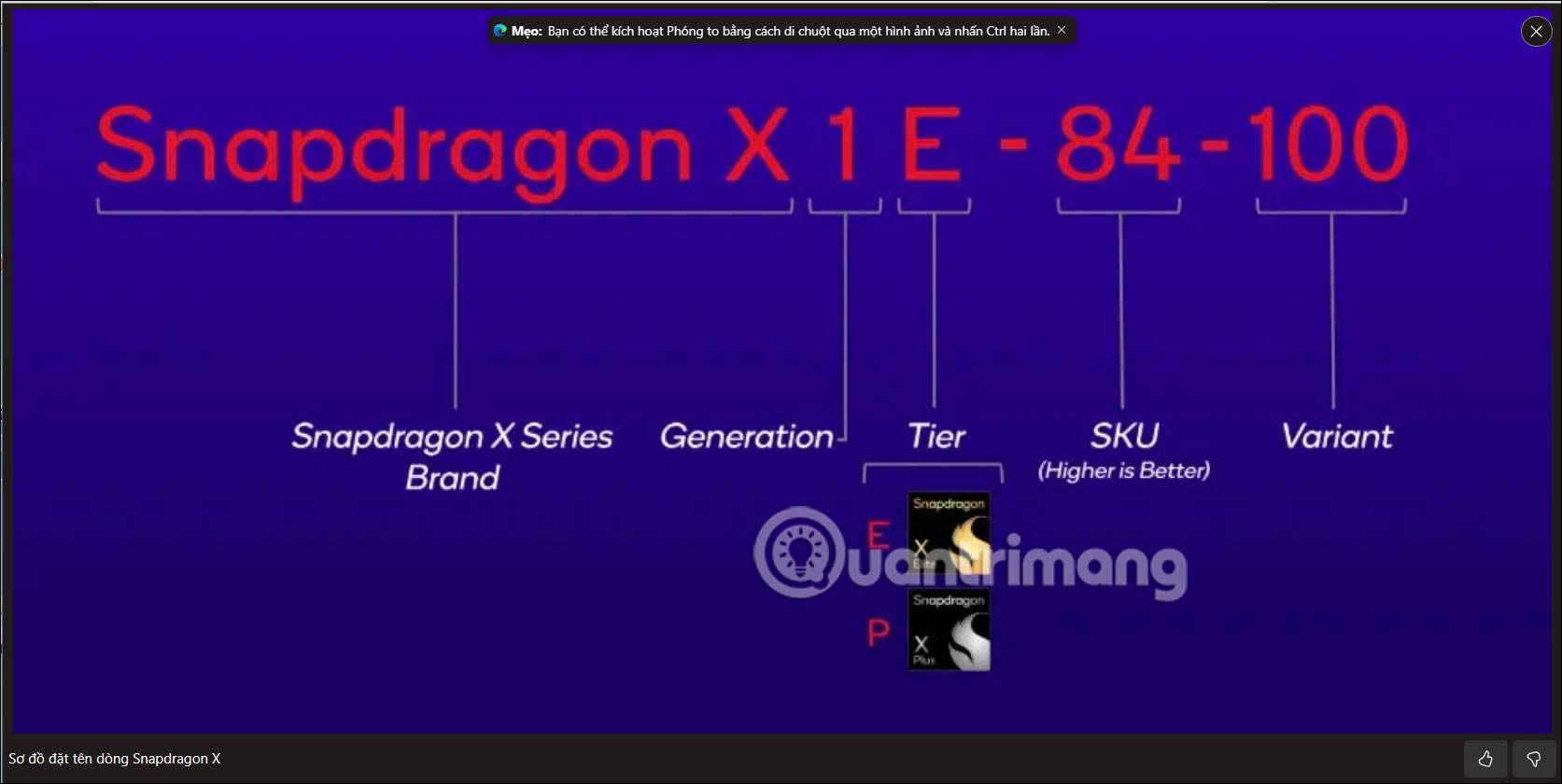 Hướng dẫn dùng công cụ phóng to ảnh trên Microsoft Edge
Hướng dẫn dùng công cụ phóng to ảnh trên Microsoft Edge
