Thông tin liên hệ
- 036.686.3943
- admin@nguoicodonvn2008.info

Mã QR ngày càng trở nên phổ biến và được sử dụng rộng rãi. Bạn có thể dễ dàng tìm thấy chúng trên các biểu ngữ, vỏ hộp sản phẩm, trang web hay thậm chí cả chữ kí email. Câu hỏi đặt ra là làm thế nào để giải mã một biểu tượng mã QR? Rất đơn giản, hôm nay Quản Trị Mạng sẽ giới thiệu tới bạn một số cách đọc mã QR trên máy tính.
Windows Camera là một ứng dụng gốc cho phép người dùng chụp ảnh selfie hoặc quay video bằng camera tích hợp của máy tính. Tuy nhiên, hầu hết người dùng có xu hướng tránh xa ứng dụng này, vì hầu hết các laptop đều có camera kém. May mắn thay, nó có một công dụng khác: Quét mã QR qua camera trên thiết bị.
Sử dụng phương pháp này để quét mã QR được in trên một mảnh giấy, bao bì sản phẩm hoặc màn hình của một thiết bị khác, chẳng hạn như điện thoại thông minh hoặc máy tính bảng.
1. Mở ứng dụng Windows Camera bằng cách nhấn vào nút Win và nhập “Camera” để bắt đầu tìm kiếm nhanh.
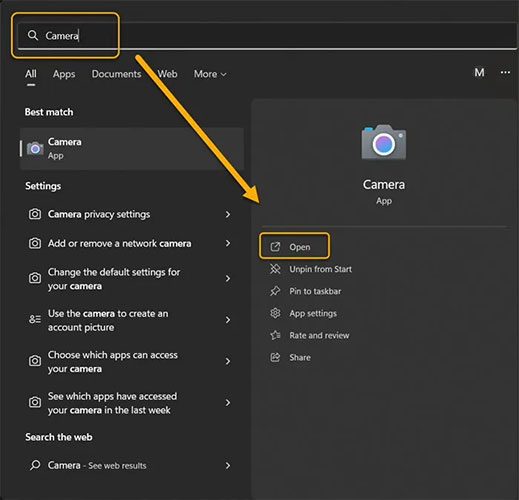
2. Nhấp vào biểu tượng hình bánh răng ở góc trên bên trái để mở “Settings”.
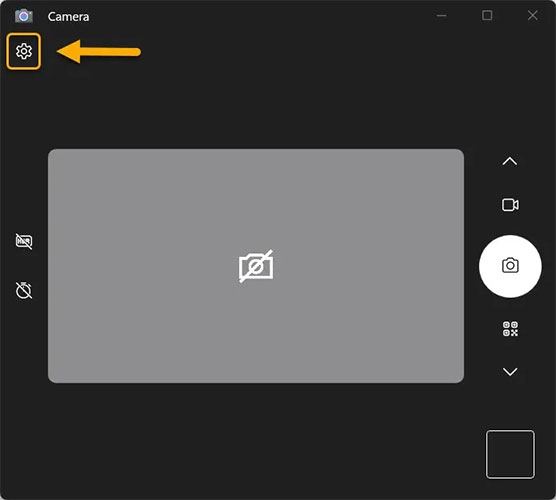
3. Nhấp vào menu drop-down “Related Settings” và bật nút chuyển đổi “Try out new experimental features”.
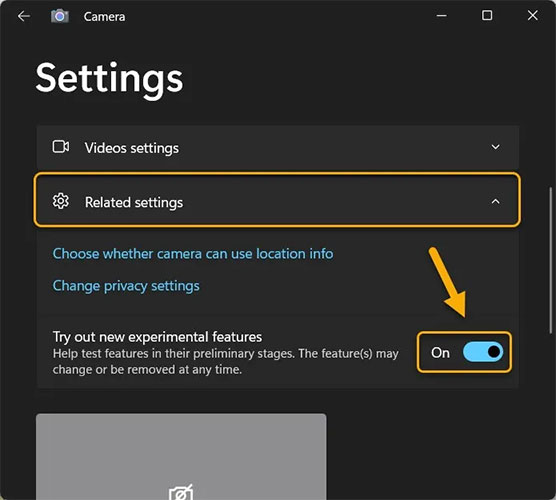
4. Khởi động lại ứng dụng. Bạn sẽ tìm thấy tùy chọn quét mã QR dưới dạng chế độ camera cùng với chế độ Photo và Video.
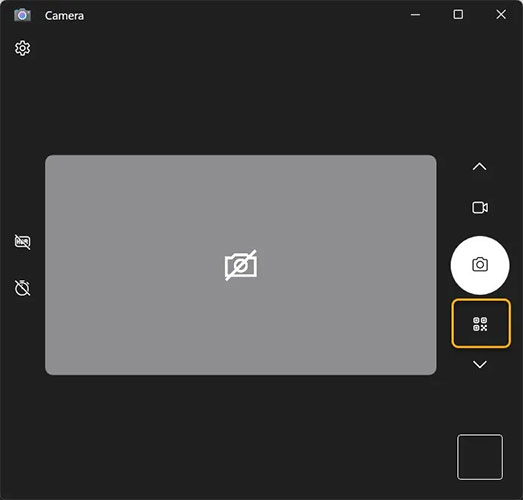
5. Chọn chế độ quét mã QR và để mã QR càng gần camera trên thiết bị Windows của bạn càng tốt. Nó sẽ được quét ngay lập tức.
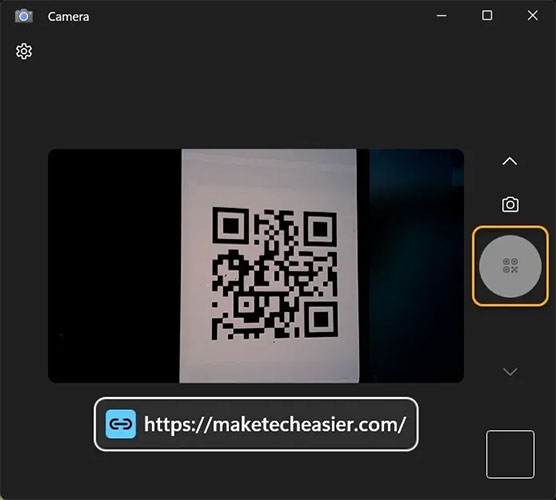
Lưu ý: Một số thiết bị, đặc biệt là những thiết bị chạy bản cập nhật Windows 11 mới nhất, có thể tìm thấy tùy chọn quét mã QR khả dụng mà không cần bật các tính năng thử nghiệm, nhưng bạn có thể muốn bật tùy chọn này phòng khi cần.
Mặc dù ban đầu chỉ có sẵn trên các thiết bị Android và iOS, Google Lens hiện đã được đưa vào trình duyệt Chrome, cho phép người dùng tìm kiếm bất kỳ ảnh nào và nhận được kết quả tức thì về nội dung của nó.
Lưu ý rằng trước khi thực hiện việc này, người dùng phải cập nhật Google Chrome lên phiên bản mới nhất.
1. Sử dụng trình duyệt của bạn, tìm hình ảnh có mã QR trong đó.
2. Nhấp chuột phải vào hình ảnh và chọn “Search image with Google Lens”.
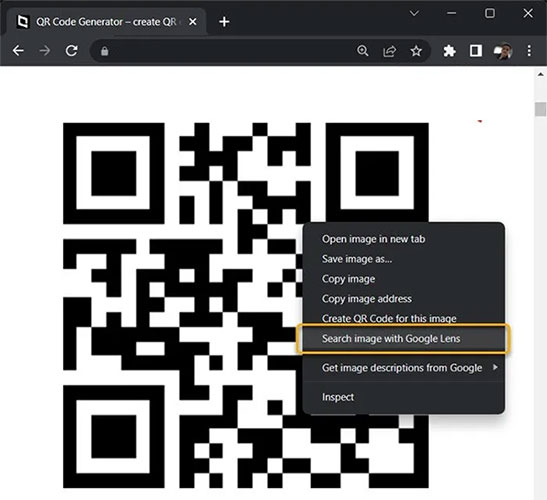
3. Thanh bên của Google Lens sẽ xuất hiện trong trình duyệt, hiển thị mọi thông tin liên quan đến mã QR bạn vừa quét. Ví dụ, nếu mã QR dành cho một URL, Google Lens sẽ hiển thị nó với một tùy chọn để điều hướng trực tiếp đến liên kết.
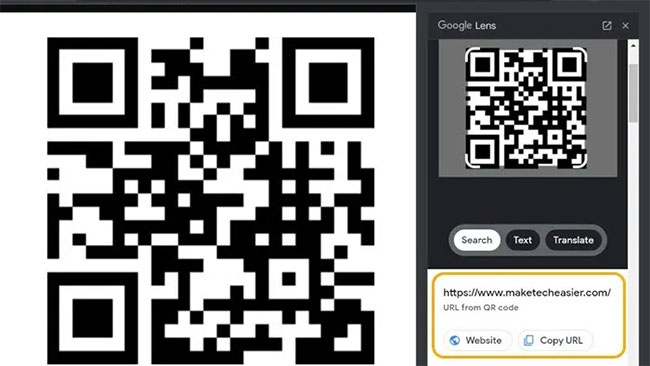
Nếu bạn không phải là người dùng Chrome, đừng lo lắng. Có các dịch vụ trực tuyến thay thế có thể quét mã QR dễ dàng. Ví dụ, 4QRCode là một trong những công cụ trực tuyến đơn giản nhất có thể giúp bạn hoàn thành công việc.
1. Điều hướng đến 4QRCode trong trình duyệt của bạn.
2. Nhấp vào nút Upload ở bên trái.
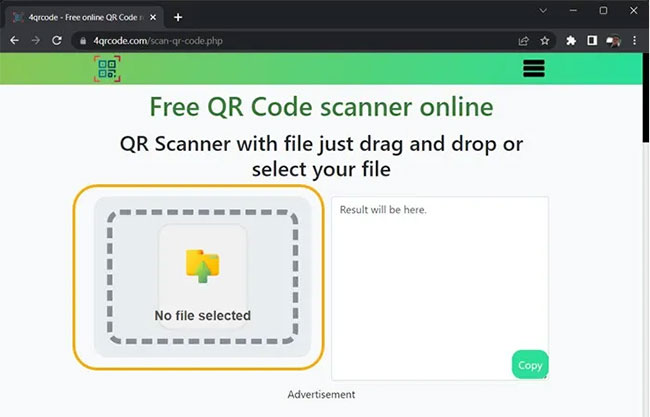
3. Chọn hình ảnh có chứa mã QR mà bạn phải lưu trước đó trên PC của mình.
4. Kết quả của quá trình quét sẽ ngay lập tức xuất hiện trong hộp bên cạnh file được upload với tùy chọn sao chép file đó.
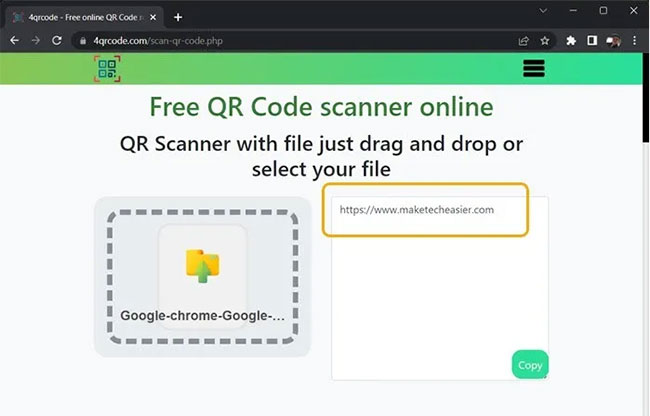
Bạn phải đăng nhập để xem liên kết là công cụ miễn phí cho phép người dùng quét bất kì mã QR nào từ màn hình máy tính - có thể là một phần của trang web, email, biểu ngữ hoặc tài liệu. Bạn chỉ cần chạy chương trình, nhấp chọn mục From screen ở hàng menu trên cùng của ứng dụng.
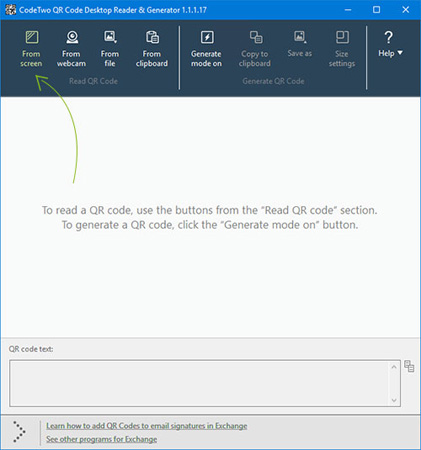
Lúc này, con trỏ chuột sẽ biến thành cây thập tự (biểu tượng dấu cộng) giúp bạn lựa chọn trên màn hình. Bạn chỉ cần chọn vùng chứa mã QR, sau đó chương trình sẽ tự động quét nó. Bạn có thể quét các mã QR từ trang web, tài liệu, tệp film,...

Bạn cũng có thể chọn file hình ảnh chứa mã QR và chương trình sẽ tự động định vị và giải mã QR đó. Để làm điều này, bạn chỉ cần nhấp chọn mục From file trong menu ứng dụng và chọn hình ảnh mà bạn muốn quét từ ổ cứng.
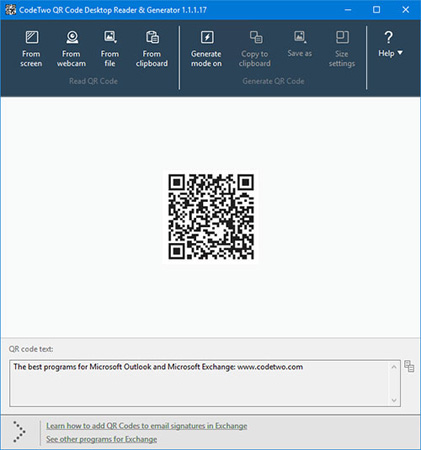
Nếu bạn có một file được sao chép vào clipboard (khay nhớ tạm thời) hoặc ảnh chụp màn hình mã QR, ứng dụng cũng sẽ cho phép bạn giải mã QR nhanh chóng. Bạn chỉ cần nhấp chọn mục From clipboard, sau đó chương trình sẽ tự động định vị và thực hiện các công việc còn lại.
Đó chưa phải là tất cả, QR Code Desktop Reader & Generator còn cho phép bạn sử dụng camera để quét mã QR. Để sử dụng tùy chọn này, bạn chỉ cần nhấp chọn From webcam.
Sử dụng QR Code Desktop Reader & Generator cực kì đơn giản và nhanh chóng. Hãy tải ngay ứng dụng và trải nghiệm thôi.
Chúc các bạn thành công!
Nguồn tin: Quantrimang.com
Ý kiến bạn đọc
Những tin mới hơn
Những tin cũ hơn
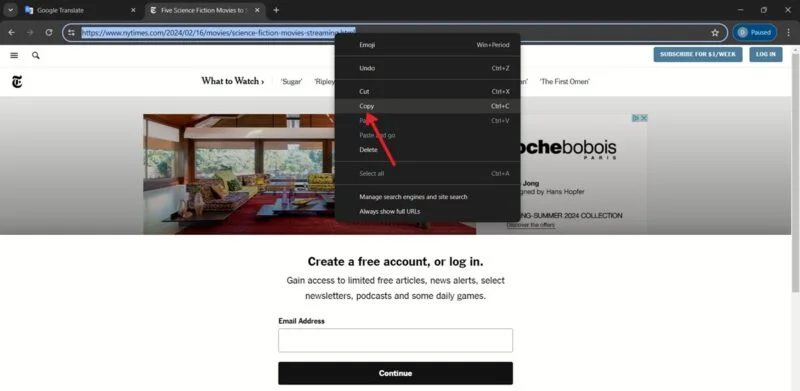 Cách xem nội dung bài bị ẩn, bắt đăng ký thành viên trên website
Cách xem nội dung bài bị ẩn, bắt đăng ký thành viên trên website
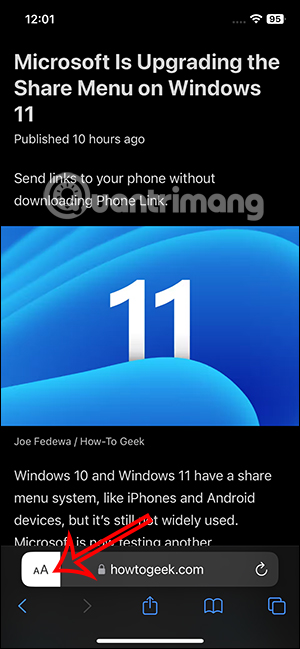 Cách kích hoạt chế độ đọc trang web trên Safari
Cách kích hoạt chế độ đọc trang web trên Safari
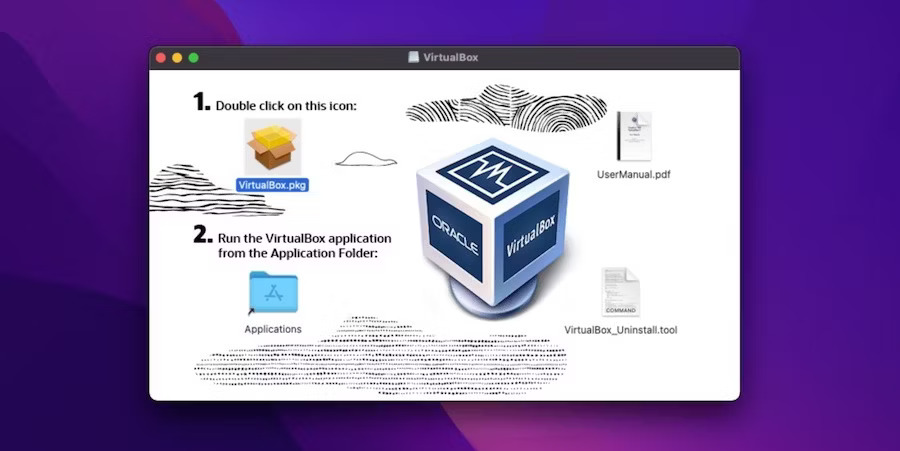 Cách cài đặt VirtualBox trên máy Mac Apple Silicon
Cách cài đặt VirtualBox trên máy Mac Apple Silicon
 Nên ở lại thành phố làm việc hay về quê làm việc
Nên ở lại thành phố làm việc hay về quê làm việc
 5 thói quen khiến sự lo âu trở nên tồi tệ hơn
5 thói quen khiến sự lo âu trở nên tồi tệ hơn
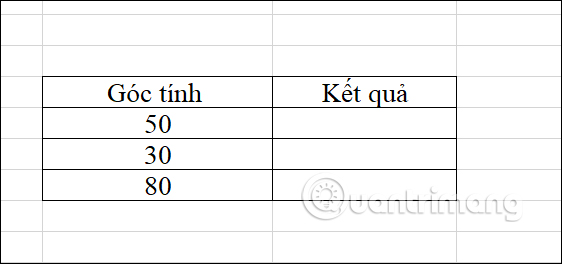 Hướng dẫn sử dụng hàm COS trong Excel
Hướng dẫn sử dụng hàm COS trong Excel
 Cách kết nối tay cầm PS5 với PC Windows, Mac, Steam
Cách kết nối tay cầm PS5 với PC Windows, Mac, Steam
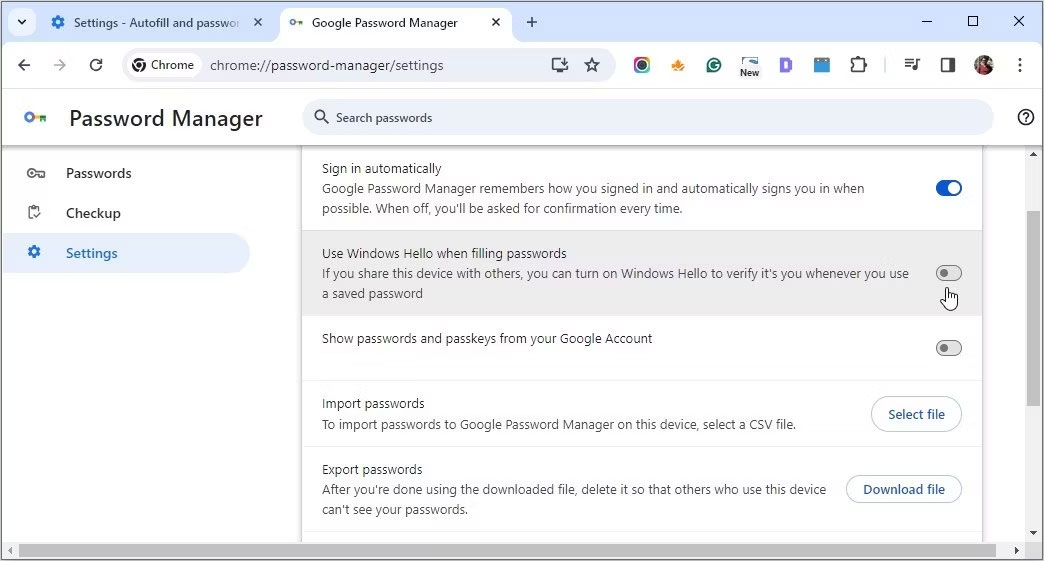 Cách bảo vệ mật khẩu Chrome bằng Windows Hello
Cách bảo vệ mật khẩu Chrome bằng Windows Hello
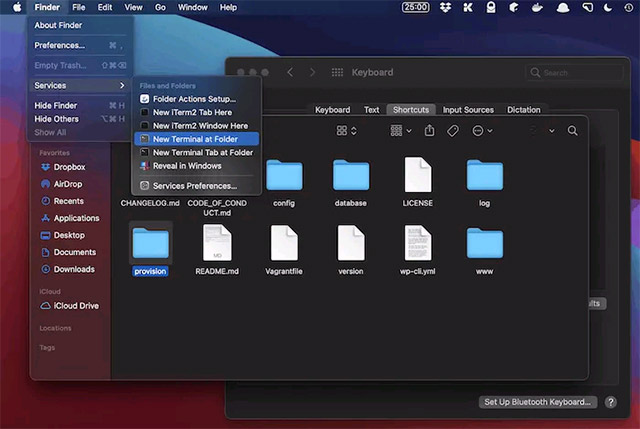 Hướng dẫn mở thư mục trên máy Mac bằng lệnh trong Terminal
Hướng dẫn mở thư mục trên máy Mac bằng lệnh trong Terminal
 Khởi đầu và kết thúc
Khởi đầu và kết thúc
 Đã từng là hồi ức đau buồn
Đã từng là hồi ức đau buồn
 Cảm ơn bạn vì đã sống tử tế, trở thành một con người tử tế!
Cảm ơn bạn vì đã sống tử tế, trở thành một con người tử tế!
 4 nguyên tắc mà người EQ cao luôn ngầm hiểu với nhau: Dù thân đến mấy cũng đừng động vào
4 nguyên tắc mà người EQ cao luôn ngầm hiểu với nhau: Dù thân đến mấy cũng đừng động vào
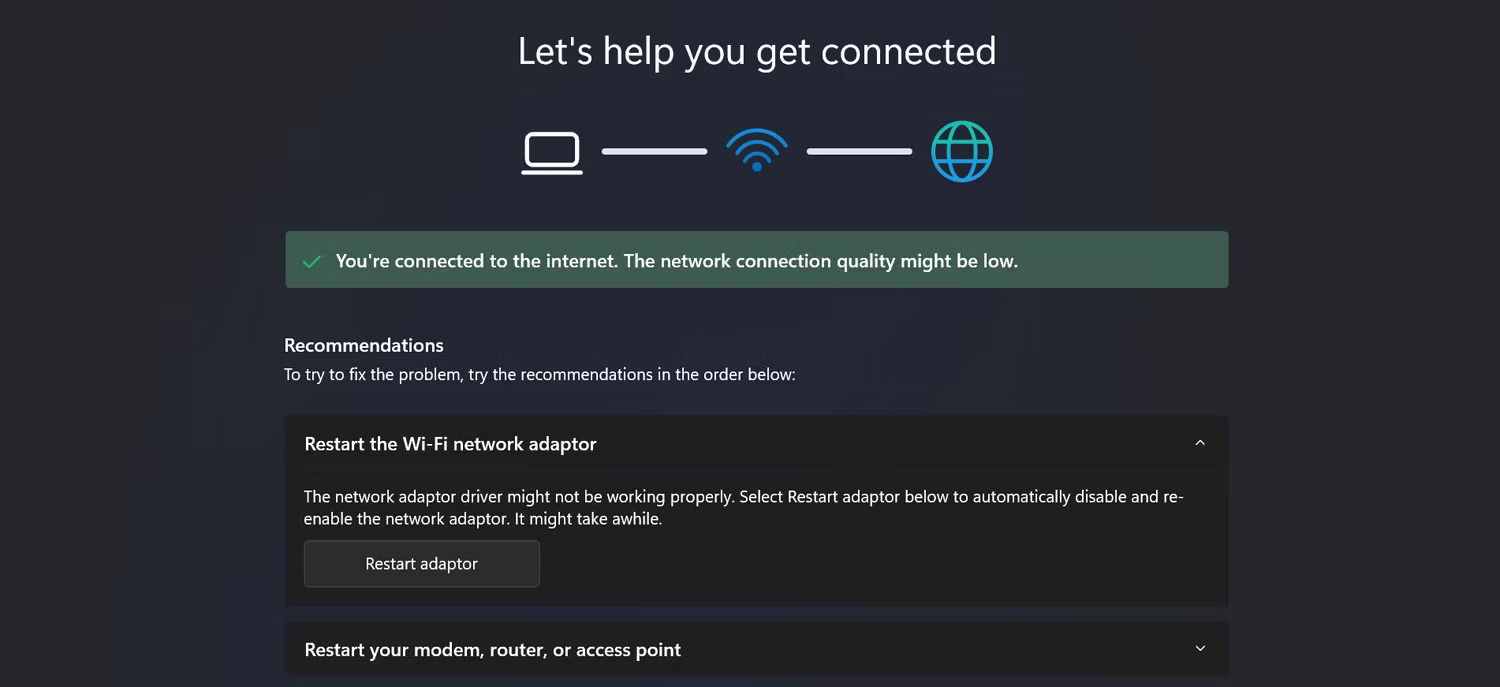 Khắc phục sự cố hiển thị thông báo “No Internet, Secured” trên Windows 10
Khắc phục sự cố hiển thị thông báo “No Internet, Secured” trên Windows 10
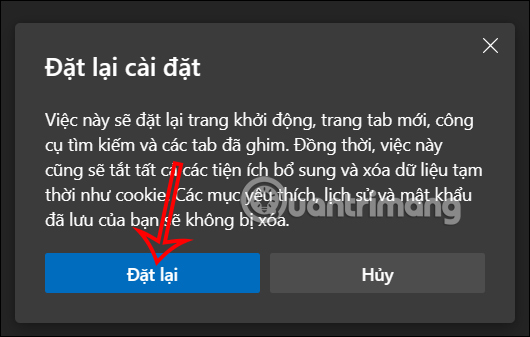 Cách reset trình duyệt Edge trên Windows nhanh chóng
Cách reset trình duyệt Edge trên Windows nhanh chóng
 5 cuốn sách hay để đối phó với lo âu và trầm cảm
5 cuốn sách hay để đối phó với lo âu và trầm cảm
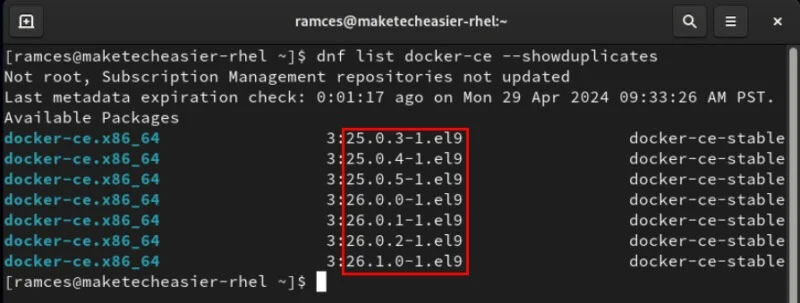 Cách cài đặt Docker trong Linux
Cách cài đặt Docker trong Linux
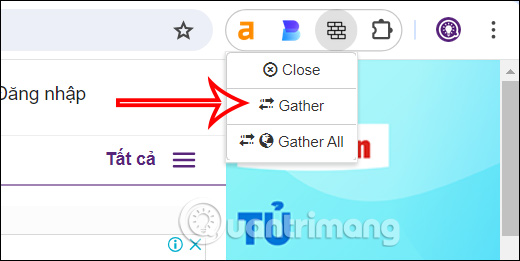 Cách đóng các tab cùng tên miền trên Chrome bằng phím tắt
Cách đóng các tab cùng tên miền trên Chrome bằng phím tắt
 NFC là gì? NFC hoạt động như thế nào?
NFC là gì? NFC hoạt động như thế nào?
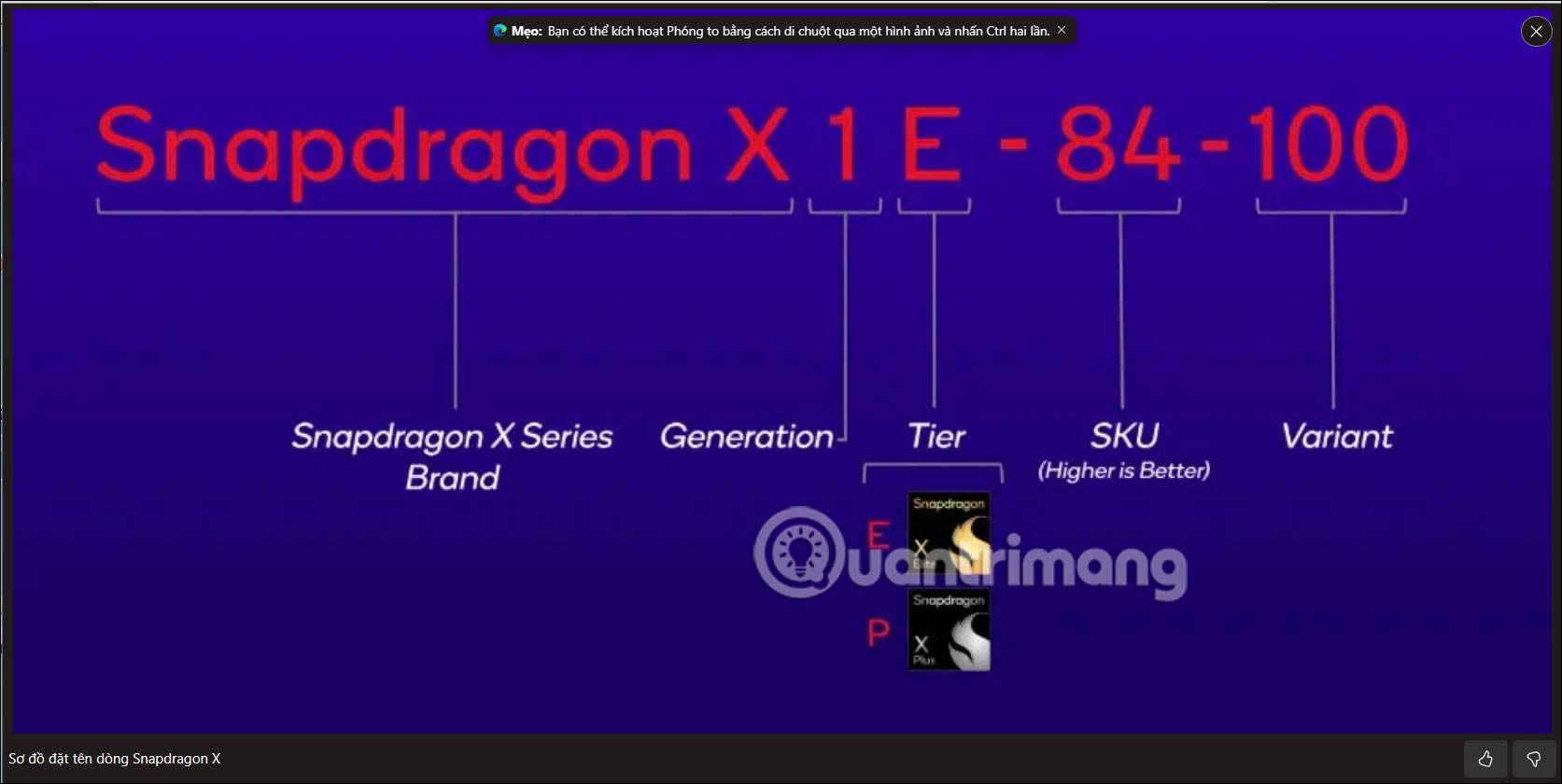 Hướng dẫn dùng công cụ phóng to ảnh trên Microsoft Edge
Hướng dẫn dùng công cụ phóng to ảnh trên Microsoft Edge
