Thông tin liên hệ
- 036.686.3943
- admin@nguoicodonvn2008.info

RAM là một yếu tố vô cùng quan trọng giúp cho máy tính hoạt động trơn tru và hiệu quả. RAM càng cao thì máy tính của bạn sẽ chạy càng nhanh. Tuy nhiên việc gặp phải lỗi Windows 11 không nhận đủ RAM khá là phổ biến, gây trở ngại lớn trong quá trình sử dụng của người dùng.
Vậy đâu là giải pháp để xử lý lỗi không nhận đủ RAM trên Windows 11? Cùng đi tìm hiểu ngay nhé.
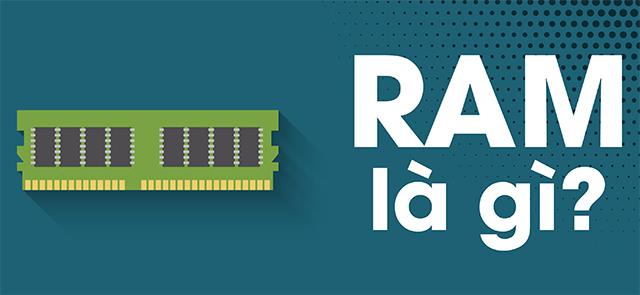
RAM hay tên đầy đủ là Random Access Memory, đóng vai trò không thể thiếu đối với một chiếc máy tính. Nó có nhiệm vụ làm bộ nhớ tạm thời, cho phép máy lưu trữ thông tin đang được sử dụng để Bạn phải đăng nhập để xem liên kết có thể sàng lọc, truy xuất, xử lý dữ liệu.
Chính vì chỉ đóng vai trò là bộ nhớ tạm thời nên khi nguồn điện được cung cấp cho máy tính bị ngắt, toàn bộ dữ liệu có trên RAM sẽ bị xóa.
Trước khi tiến hành sửa lỗi không nhận đủ RAM trên Windows 11, hãy chắc chắn rằng bạn đã kiểm tra những điều này nhé.

Bước 1:
Nhấn tổ hợp Windows + R trên bàn phím
Bước 2:
Nhập msconfig vào cửa sổ pop-up vừa hiện lên. Ấn OK.
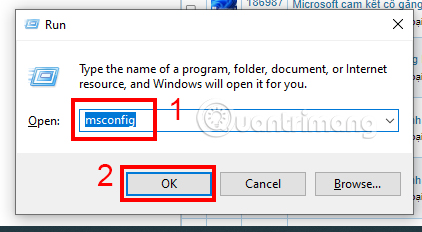
Bước 3:
Cửa sổ pop up mới hiện lên. Chọn Boot. Kế đó ấn vào ô Advanced Options...
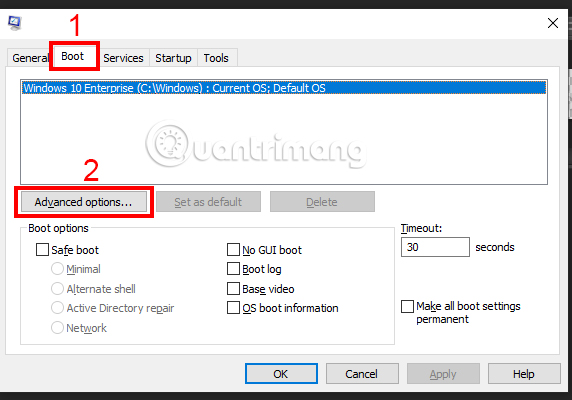
Bước 4:
Tại đây bỏ đi dấu tick tại phần Maximum memory rồi ấn OK.
Việc tick vào Maximum memory sẽ khiến cho dung lượng RAM ở máy bạn bị giới hạn ở mốc tương ứng như thông số ở ô trống phía dưới hiển thị.
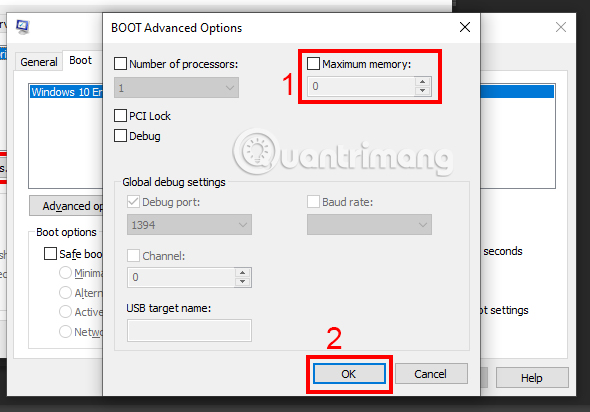
Bước 5:
Tiến hành khởi động lại máy tính. Sau khi máy khởi động lại, lỗi Windows không nhận đủ RAM trên Windows 11 sẽ được xử lý hoàn toàn.
Bước 6:
Một khi máy tính khởi động lại xong bạn có thể bấm chuột phải vào My Computer (This PC). Nhấn chọn Properties để có thể xem được thông tin RAM.
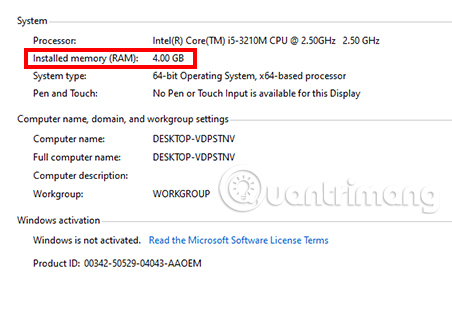
Việc sửa lại vấn đề lỗi RAM trên Windows 11 tương đối đơn giản, ngoài ra bạn cũng có thể tham khảo thêm một số cách sửa các lỗi khác trên máy tính tại đây nhé.
Nguồn tin: Quantrimang.com
Ý kiến bạn đọc
Những tin mới hơn
Những tin cũ hơn
 Hướng dẫn chèn code trong Word
Hướng dẫn chèn code trong Word
 20 tuổi và những thay đổi
20 tuổi và những thay đổi
 8 công cụ debugger Linux tốt nhất dành cho các kỹ sư phần mềm
8 công cụ debugger Linux tốt nhất dành cho các kỹ sư phần mềm
 Cách giả lập game PS2 trên máy Mac M1, M2 hoặc M3 với PCSX2
Cách giả lập game PS2 trên máy Mac M1, M2 hoặc M3 với PCSX2
 Cách chạy ứng dụng Windows trên Android bằng Winlator
Cách chạy ứng dụng Windows trên Android bằng Winlator
 Cách chuyển đổi tài liệu Word sang PDF
Cách chuyển đổi tài liệu Word sang PDF
 Cách xóa mật khẩu file PDF trên máy Mac
Cách xóa mật khẩu file PDF trên máy Mac
 Cách tạo trường tùy chỉnh WordPress để thêm siêu dữ liệu
Cách tạo trường tùy chỉnh WordPress để thêm siêu dữ liệu
 Lòng tự kiêu
Lòng tự kiêu
 24 ứng dụng chụp ảnh màn hình hữu ích dành cho macOS
24 ứng dụng chụp ảnh màn hình hữu ích dành cho macOS
 Cách chuyển thư mục Download sang ổ khác trên Windows 11
Cách chuyển thư mục Download sang ổ khác trên Windows 11
 Cách chụp màn hình máy Mac
Cách chụp màn hình máy Mac
 Cách gán các lõi CPU cụ thể cho một ứng dụng trong Windows
Cách gán các lõi CPU cụ thể cho một ứng dụng trong Windows
 Cách tạo hình ảnh bằng AI trong Krita
Cách tạo hình ảnh bằng AI trong Krita
 Niềm kiêu hãnh
Niềm kiêu hãnh
 Nợ chàng trai thanh xuân một lời cảm ơn và xin lỗi!
Nợ chàng trai thanh xuân một lời cảm ơn và xin lỗi!
 Xã giao
Xã giao
 Đêm dài lắm mộng
Đêm dài lắm mộng
 4 cách dễ dàng tạo file ZIP trên Windows
4 cách dễ dàng tạo file ZIP trên Windows
 Hướng dẫn tắt Tab Preview trên Chrome
Hướng dẫn tắt Tab Preview trên Chrome
