Thông tin liên hệ
- 036.686.3943
- admin@nguoicodonvn2008.info

Trong bản build thử nghiệm mới nhất, Microsoft đã cung cấp một loại cải tiến và sửa lỗi cho người dùng insider kiểm định. Một số thay đổi rất đáng hoan nghênh nhưng lại có có thay đổi nào mang tính đột phá.
Tuy nhiên, những người đam mê mày mò Windows đã mau chóng phát hiện ra Microsoft đã che giấu một số thay đổi khá thú vị trong bản build 22572 của Windows 11.
Người dùng Windows đã yêu cầu thêm tab (giao diện dạng thẻ) vào File Explorer từ rất lâu nhưng Microsoft không thực hiện. Tới năm 2017, cuối cùng Microsoft đã nhượng bộ và thêm giao diện thử (Windows Sets) vào các phiên bản thử nghiệm của Windows 10.
Không may là sau các thử nghiệm ban đầu, Microsoft đã quyết định khai tử Sets và hệ điều hành này đã trải qua 5 năm tiếp theo mà không có tab trong File Explorer.
Giờ đây, có vẻ như Microsoft quyết định quay trở lại với ý tưởng đưa giao diện tab vào File Explorer. Mới đây, trên trang Twitter cá nhân, kỹ sư chuyên đảo ngược phần mềm Rafael Rivera đã tiết lộ rằng bạn đã có thể bật giao diện tab trong File Explorer trên Windows 11 bản thử nghiệm 22572.
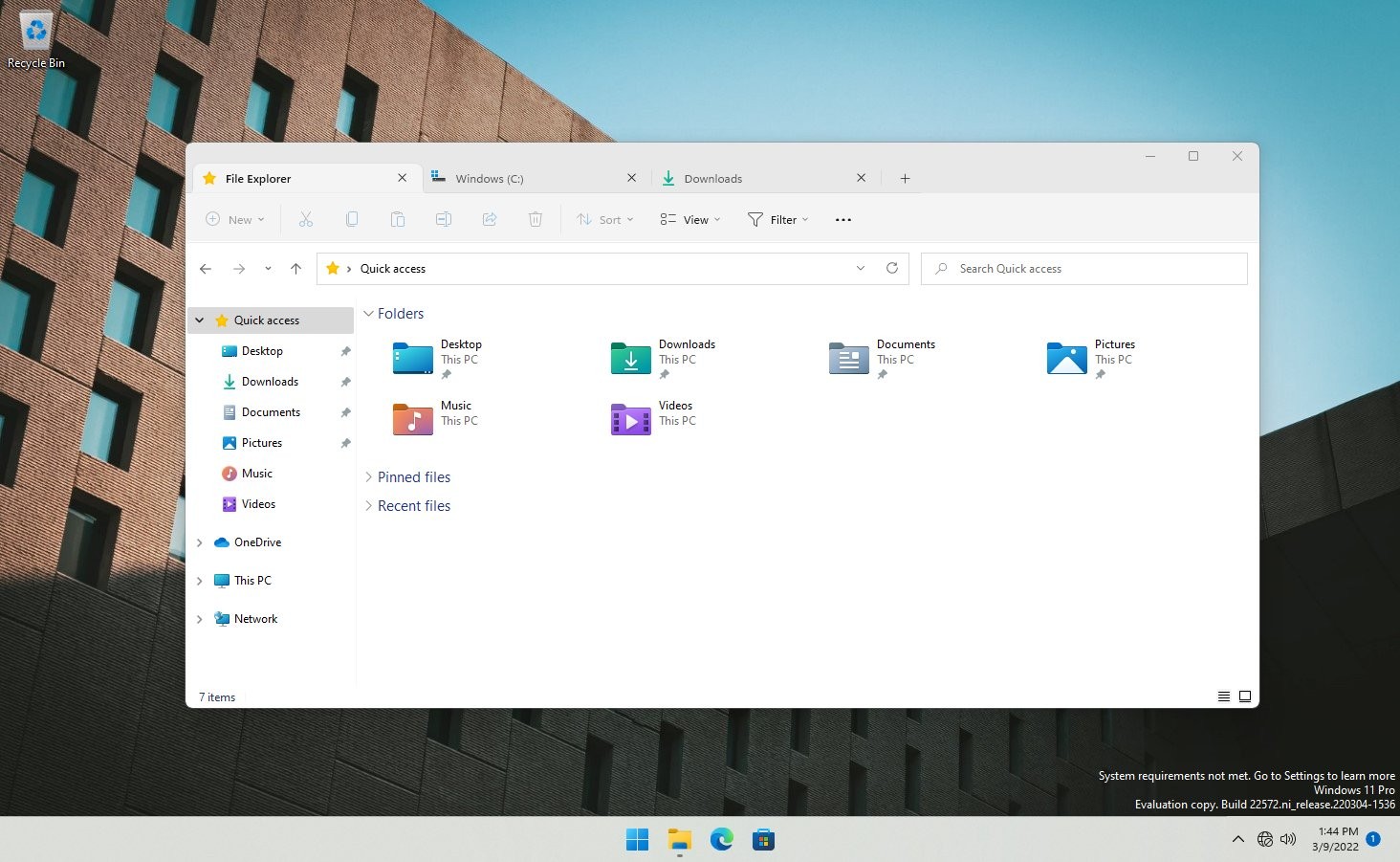
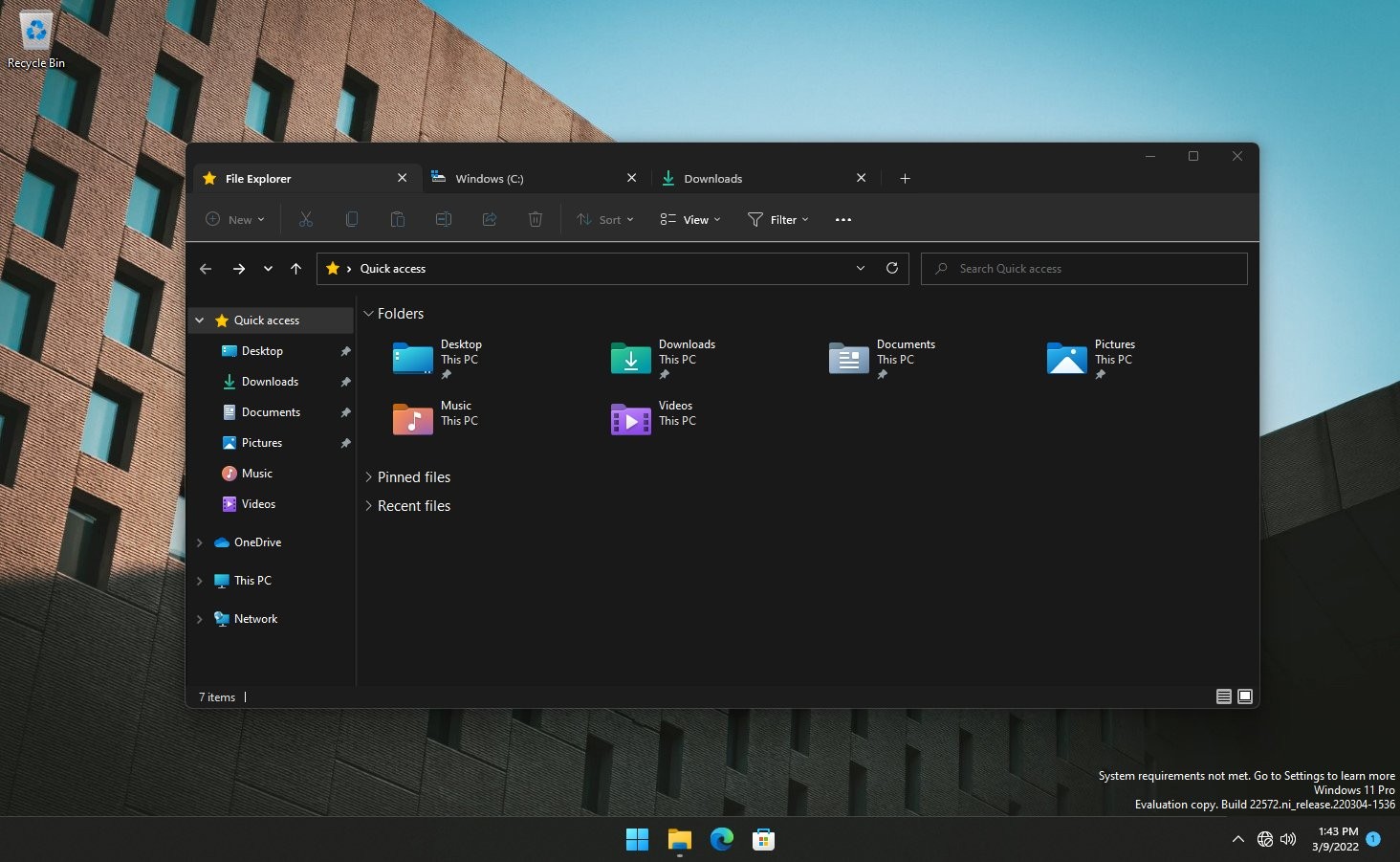
Mặc dù Microsoft vẫn chưa chính thức công bố giao diện tab trong File Explorer nhưng nhìn rất hứa hẹn. Nó hoạt động đúng như những gì mọi người mong đợi và thậm chí còn hỗ trợ chống tràn tab (File Explorer xuất hiện các nút bổ sung để cuộn tab khi bạn mở quá nhiều.
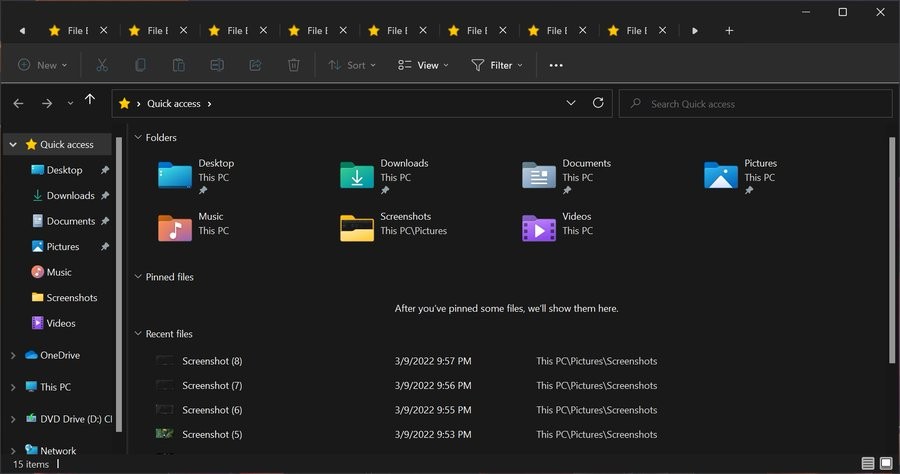
Dẫu vậy, để mở giao diện tab cho File Explorer bạn sẽ phải kích hoạt tính năng ẩn của Windows 11, điều này có thể gây ra một số rắc rối. Nếu không nắm rõ về Windows thì tốt nhất bạn đừng nên mày mò để tránh phiền toái. Tốt nhất hãy chờ Microsoft chính thức tung ra hoặc tạm sử dụng các ứng dụng quản lý file như File hoặc Groupy.
Đầu tiên thì bạn phải cài đặt Windows 11 Insider Preview sau đó cập nhật lên phiên bản mới nhất là build 22572. Tiếp theo bạn cần một công cụ hỗ trợ là ViveTool. Các bước thực hiện chi tiết như sau:
B1: Tải về công cụ ViveTool từ GitHub: https://github.com/thebookisclosed/ViVe/releases
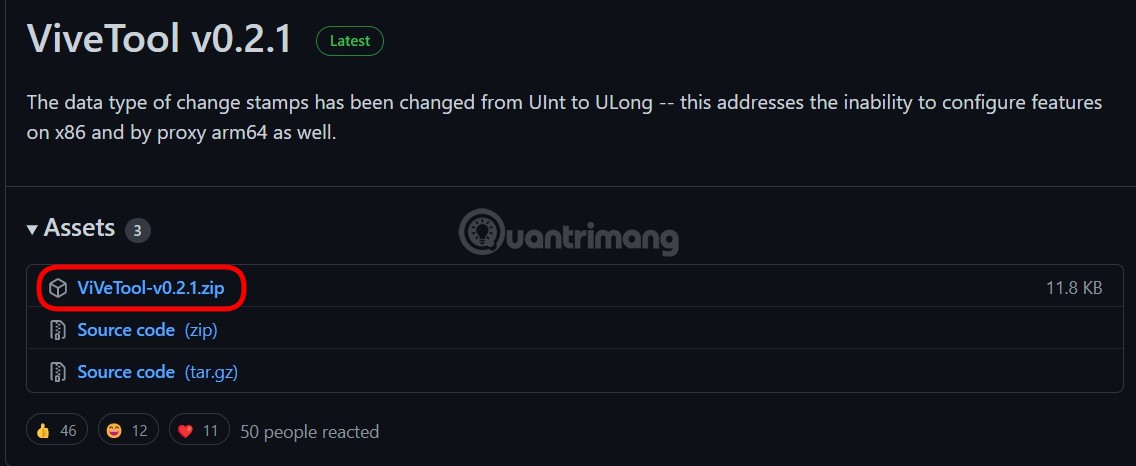
B2: Giải nén tệp Zip của ViveTool ở thư mục dễ tìm kiếm.
B3: Mở Command Prompt dưới quyền Admin.
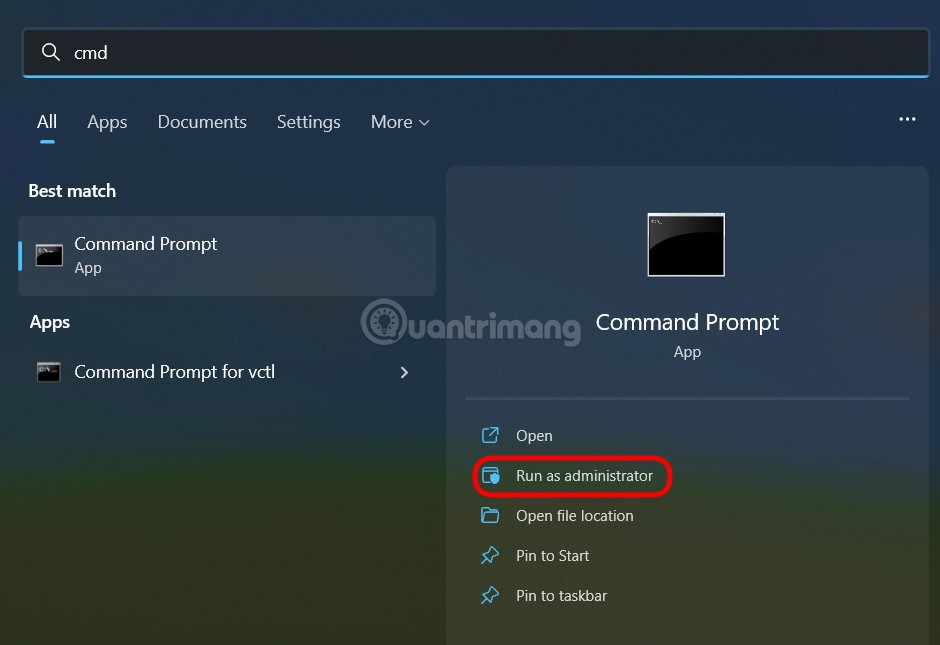
B4: Mở thư mục chứa ViveTool vừa giải nén và copy đường dẫn thư mục.
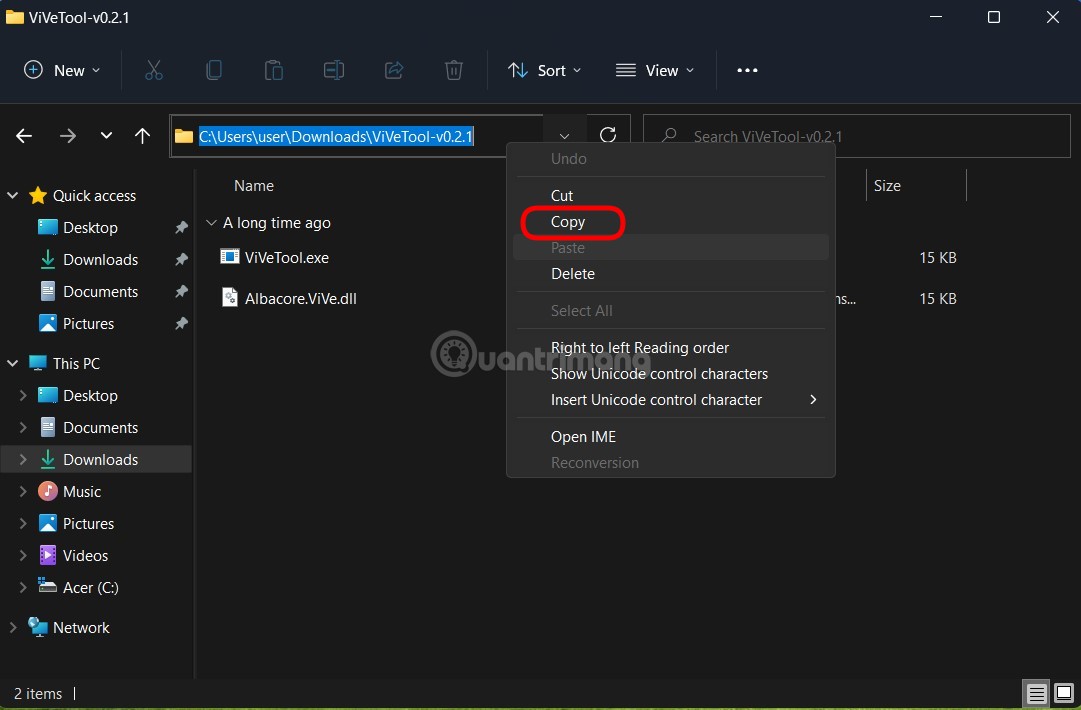
B5: Chuyển sang cửa sổ Command Prompt, nhập câu lệnh cd sau đó paste đường dẫn thư mục ViveTool mà bạn vừa copy rồi nhấn Enter.
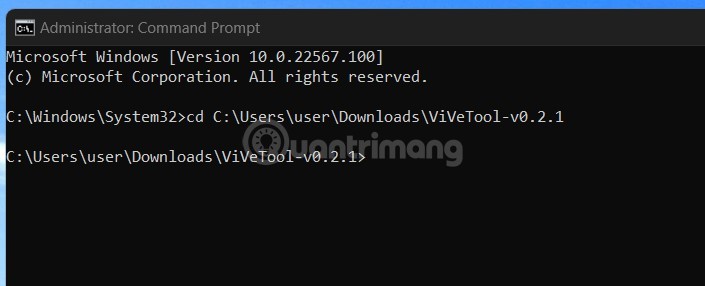
B6: Tiếp tục nhập câu lệnh vivetool addconfig 34370472 2 rồi nhấn Enter. Trong đó, 34370472 là mã của tính năng ẩn cần kích hoạt còn 2 là bật tính năng, nếu muốn tắt bạn thay 2 bằng 1.
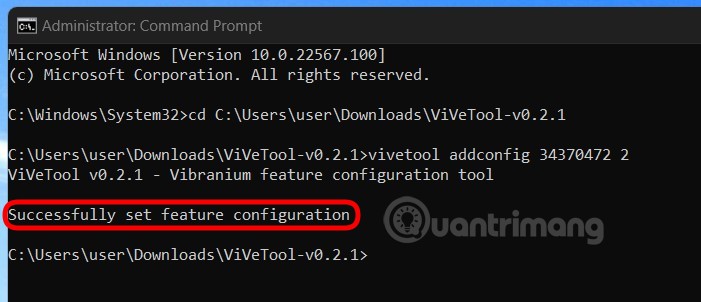
B7: Nếu thấy thông báo Successfully set feature configuration có nghĩa là tính năng đã được kích hoạt thành công.
B8: Khởi động lại máy tính để bắt đầu dùng giao diện dạng thẻ trong File Explorer.
Chúc các bạn thành công!
Nguồn tin: Quantrimang.com
Ý kiến bạn đọc
Những tin mới hơn
Những tin cũ hơn
 Hướng dẫn chèn code trong Word
Hướng dẫn chèn code trong Word
 20 tuổi và những thay đổi
20 tuổi và những thay đổi
 8 công cụ debugger Linux tốt nhất dành cho các kỹ sư phần mềm
8 công cụ debugger Linux tốt nhất dành cho các kỹ sư phần mềm
 Cách giả lập game PS2 trên máy Mac M1, M2 hoặc M3 với PCSX2
Cách giả lập game PS2 trên máy Mac M1, M2 hoặc M3 với PCSX2
 Cách chạy ứng dụng Windows trên Android bằng Winlator
Cách chạy ứng dụng Windows trên Android bằng Winlator
 Cách chuyển đổi tài liệu Word sang PDF
Cách chuyển đổi tài liệu Word sang PDF
 Cách xóa mật khẩu file PDF trên máy Mac
Cách xóa mật khẩu file PDF trên máy Mac
 Cách tạo trường tùy chỉnh WordPress để thêm siêu dữ liệu
Cách tạo trường tùy chỉnh WordPress để thêm siêu dữ liệu
 Lòng tự kiêu
Lòng tự kiêu
 24 ứng dụng chụp ảnh màn hình hữu ích dành cho macOS
24 ứng dụng chụp ảnh màn hình hữu ích dành cho macOS
 Cách chuyển thư mục Download sang ổ khác trên Windows 11
Cách chuyển thư mục Download sang ổ khác trên Windows 11
 Cách chụp màn hình máy Mac
Cách chụp màn hình máy Mac
 Cách gán các lõi CPU cụ thể cho một ứng dụng trong Windows
Cách gán các lõi CPU cụ thể cho một ứng dụng trong Windows
 Cách tạo hình ảnh bằng AI trong Krita
Cách tạo hình ảnh bằng AI trong Krita
 Niềm kiêu hãnh
Niềm kiêu hãnh
 Nợ chàng trai thanh xuân một lời cảm ơn và xin lỗi!
Nợ chàng trai thanh xuân một lời cảm ơn và xin lỗi!
 Xã giao
Xã giao
 Đêm dài lắm mộng
Đêm dài lắm mộng
 4 cách dễ dàng tạo file ZIP trên Windows
4 cách dễ dàng tạo file ZIP trên Windows
 Hướng dẫn tắt Tab Preview trên Chrome
Hướng dẫn tắt Tab Preview trên Chrome
