Thông tin liên hệ
- 036.686.3943
- admin@nguoicodonvn2008.info

Trong Microsoft Excel, hàm WORKDAY là một hàm liên quan đến ngày giờ và mục đích của nó là trả về ngày trước và sau số ngày làm việc đã chỉ định. Ngày làm việc không bao gồm các ngày cuối tuần hoặc bất kỳ ngày nào được xác định là ngày nghỉ. Mọi người có thể sử dụng hàm WORKDAY để tính ngày đến hạn hóa đơn, thời gian giao hàng dự kiến hoặc số ngày thực hiện công việc.
Công thức cho hàm WORKDAY là:
WORKDAY(start_date, days, [holidays])
Cú pháp cho hàm WORKDAY được diễn giải như sau:
Để sử dụng hàm WORKDAY trong Excel, hãy làm theo các bước bên dưới:
Khởi chạy Microsoft Excel.
Tạo bảng hoặc sử dụng bảng hiện có.
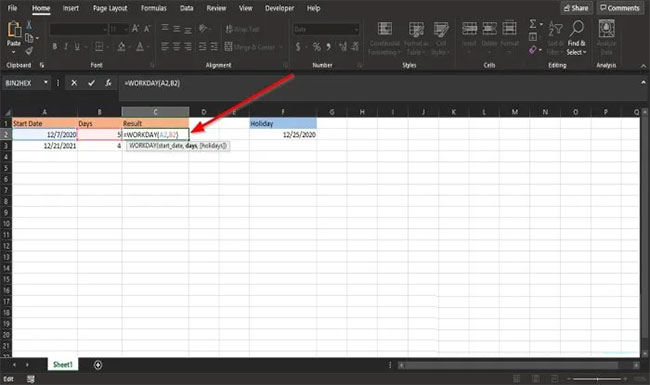
Đầu tiên, ta sẽ tính toán ngày đầu tiên trong bảng bằng cách sử dụng cú pháp chỉ có start_date và days.
Nhập công thức =WORKDAY(A2, B2) vào ô bạn muốn đặt kết quả.
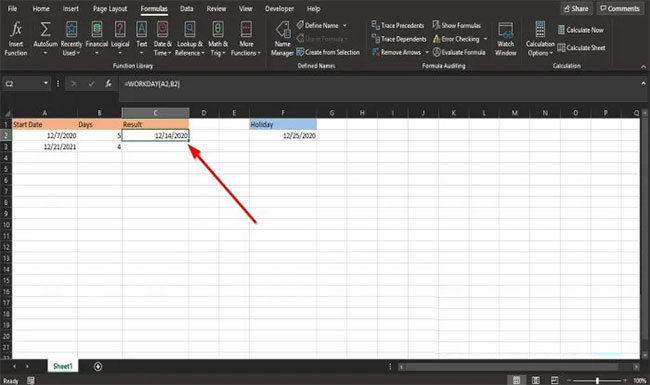
Sau đó nhấn phím Enter trên bàn phím để xem kết quả.
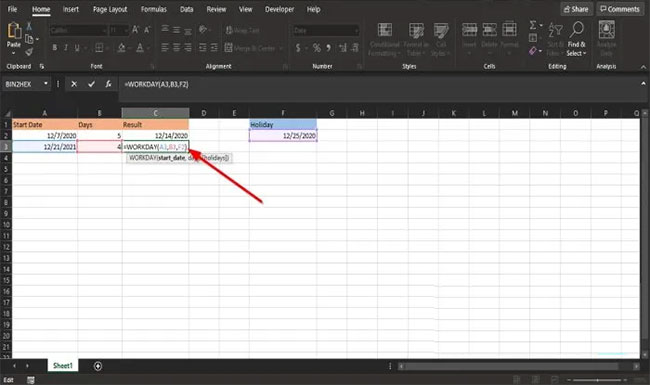
Đối với ngày thứ hai trong bảng, ví dụ muốn loại trừ ngày nghỉ vào tuần tiếp theo khỏi ngày làm việc.
Vì vậy, hãy gõ =WORKDAY(A3, B3, F2) vào ô.
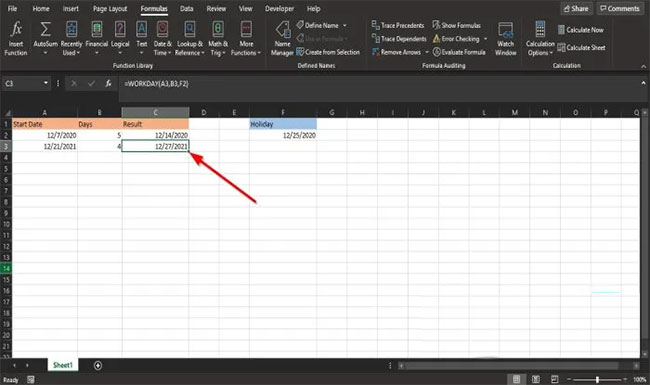
Sau đó nhấn Enter.
Có hai phương pháp khác để sử dụng hàm WORKDAY trong Excel.
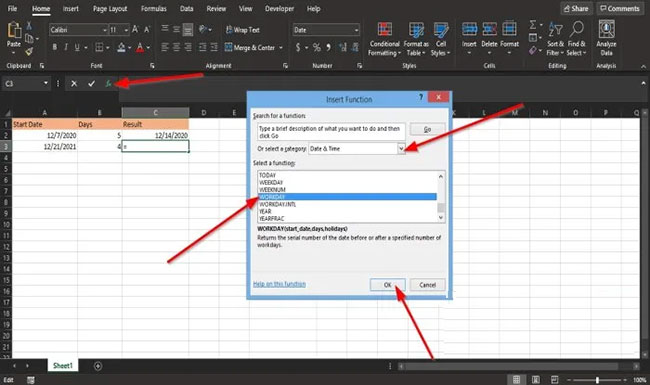
Phương pháp đầu tiên là nhấp vào nút fx ở trên cùng bên trái của trang tính Excel.
Hộp thoại Insert Function sẽ xuất hiện.
Bên trong hộp thoại, phần Select a Category, chọn Date and Time từ hộp danh sách.
Trong phần Select a Function, hãy chọn hàm WORKDAY từ danh sách.
Sau đó bấm OK.
Hộp thoại Function Arguments sẽ mở ra.
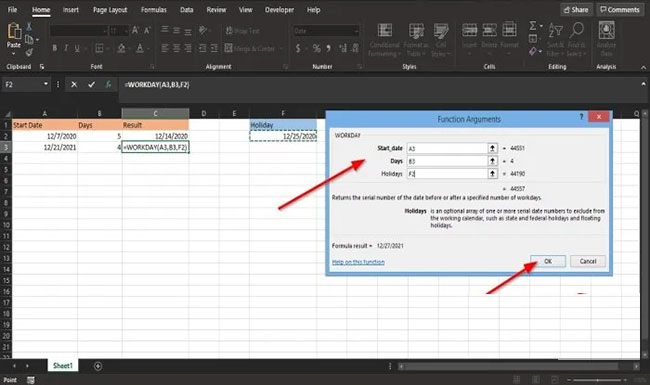
Trong phần Start_date, nhập vào ô A3.
Trong phần Days, nhập B3 vào hộp.
Trong phần Holidays, nhập F2 vào hộp.
Sau đó bấm OK để xem kết quả.
Phương pháp khác là bấm vào tab Formulas và nhấp vào nút Date and Time trong nhóm Function Library.
Trong danh sách, chọn WORKDAY.
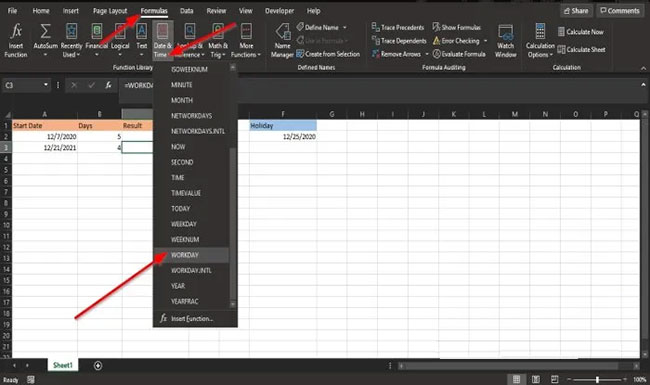
Hộp thoại Function Arguments sẽ xuất hiện.
Làm theo các bước trong phương pháp một cho Function Arguments.
Chúc bạn thực hiện thành công!
Nguồn tin: Quantrimang.com
Ý kiến bạn đọc
Những tin mới hơn
Những tin cũ hơn
 Hướng dẫn chèn code trong Word
Hướng dẫn chèn code trong Word
 20 tuổi và những thay đổi
20 tuổi và những thay đổi
 8 công cụ debugger Linux tốt nhất dành cho các kỹ sư phần mềm
8 công cụ debugger Linux tốt nhất dành cho các kỹ sư phần mềm
 Cách giả lập game PS2 trên máy Mac M1, M2 hoặc M3 với PCSX2
Cách giả lập game PS2 trên máy Mac M1, M2 hoặc M3 với PCSX2
 Cách chạy ứng dụng Windows trên Android bằng Winlator
Cách chạy ứng dụng Windows trên Android bằng Winlator
 Cách chuyển đổi tài liệu Word sang PDF
Cách chuyển đổi tài liệu Word sang PDF
 Cách xóa mật khẩu file PDF trên máy Mac
Cách xóa mật khẩu file PDF trên máy Mac
 Cách tạo trường tùy chỉnh WordPress để thêm siêu dữ liệu
Cách tạo trường tùy chỉnh WordPress để thêm siêu dữ liệu
 Lòng tự kiêu
Lòng tự kiêu
 24 ứng dụng chụp ảnh màn hình hữu ích dành cho macOS
24 ứng dụng chụp ảnh màn hình hữu ích dành cho macOS
 Cách chuyển thư mục Download sang ổ khác trên Windows 11
Cách chuyển thư mục Download sang ổ khác trên Windows 11
 Cách chụp màn hình máy Mac
Cách chụp màn hình máy Mac
 Cách gán các lõi CPU cụ thể cho một ứng dụng trong Windows
Cách gán các lõi CPU cụ thể cho một ứng dụng trong Windows
 Cách tạo hình ảnh bằng AI trong Krita
Cách tạo hình ảnh bằng AI trong Krita
 Niềm kiêu hãnh
Niềm kiêu hãnh
 Nợ chàng trai thanh xuân một lời cảm ơn và xin lỗi!
Nợ chàng trai thanh xuân một lời cảm ơn và xin lỗi!
 Xã giao
Xã giao
 Đêm dài lắm mộng
Đêm dài lắm mộng
 4 cách dễ dàng tạo file ZIP trên Windows
4 cách dễ dàng tạo file ZIP trên Windows
 Hướng dẫn tắt Tab Preview trên Chrome
Hướng dẫn tắt Tab Preview trên Chrome
