Thông tin liên hệ
- 036.686.3943
- admin@nguoicodonvn2008.info

Trên phiên bản Windows 10 2004, Microsoft đang giới thiệu Windows Subsystem for Linux phiên bản 2 (WSL 2), đây là phiên bản mới của kiến trúc cho phép chạy Linux trên Windows 10 nguyên bản (sử dụng máy ảo nhẹ) và cuối cùng thay thế WSL 1.
Trong phiên bản mới, tính năng này chạy Linux kernel thực sự sẽ cải thiện hiệu năng và khả năng tương thích ứng dụng so với phiên bản trước, trong khi vẫn duy trì trải nghiệm giống như phiên bản đầu tiên.
Trong hướng dẫn này, Quantrimang.com sẽ hướng dẫn bạn các bước để cài đặt Windows Subsystem for Linux trên Windows 10.
Trong các bản build Windows Insider Preview mới nhất, bạn có thể cài đặt mọi thứ mình cần để chạy WSL chỉ bằng một lệnh duy nhất:
wsl.exe --install
Hôm nay, ngày 30/7/2021, Microsoft đã thông báo rằng chức năng này hiện đã được hỗ trợ chính thức cho Windows 10 phiên bản 2004 trở lên.
Microsoft cho biết quy trình thiết lập WSL trước đây quá phức tạp, liên quan đến việc bật nhiều cài đặt và cài quá nhiều gói. Hãng này đã đơn giản hóa quy trình xuống chỉ còn một lệnh. Người dùng Windows 10 hiện có thể chỉ cần mở cửa sổ Command Prompt với quyền admin và chạy lệnh:
wsl.exe --install
Sau khi bạn nhấn Enter, quá trình sẽ tự động kích hoạt các tính năng tùy chọn WSL cần thiết, cài đặt bản phân phối Ubuntu theo mặc định và cài đặt phiên bản WSL Linux kernel mới nhất vào máy tính. Khi quá trình hoàn tất và bạn khởi động lại máy, bản phân phối sẽ bắt đầu chạy, hoàn tất quá trình cài đặt.
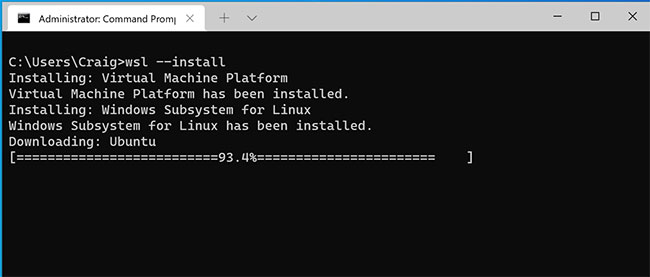
Ngoài ra, bạn có thể tìm thấy danh sách các bản phân phối Linux có sẵn để cài đặt bằng cách nhập lệnh sau trong PowerShell hoặc Windows Command Prompt:
wsl --list --online
Để cài đặt bản phân phối không phải tùy chọn mặc định của Ubuntu, hãy sử dụng lệnh sau:
wsl --install -d <DistroName>v
Thay thế <DistroName> bằng tên của bản phân phối Linux được tìm thấy trong lệnh list trước đó. Lệnh cài đặt này có thể được sử dụng để cài đặt lần đầu tiên hoặc để thêm các bản phân phối bổ sung sau khi bạn đã cài đặt WSL vào bản phân phối Ubuntu mặc định.
Microsoft cũng bao gồm một số lệnh bổ sung để giúp bạn quản lý các phiên bản WSL của mình.
Bạn có thể sử dụng wsl --update để cập nhật WSL Linux kernel theo cách thủ công và wsl --update rollback để khôi phục về phiên bản WSL Linux kernel trước đó.
Cuối cùng, bạn có thể sử dụng wsl --status để xem thông tin chung về cấu hình WSL của mình, chẳng hạn như loại bản phân phối mặc định, bản phân phối mặc định và phiên bản kernel.
Bạn có thể nhận được backport này chỉ bằng cách cập nhật Windows như bình thường. Để thực hiện việc này theo cách thủ công, hãy mở Windows Settings, đi tới Updates and Security và nhấn Check for Updates.
Cập nhật này là một phần của phiên bản KB5004296. Tại thời điểm bài viết, khi bạn nhấp vào “Check for Updates”, bạn có thể thấy bản cập nhật tùy chọn có sẵn. Hãy đảm bảo rằng bản cập nhật đó có số hiệu là KB5004296, cài đặt nó và bạn sẽ có quyền truy cập vào wsl --update.
Windows Subsystem for Linux 2 được tích hợp vào Windows 10, nhưng bạn cần làm theo một vài bước để bắt đầu sử dụng nó, bao gồm bật WSL1, Virtual Machine Platform, chuyển đổi các bản phát hành hiện có và đặt WSL2 làm tùy chọn mặc định mới cho các bản cài đặt Linux trong tương lai.
Nếu chưa sử dụng Linux trên Windows 10, bạn phải kích hoạt Windows Subsystem for Linux phiên bản 1 với các bước sau:
1. Mở Start.
2. Tìm kiếm Turn Windows features on or off và nhấp vào kết quả trên cùng để mở trải nghiệm.
3. Tích vào tùy chọn Windows Subsystem for Linux.
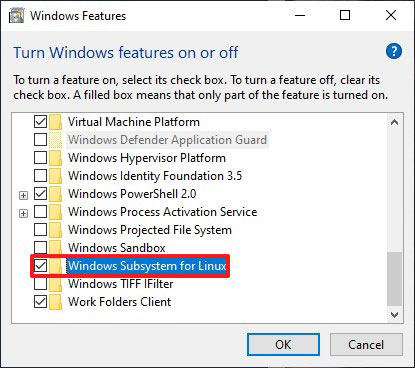
4. Nhấp vào nút OK.
5. Nhấp vào nút Restart.
Khi hoàn thành các bước, bạn cần kích hoạt tính năng Virtual Machine Platform. Theo Microsoft, đây là một bước tùy chọn, nhưng nếu không bật tính năng ảo hóa, bạn không thể sử dụng kiến trúc mới.
Để bật Virtual Machine Platform trên Windows 10, hãy làm theo các bước sau:
Lưu ý quan trọng: Bo mạch chủ và bộ xử lý phải hỗ trợ ảo hóa, đồng thời tùy chọn phải được bật trên BIOS/UEFI.
1. Mở Start.
2. Tìm kiếm PowerShell, bấm chuột phải vào kết quả trên cùng và chọn tùy chọn Run as administrator.
3. Nhập lệnh sau để bật tính năng Virtual Machine Platform và nhấn Enter:
Enable-WindowsOptionalFeature -Online -FeatureName VirtualMachinePlatform
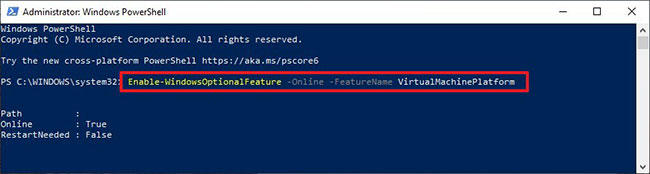
4. Khởi động lại máy tính.
Sau khi hoàn thành các bước, bạn có thể thiết lập Windows Subsystem for Linux phiên bản 2 cho kiến trúc mặc định mới và chuyển đổi các bản phát hành hiện có.
Để bắt đầu sử dụng WSL 2 hoặc chuyển đổi các bản phân phối WSL 1 thành WSL 2, hãy làm theo các bước sau:
1. Tải xuống bản cập nhật kernel WSL 2 này (bắt buộc): https://wslstorestorage.blob.core.windows.net/wslblob/wsl_update_x64.msi
2. Bấm đúp vào file wsl_update_x64.msi và áp dụng bản cập nhật.
3. Mở Start.
4. Bạn phải đăng nhập để xem liên kết .
5. Nhập lệnh sau để biến Windows Subsystem for Linux 2 thành kiến trúc mặc định cho các bản phát hành mới mà bạn cài đặt và nhấn Enter:
wsl --set-default-version 2
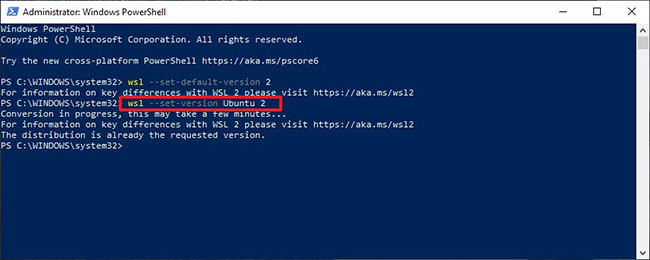
6. Nhập lệnh sau để chuyển đổi bản phân phối từ WSL 1 sang WSL 2 và nhấn Enter:
wsl --set-version Ubuntu 2
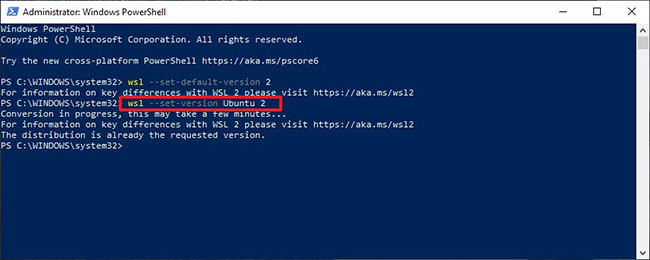
7. Trong lệnh, đảm bảo thay đổi Ubuntu thành tên của bản phân phối mà bạn muốn chuyển đổi. Nếu không biết tên, bạn có thể sử dụng lệnh wsl -l -v.
Khi hoàn thành các bước, thiết bị của bạn sẽ bắt đầu sử dụng phiên bản mới của Windows Subsystem for Linux làm kiến trúc mặc định.
Để xác nhận rằng các bản phân phối của bạn đang sử dụng Windows Subsystem for Linux 2, hãy làm theo các bước sau:
1. Mở Start.
2. Mở PowerShell với quyền admin.
3. Nhập lệnh sau để xác minh phiên bản của bản phân phối và nhấn Enter:
wsl --list --verbose
4. Xác nhận phiên bản của bản phân phối đã được đặt thành 2 chưa.
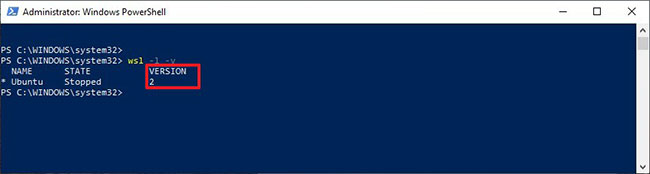
Sau khi hoàn thành các bước, bạn sẽ biết liệu tiến trình đã được thực hiện thành công chưa hay có cần khắc phục bất kỳ bước nào không
Nguồn tin: Quantrimang.com
Ý kiến bạn đọc
Những tin mới hơn
Những tin cũ hơn
 Hướng dẫn chèn code trong Word
Hướng dẫn chèn code trong Word
 20 tuổi và những thay đổi
20 tuổi và những thay đổi
 8 công cụ debugger Linux tốt nhất dành cho các kỹ sư phần mềm
8 công cụ debugger Linux tốt nhất dành cho các kỹ sư phần mềm
 Cách giả lập game PS2 trên máy Mac M1, M2 hoặc M3 với PCSX2
Cách giả lập game PS2 trên máy Mac M1, M2 hoặc M3 với PCSX2
 Cách chạy ứng dụng Windows trên Android bằng Winlator
Cách chạy ứng dụng Windows trên Android bằng Winlator
 Cách chuyển đổi tài liệu Word sang PDF
Cách chuyển đổi tài liệu Word sang PDF
 Cách xóa mật khẩu file PDF trên máy Mac
Cách xóa mật khẩu file PDF trên máy Mac
 Cách tạo trường tùy chỉnh WordPress để thêm siêu dữ liệu
Cách tạo trường tùy chỉnh WordPress để thêm siêu dữ liệu
 Lòng tự kiêu
Lòng tự kiêu
 24 ứng dụng chụp ảnh màn hình hữu ích dành cho macOS
24 ứng dụng chụp ảnh màn hình hữu ích dành cho macOS
 Cách chuyển thư mục Download sang ổ khác trên Windows 11
Cách chuyển thư mục Download sang ổ khác trên Windows 11
 Cách chụp màn hình máy Mac
Cách chụp màn hình máy Mac
 Cách gán các lõi CPU cụ thể cho một ứng dụng trong Windows
Cách gán các lõi CPU cụ thể cho một ứng dụng trong Windows
 Cách tạo hình ảnh bằng AI trong Krita
Cách tạo hình ảnh bằng AI trong Krita
 Niềm kiêu hãnh
Niềm kiêu hãnh
 Nợ chàng trai thanh xuân một lời cảm ơn và xin lỗi!
Nợ chàng trai thanh xuân một lời cảm ơn và xin lỗi!
 Xã giao
Xã giao
 Đêm dài lắm mộng
Đêm dài lắm mộng
 4 cách dễ dàng tạo file ZIP trên Windows
4 cách dễ dàng tạo file ZIP trên Windows
 Hướng dẫn tắt Tab Preview trên Chrome
Hướng dẫn tắt Tab Preview trên Chrome
