Thông tin liên hệ
- 036.686.3943
- admin@nguoicodonvn2008.info

Để so sánh dữ liệu 2 file Excel nếu nhìn bằng trực quan và so sánh kiểu thủ công thì sẽ mất rất nhiều thời gian và công đoạn thực hiện. Trong Excel cũng có sẵn một công cụ để so sánh dữ liệu 2 file Excel, cũng tương tự như công cụ so sánh 2 văn bản Word. Dưới đây là hướng dẫn chi tiết so sánh dữ liệu 2 file Excel rất đơn giản.
Bước 1:
Tại giao diện trong Excel bạn nhập từ khóa Spreadsheet Compare vào thanh tìm kiếm trên máy tính rồi nhấn vào kết quả tìm được ở bên trên.
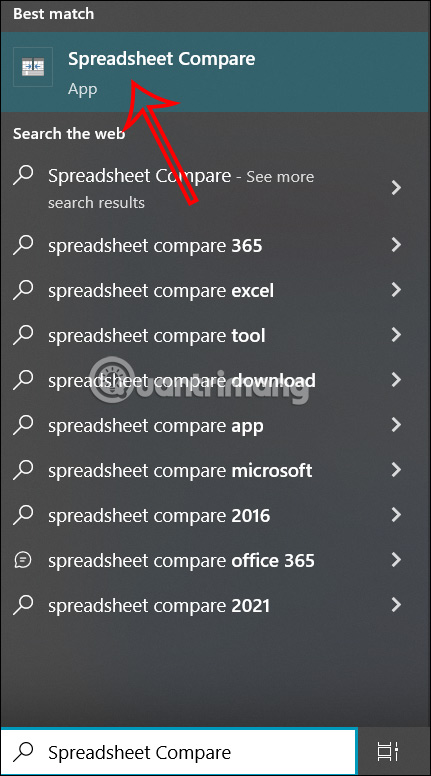
Bước 2:
Hiển thị giao diện mới để chúng ta tải dữ liệu Excel cần thực hiện so sánh. Tại giao diện này bạn nhấn Compare Files để mở giao diện tải file cần so sánh.
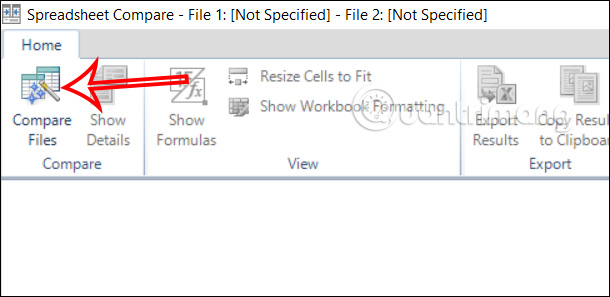
Bước 3:
Ở giao diện mới hiển thị người dùng nhấn chọn vào biểu tượng thư mục tại Compare (older file) để mở file thứ nhất. Tại To (newer file) bạn cũng nhấn vào biểu tượng thư mục để tải file thứ 2 cần so sánh. Sau khi đã tải cả 2 file thì bạn nhấn OK để thực hiện so sánh.
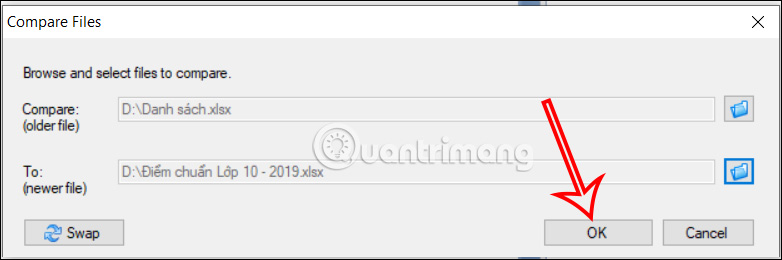
Bước 4:
Chúng ta chờ một lúc để tải file Excel và thực hiện so sánh. Kết quả bạn sẽ nhìn thấy nội dung so sánh giữa 2 file Excel đã tải lên. Chúng ta sẽ thấy rõ nội dung nào khác nhau giữa 2 file Excel. Những nội dung nào khác nhau được đánh dấu bằng màu xanh. Bên dưới bạn sẽ thấy rõ hơn nội dung thay đổi là gì.
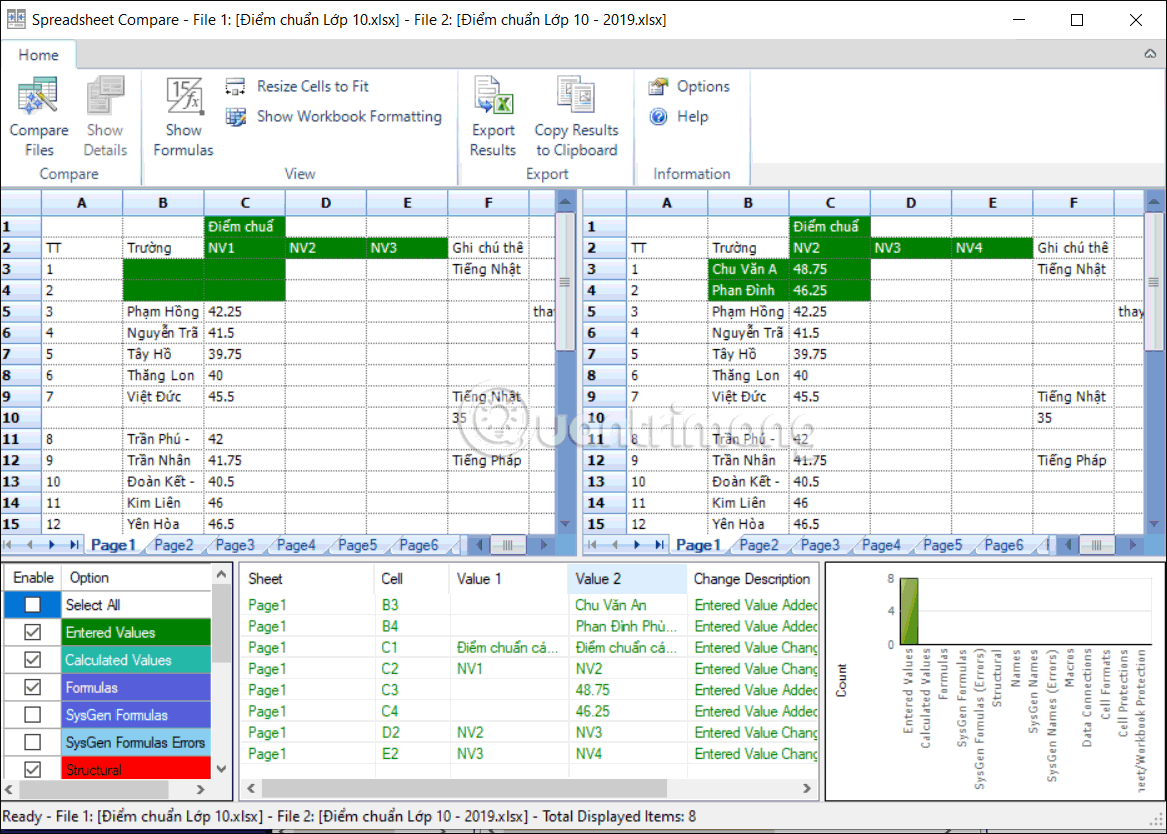
Nguồn tin: Quantrimang.com
Ý kiến bạn đọc
Những tin mới hơn
Những tin cũ hơn
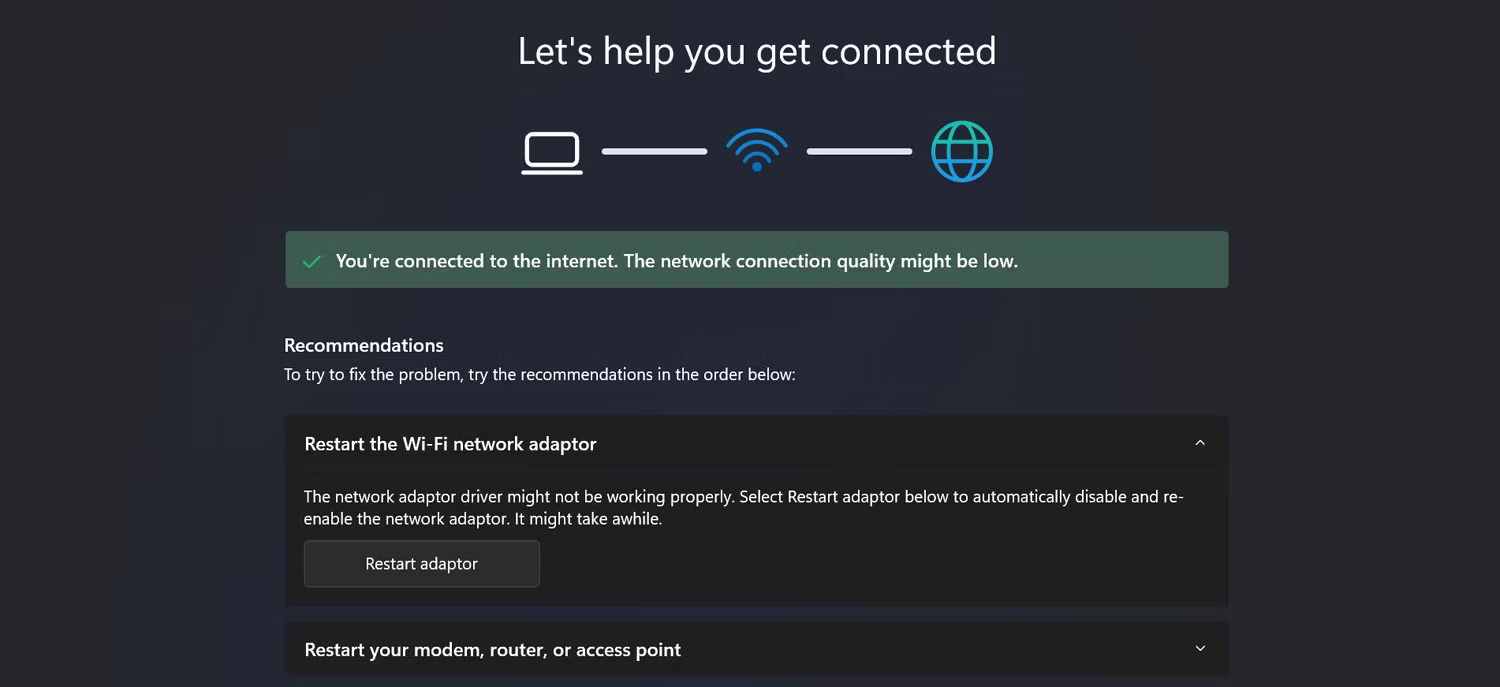 Khắc phục sự cố hiển thị thông báo “No Internet, Secured” trên Windows 10
Khắc phục sự cố hiển thị thông báo “No Internet, Secured” trên Windows 10
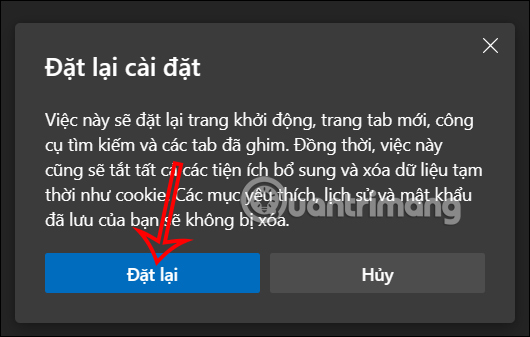 Cách reset trình duyệt Edge trên Windows nhanh chóng
Cách reset trình duyệt Edge trên Windows nhanh chóng
 5 cuốn sách hay để đối phó với lo âu và trầm cảm
5 cuốn sách hay để đối phó với lo âu và trầm cảm
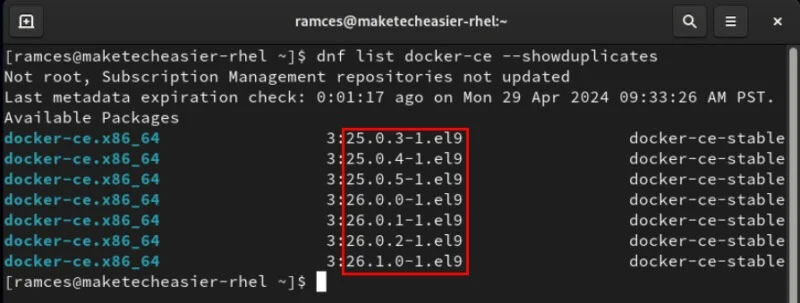 Cách cài đặt Docker trong Linux
Cách cài đặt Docker trong Linux
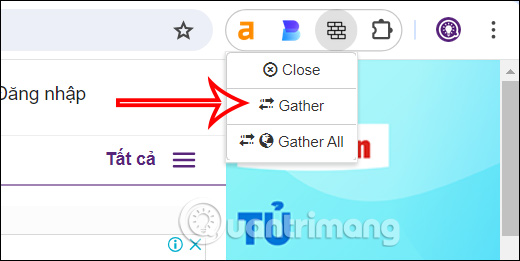 Cách đóng các tab cùng tên miền trên Chrome bằng phím tắt
Cách đóng các tab cùng tên miền trên Chrome bằng phím tắt
 NFC là gì? NFC hoạt động như thế nào?
NFC là gì? NFC hoạt động như thế nào?
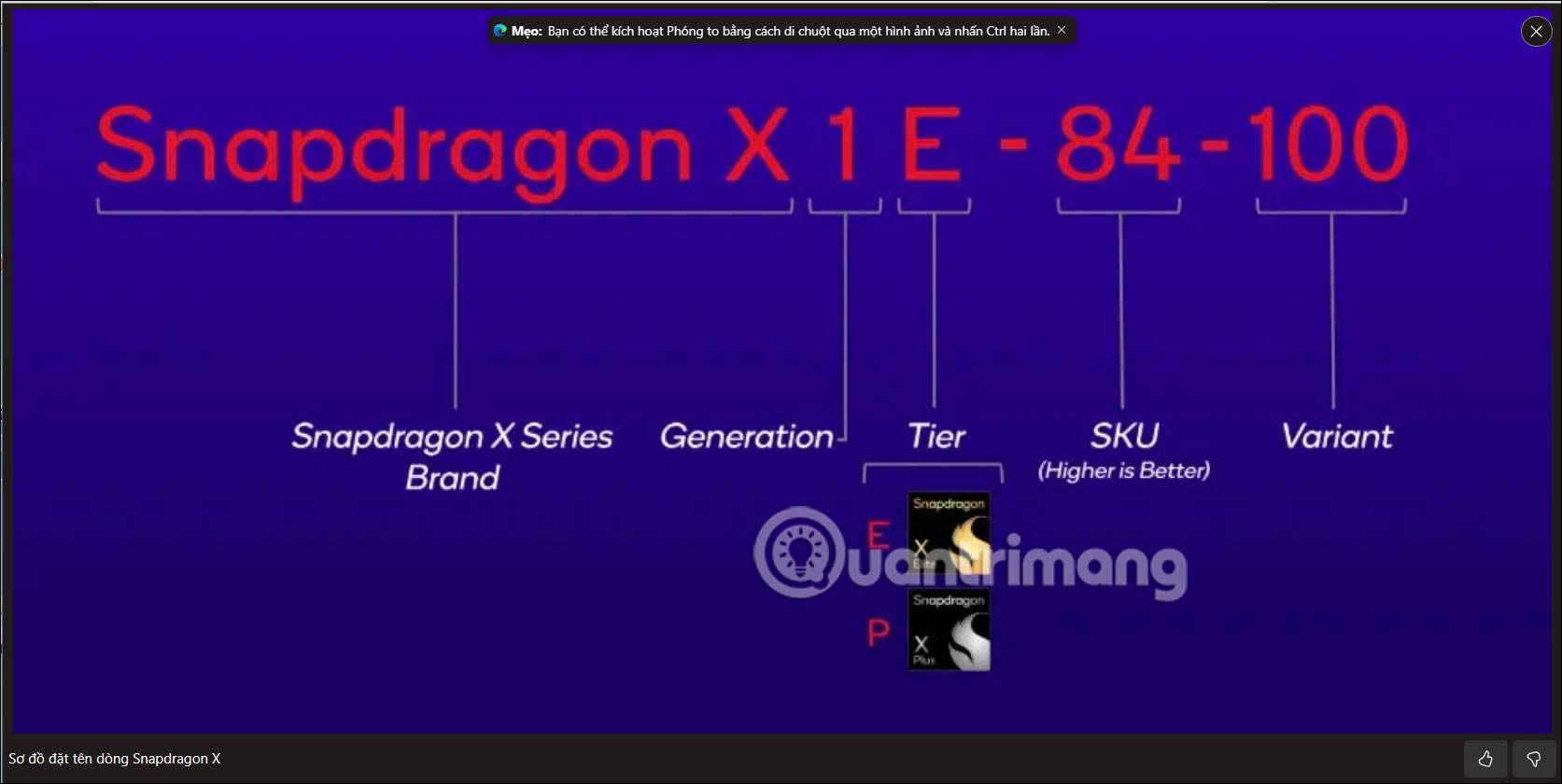 Hướng dẫn dùng công cụ phóng to ảnh trên Microsoft Edge
Hướng dẫn dùng công cụ phóng to ảnh trên Microsoft Edge
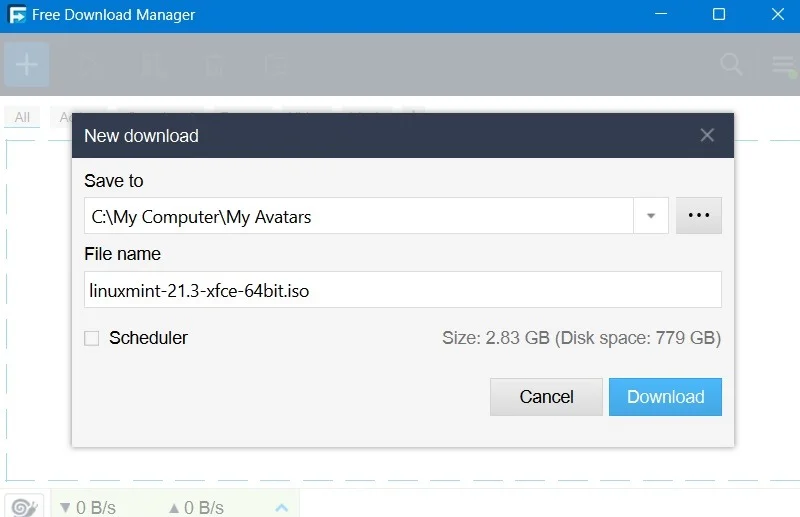 5 trình quản lý download tốt nhất cho Windows
5 trình quản lý download tốt nhất cho Windows
 Ấu thơ tươi đẹp!
Ấu thơ tươi đẹp!
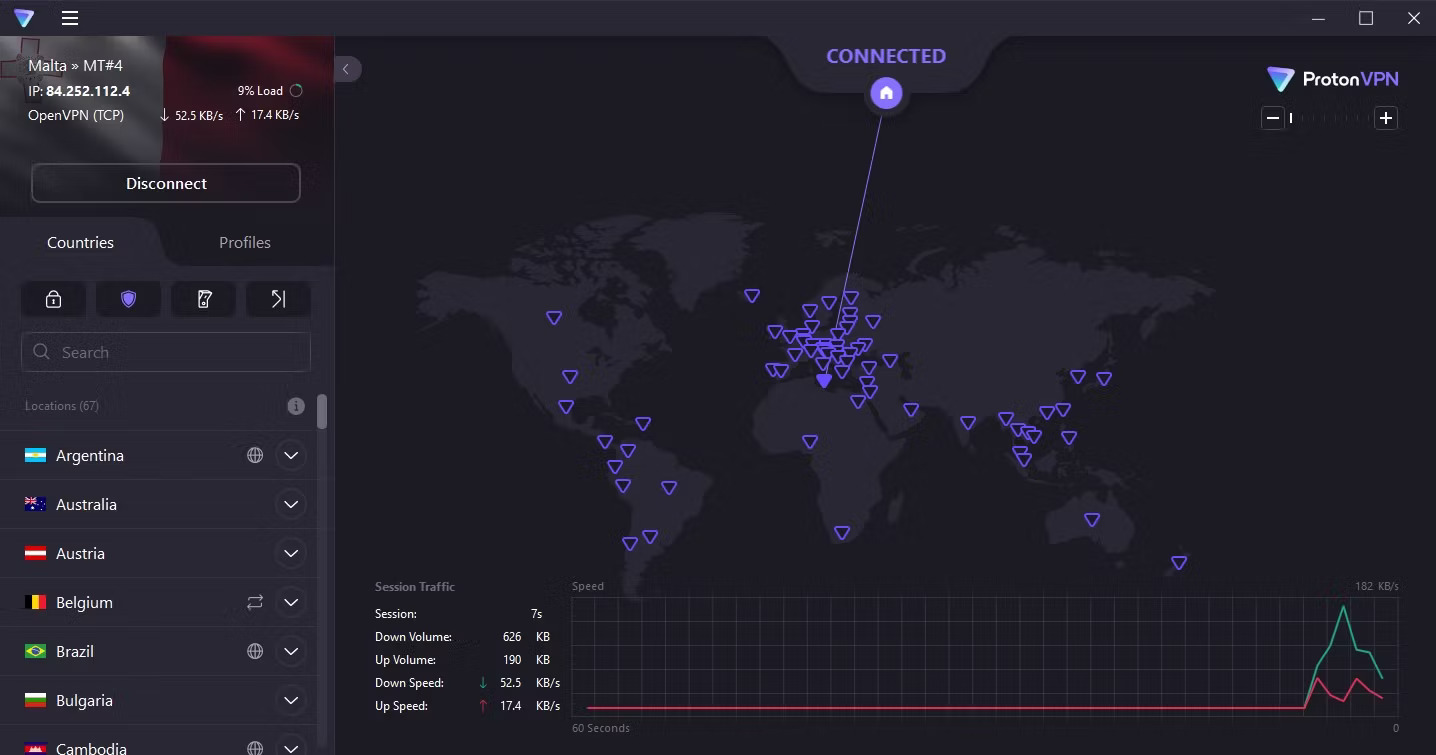 5 công cụ bảo mật cần có cho máy tính
5 công cụ bảo mật cần có cho máy tính
 'Biến thể của cô đơn' trong thời đại công nghệ
'Biến thể của cô đơn' trong thời đại công nghệ
 Thanh xuân ấy chúng ta đã bỏ lỡ nhau
Thanh xuân ấy chúng ta đã bỏ lỡ nhau
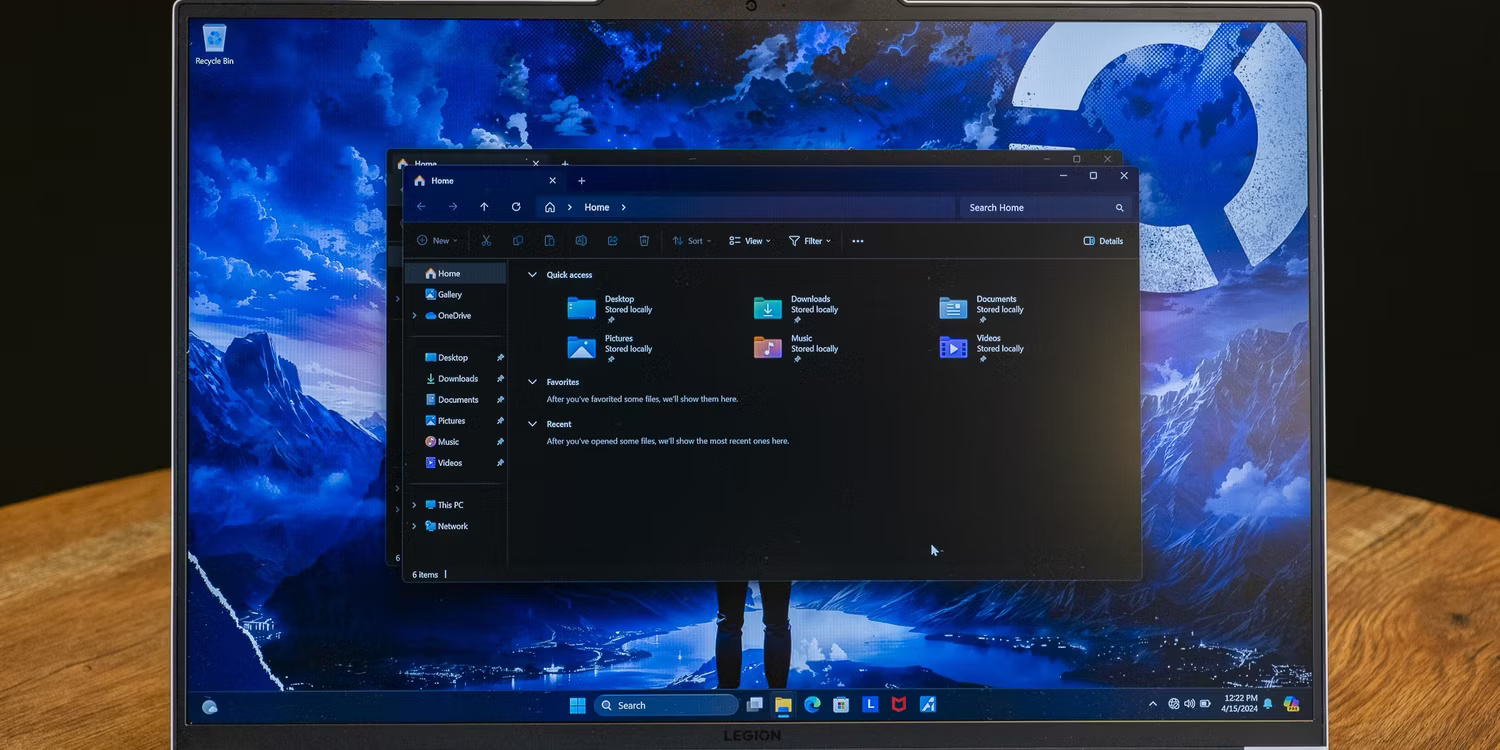 So sánh Windows 11 Home và Pro: Đâu là phiên bản phù hơp dành cho bạn?
So sánh Windows 11 Home và Pro: Đâu là phiên bản phù hơp dành cho bạn?
 'Thiền' của Osho hay câu chuyện không thể lý giải bằng lời
'Thiền' của Osho hay câu chuyện không thể lý giải bằng lời
 Người có đáng kết giao hay không, chỉ cần nhìn vào thái độ của họ đối với 4 ĐIỀU này thì tỏ tường ngay
Người có đáng kết giao hay không, chỉ cần nhìn vào thái độ của họ đối với 4 ĐIỀU này thì tỏ tường ngay
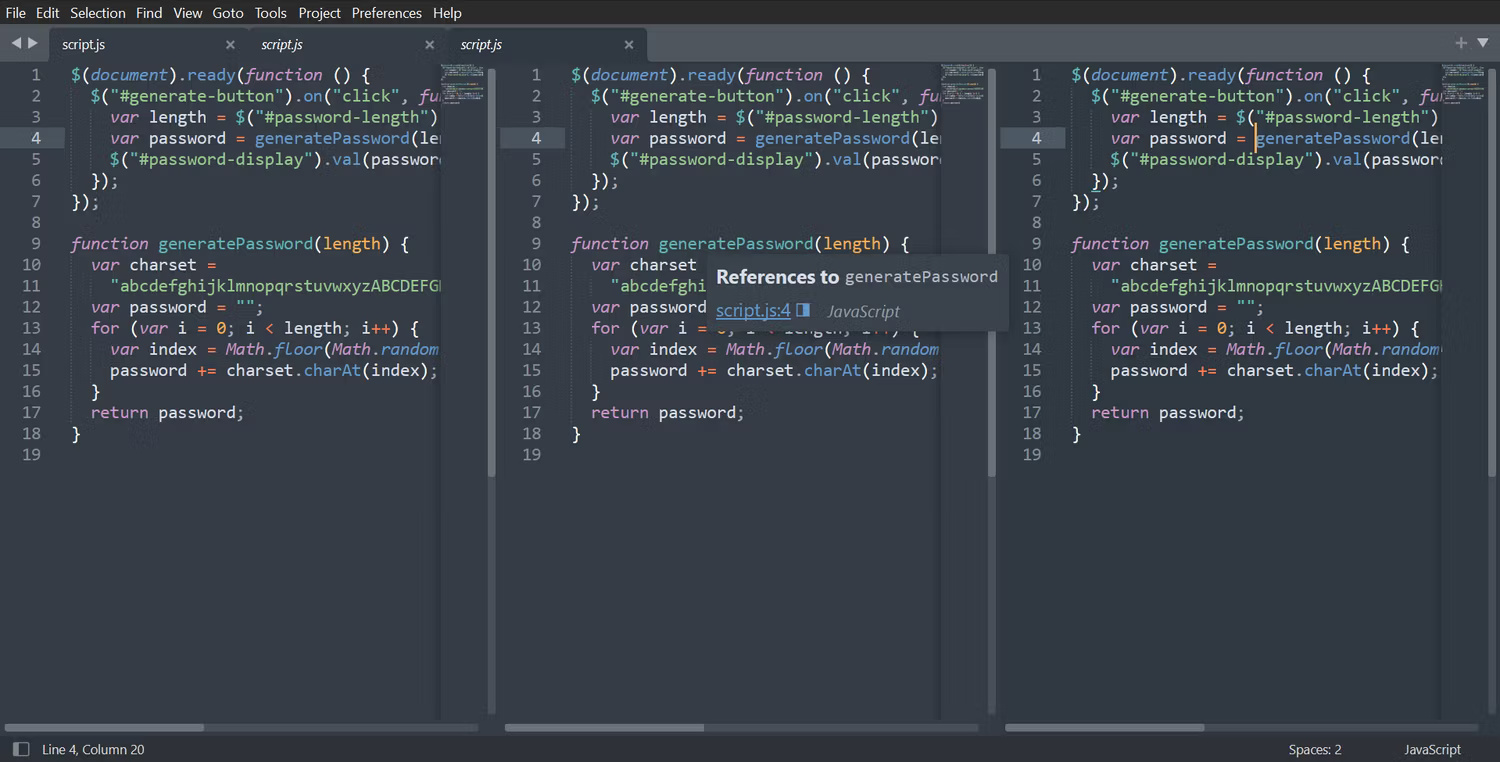 11 text editor tốt nhất cho Windows
11 text editor tốt nhất cho Windows
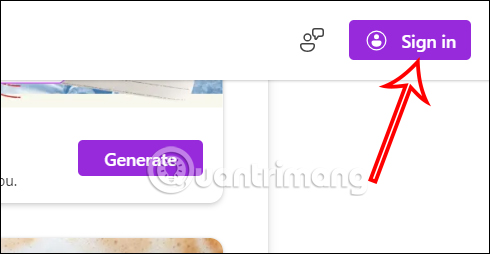 Cách xóa nền ảnh trên Microsoft Designer
Cách xóa nền ảnh trên Microsoft Designer
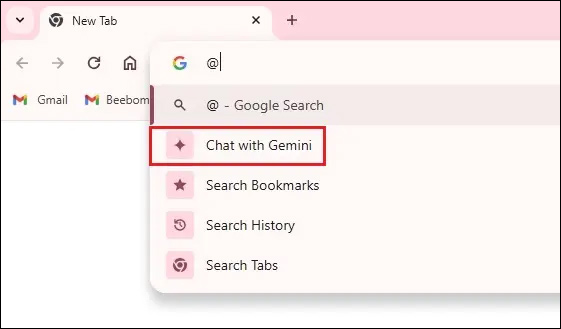 Cách sử dụng Gemini từ thanh địa chỉ Google Chrome
Cách sử dụng Gemini từ thanh địa chỉ Google Chrome
 Rồi một ngày...
Rồi một ngày...
 Hướng dẫn xóa dòng kẻ trong Excel
Hướng dẫn xóa dòng kẻ trong Excel
