Thông tin liên hệ
- 036.686.3943
- admin@nguoicodonvn2008.info

Bạn có thể sử dụng Character Map để xem các ký tự có sẵn cho một phông chữ được chọn. Character Map hiển thị các bộ ký tự sau:
Bạn có thể sao chép từng ký tự hoặc một nhóm ký tự vào clipboard, sau đó dán chúng vào bất kỳ chương trình tương thích nào. Hoặc, tùy thuộc vào chương trình bạn đang sử dụng (chẳng hạn như WordPad), bạn thậm chí có thể sao chép các ký tự bằng cách kéo chúng trực tiếp từ Character Map vào một tài liệu mở.
Bạn có thể sử dụng Character Map để tìm kiếm các ký tự, bằng cách xem Unicode character map được liên kết với mỗi phông chữ. Chọn ký tự trong phông chữ bạn chọn để hiển thị định danh Unicode. Nếu bạn biết tùy chọn Unicode tương đương của ký tự mà bạn muốn chèn, bạn cũng có thể chèn trực tiếp một ký tự đặc biệt vào tài liệu mà không cần sử dụng Character Map.
Hướng dẫn này sẽ chỉ cho bạn cách mở và sử dụng Character Map để sao chép từng ký tự hoặc một nhóm ký tự vào clipboard trong Windows 7, Windows 8 và Windows 10.
Đây là cách thực hiện:
1. Mở Run (Win+R), nhập charmap vào Run và nhấn OK để mở Character Map.
2. Trong menu drop-down Font, chọn phông chữ bạn muốn xem các ký tự có sẵn.

3. Nếu bạn thích, hãy chọn Advanced view để chọn bộ ký tự (Character set), nhóm theo (Group by) hoặc tìm kiếm (Search for) ký tự. Nếu không, bạn có thể bỏ qua bước này và chuyển trực tiếp đến bước 7 bên dưới.
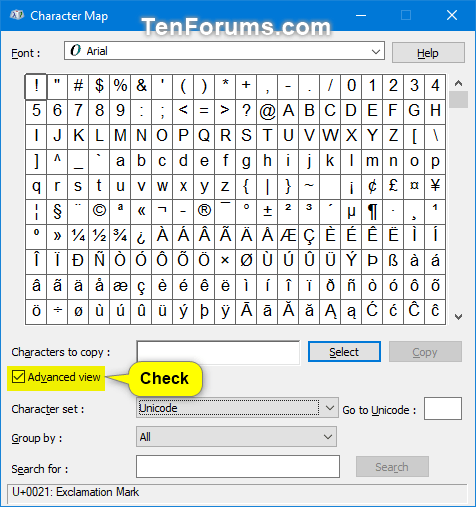
4. Chọn để chỉ xem bộ ký tự Unicode, DOS hoặc Windows

5. Chọn cách nhóm các ký tự: Trong menu drop-down Group by, chọn cách bạn muốn các ký tự được nhóm.
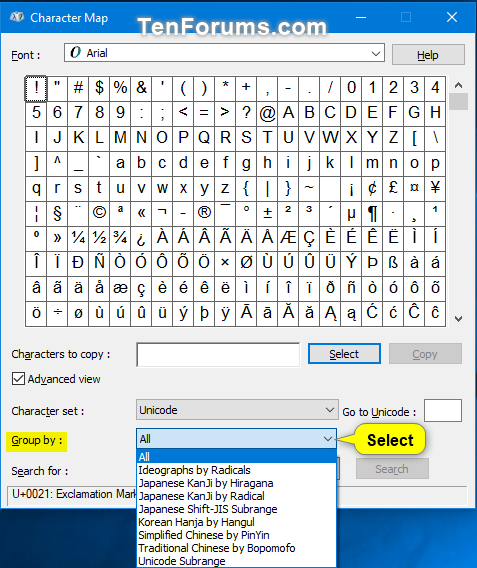
6. Tìm kiếm một ký tự: Trong hộp Search for, nhập tên của một ký tự bạn muốn tìm và nhấn vào nút Search.
Lưu ý: Sau khi thực hiện tìm kiếm, bạn có thể nhấp vào nút Reset để reset tìm kiếm.


7. Sao chép một ký tự
A) Chọn một ký tự đặc biệt mà bạn muốn chèn.
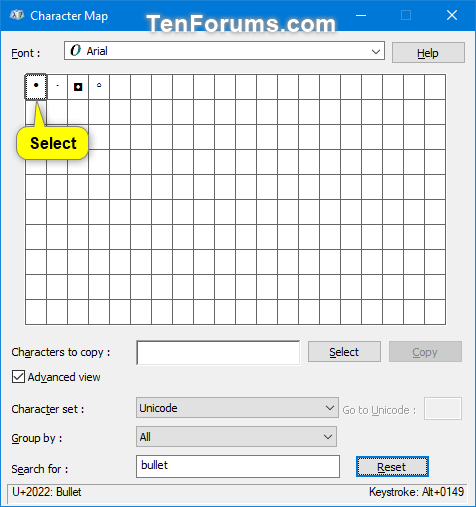
B) Nhấp vào nút Select.
Lưu ý: Nếu bạn muốn chèn một nhóm các ký tự, hãy lặp lại các bước 7A và 7B để chọn thêm các ký tự.
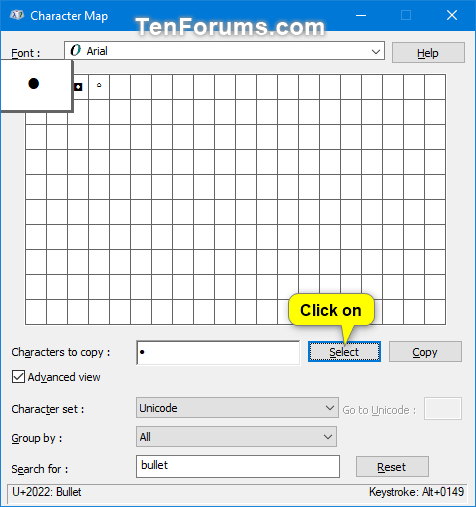
C) Khi chọn xong các ký tự để chèn, bấm vào nút Copy để sao chép các ký tự đã chọn vào clipboard. Nếu chỉ chọn một ký tự, bạn sẽ thấy tổ hợp phím bạn có thể nhấn để chèn ký tự đó vào tài liệu.

8. Chèn ký tự đặc biệt vào tài liệu
A) Trong tài liệu, định vị điểm chèn (con trỏ) nơi bạn muốn (các) ký tự đặc biệt xuất hiện.
B) Dán (Ctrl+V) các ký tự được chọn từ clipboard.
Nguồn tin: Quantrimang.com
Ý kiến bạn đọc
Những tin mới hơn
Những tin cũ hơn
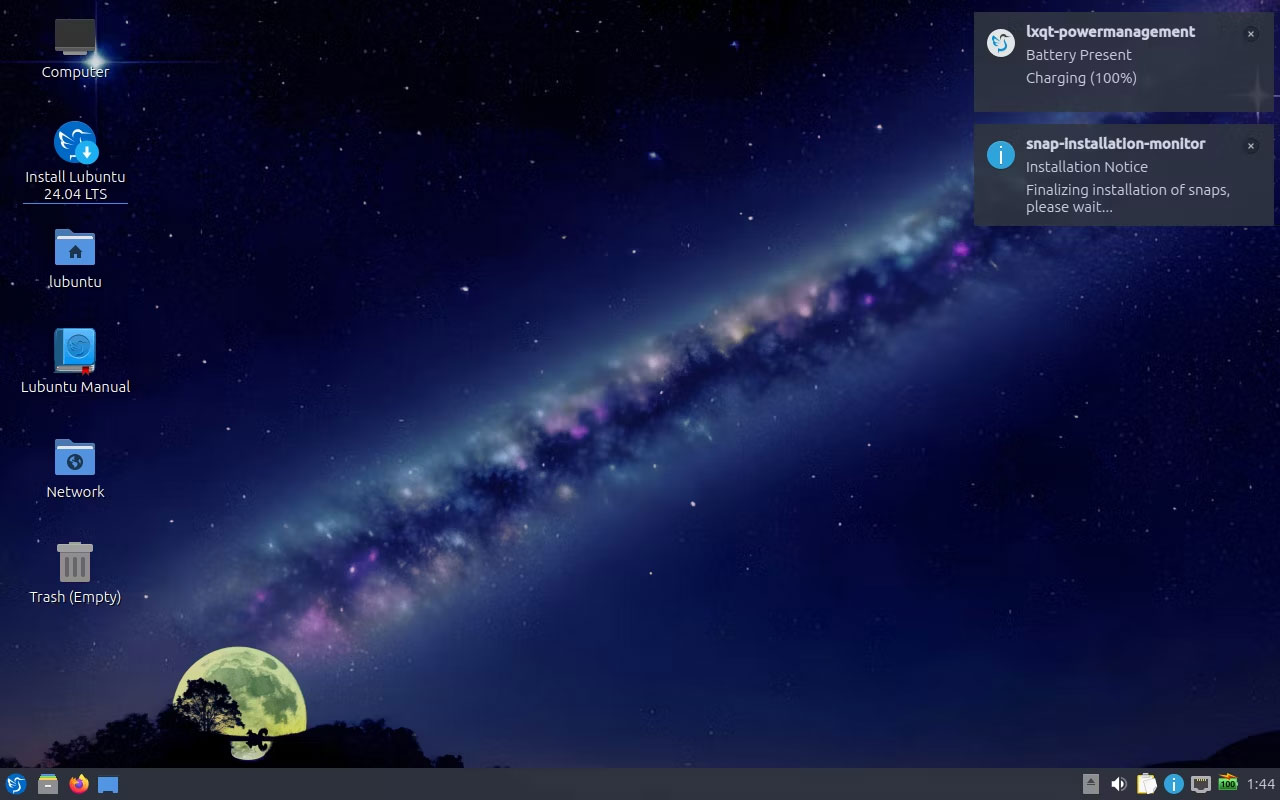 Hỗ trợ Ubuntu 18.04 sắp chấm dứt: Đây là những việc cần làm!
Hỗ trợ Ubuntu 18.04 sắp chấm dứt: Đây là những việc cần làm!
 Nhớ anh
Nhớ anh
 Rồi ai cũng sẽ hạnh phúc
Rồi ai cũng sẽ hạnh phúc
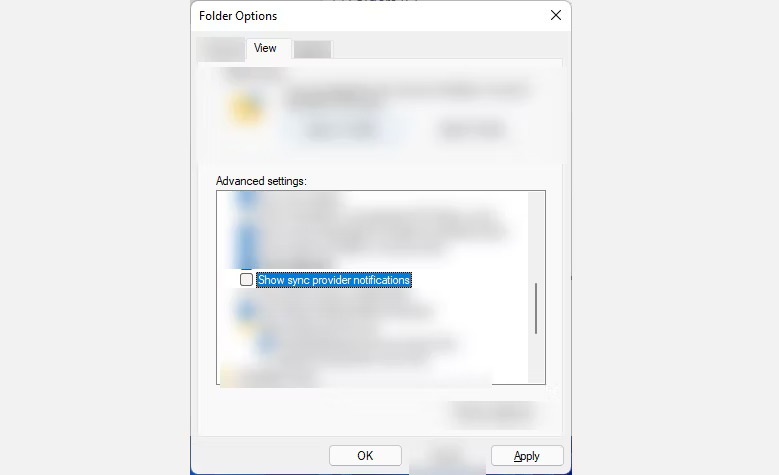 Cách thoát khỏi quảng cáo trên thiết bị Windows 11
Cách thoát khỏi quảng cáo trên thiết bị Windows 11
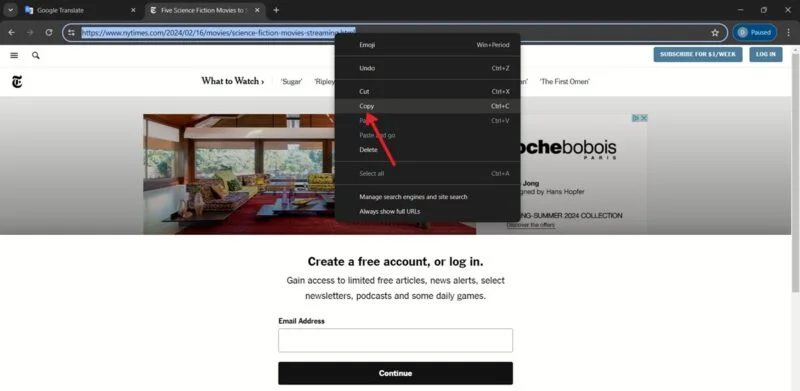 Cách xem nội dung bài bị ẩn, bắt đăng ký thành viên trên website
Cách xem nội dung bài bị ẩn, bắt đăng ký thành viên trên website
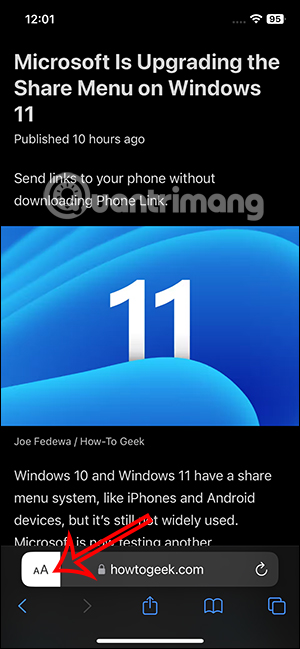 Cách kích hoạt chế độ đọc trang web trên Safari
Cách kích hoạt chế độ đọc trang web trên Safari
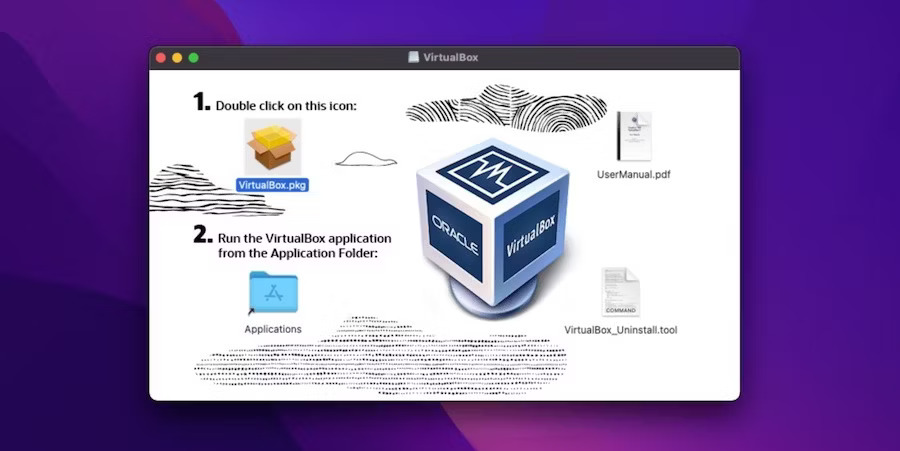 Cách cài đặt VirtualBox trên máy Mac Apple Silicon
Cách cài đặt VirtualBox trên máy Mac Apple Silicon
 Nên ở lại thành phố làm việc hay về quê làm việc
Nên ở lại thành phố làm việc hay về quê làm việc
 5 thói quen khiến sự lo âu trở nên tồi tệ hơn
5 thói quen khiến sự lo âu trở nên tồi tệ hơn
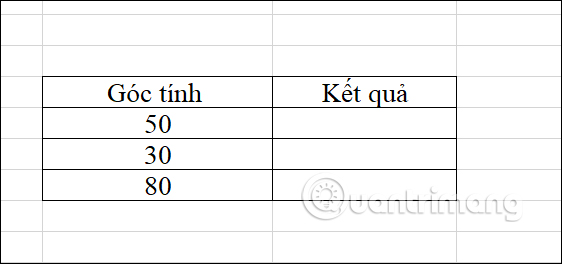 Hướng dẫn sử dụng hàm COS trong Excel
Hướng dẫn sử dụng hàm COS trong Excel
 Cách kết nối tay cầm PS5 với PC Windows, Mac, Steam
Cách kết nối tay cầm PS5 với PC Windows, Mac, Steam
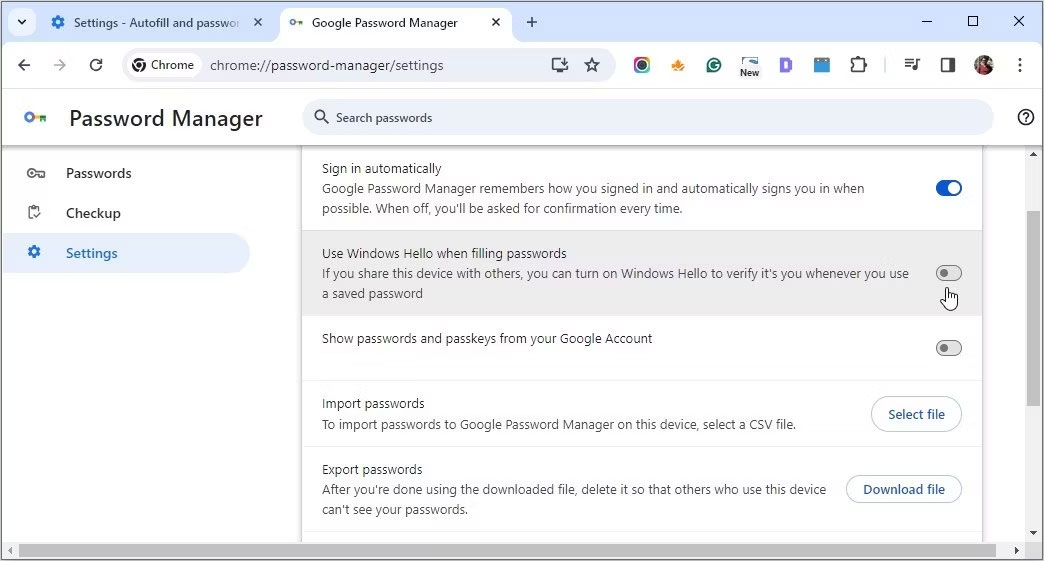 Cách bảo vệ mật khẩu Chrome bằng Windows Hello
Cách bảo vệ mật khẩu Chrome bằng Windows Hello
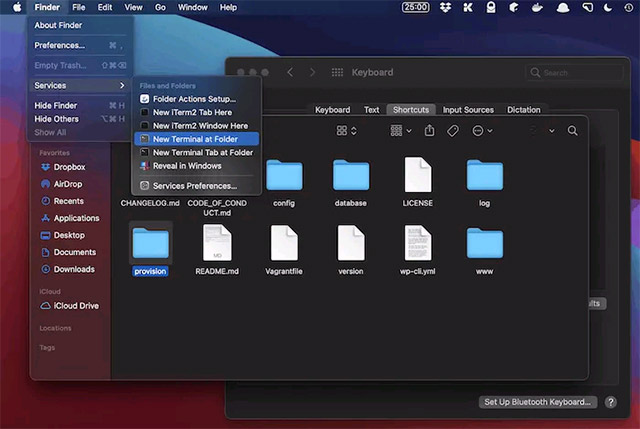 Hướng dẫn mở thư mục trên máy Mac bằng lệnh trong Terminal
Hướng dẫn mở thư mục trên máy Mac bằng lệnh trong Terminal
 Khởi đầu và kết thúc
Khởi đầu và kết thúc
 Đã từng là hồi ức đau buồn
Đã từng là hồi ức đau buồn
 Cảm ơn bạn vì đã sống tử tế, trở thành một con người tử tế!
Cảm ơn bạn vì đã sống tử tế, trở thành một con người tử tế!
 4 nguyên tắc mà người EQ cao luôn ngầm hiểu với nhau: Dù thân đến mấy cũng đừng động vào
4 nguyên tắc mà người EQ cao luôn ngầm hiểu với nhau: Dù thân đến mấy cũng đừng động vào
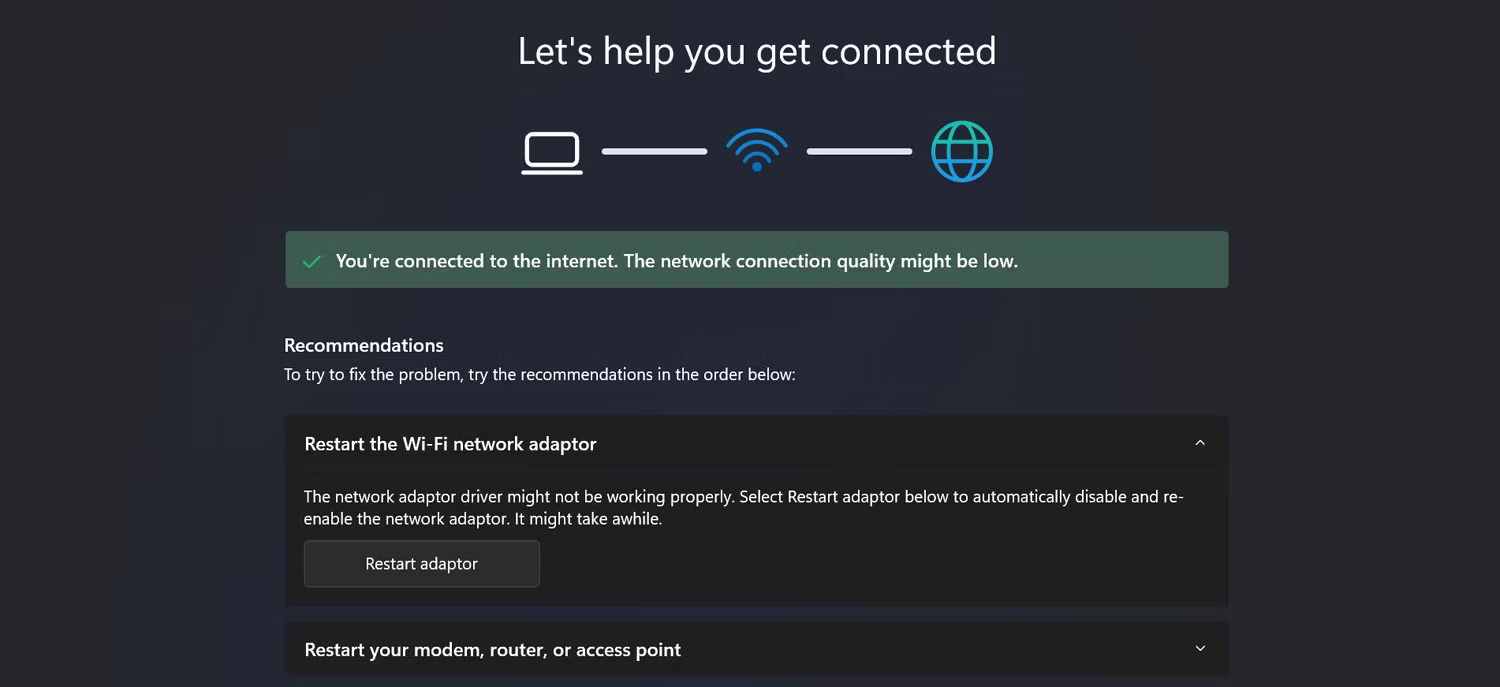 Khắc phục sự cố hiển thị thông báo “No Internet, Secured” trên Windows 10
Khắc phục sự cố hiển thị thông báo “No Internet, Secured” trên Windows 10
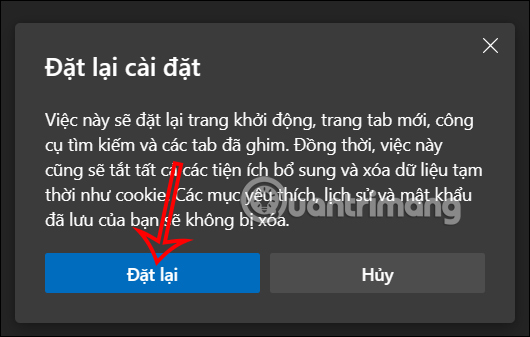 Cách reset trình duyệt Edge trên Windows nhanh chóng
Cách reset trình duyệt Edge trên Windows nhanh chóng
 5 cuốn sách hay để đối phó với lo âu và trầm cảm
5 cuốn sách hay để đối phó với lo âu và trầm cảm
