Thông tin liên hệ
- 036.686.3943
- admin@nguoicodonvn2008.info

Bạn có trong tay một chiếc Raspberry Pi nhưng không hoàn toàn tự tin với Linux? Mặc dù desktop chính rất dễ sử dụng, nhưng đôi khi người dùng cũng cần phải dựa vào mục nhập dòng lệnh trong terminal. Nếu mới sử dụng hệ điều hành Raspbian và Linux, đây có lẽ cũng là một trong những vấn đề cần quan tâm.
Nếu sử dụng máy tính Raspberry Pi cho dự án nào đó (có thể là media center hoặc server tại gia), thì rất có thể những hướng dẫn dòng lệnh Raspberry Pi hữu ích này sẽ giúp bạn tiết kiệm khá nhiều thời gian.
Bạn đã sao chép thẻ SD, khởi động Raspberry Pi và chạy hệ điều hành Raspbian, được cập nhật và cấu hình để tối ưu hóa Raspberry Pi. Nhưng bạn có thể không nhận ra là mặc dù desktop theo phong cách Windows, nhưng Raspbian là một bản phân phối Linux. Những hệ điều hành có sẵn cho Raspberry Pi phần lớn trong số đó là Linux.
Điều này không khiến mọi người sử dụng Linux một cách lén lút! Người dùng có thể cài đặt Linux trên rất nhiều thiết bị. Nói đúng hơn là, Raspberry Pi Foundation dựa vào các hệ điều hành Linux vì nguồn gốc và tính linh hoạt của mã nguồn mở. Mặc dù có thể sử dụng hệ điều hành Linux mà không cần đến dòng lệnh, nhưng đây mới chính là nơi ẩn chứa sức mạnh thực sự.
Bạn muốn có toàn quyền kiểm soát Raspberry Pi chạy hệ điều hành Raspbian không? Bắt đầu bằng cách khởi chạy LX Terminal hoặc khởi chạy giao diện dòng lệnh.
Để bắt đầu sử dụng dòng lệnh bạn cần biết nó hoạt động như thế nào. Về cơ bản, đây là phương pháp hướng dẫn máy tính thực hiện các tác vụ mà không cần chuột.
Tìm dấu nhắc lệnh pi@raspberrypi $ khi đã vào terminal. Bạn có thể nhập lệnh bất cứ khi nào dấu nhắc này được hiển thị.
Có lẽ điều đầu tiên nên học từ dòng lệnh là cập nhật Raspberry Pi. Nếu sử dụng Raspbian, cần dùng từ 3 đến 4 lệnh để cập nhật và nâng cấp các nguồn và hệ điều hành của Pi:
sudo apt-get update
sudo apt-get upgrade
sudo apt-get dist-upgrade
sudo rpi-update
Để tiết kiệm thời gian, hãy kết hợp chúng thành một chuỗi lệnh duy nhất:
sudo apt-get update && sudo apt-get upgrade && sudo apt-get dist-upgrade && sudo rpi-update
Với GUI điều khiển bằng chuột, bạn có thể dễ dàng chuyển đổi thư mục và đọc nội dung của chúng. Tuy nhiên, một vài người có thể lại thích sự linh hoạt của các câu lệnh.
Khá dễ dàng để nắm bắt những điều cơ bản về dòng lệnh này, chúng có ích khi điều hướng bằng dòng lệnh vì một số file và thư mục bị ẩn đối với trình quản lý file điều khiển bằng chuột.
Trên PC Windows hoặc Mac, người dùng có thể dễ dàng tìm thấy thông tin phần cứng bằng cách tìm trong System Information hoặc About This Mac. Để tìm hiểu về phần cứng Raspberry Pi, hãy nhập thông tin sau:
cat /proc/cpuinfo
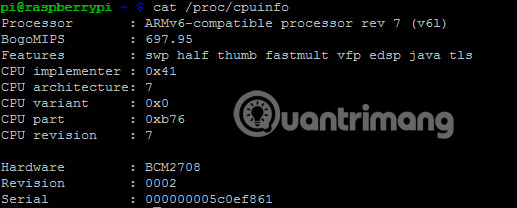
Lệnh này sẽ xuất thông tin về bộ xử lý của thiết bị. Chẳng hạn, nếu nhìn thấy BCM2708, nghĩa là chip được sản xuất bởi Broadcom.
Chạy các lệnh thư mục proc sau để khám phá những thông tin phần cứng khác.

Sử dụng các lệnh này để đánh giá các khả năng của Raspberry. Chưa dừng lại ở đó, người dùng có thể tìm thêm thông tin bằng cách sử dụng chuỗi lệnh vcgencmd:
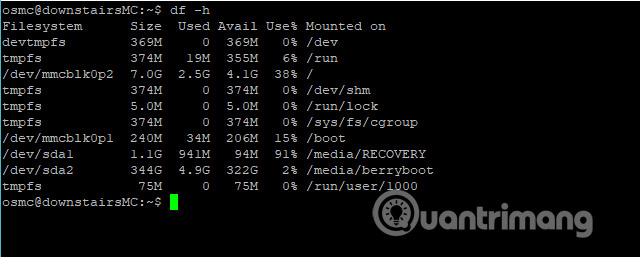
Giống như khi liệt kê nội dung của một thư mục bằng một lệnh duy nhất, Linux cho phép người dùng liệt kê các thiết bị được kết nối với máy tính.
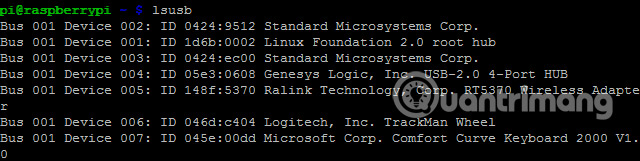
Có lẽ hướng dẫn dòng lệnh quan trọng nhất là sudo. Sudo chỉ thị cho các hệ thống dựa trên Linux rằng lệnh sau sẽ được thực hiện với đặc quyền “super user”. Đây là cấp độ truy cập cao như (nhưng không giống hoàn toàn) admin trên máy tính Windows.
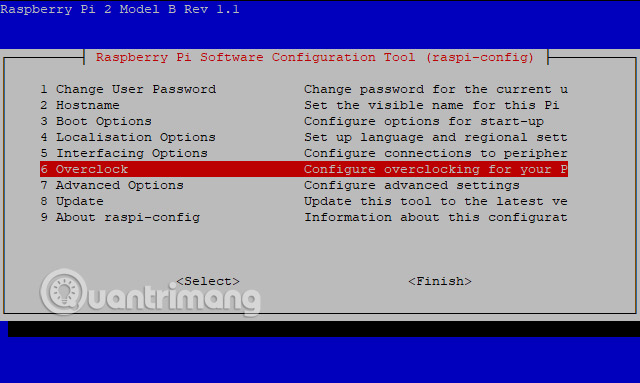
Một trong những lệnh phổ biến nhất cho người dùng Raspbian là sudo raspi-config. Nó mở màn hình cấu hình cho hệ điều hành (cũng có một phiên bản desktop được tìm thấy thông qua menu chính). Ba lệnh sau có thể hữu ích:
Di chuyển xung quanh hệ thống file là tính năng có trong môi trường GUI. Nhưng với Terminal, bạn vẫn có thể làm mọi thứ, với tốc độ và độ chính xác cao, chỉ cần biết các lệnh chính xác. Nếu bạn không có quyền thực hiện bất kỳ hành động nào trong số những hành động này trên một file hoặc thư mục cụ thể, việc mở đầu lệnh bằng sudo có thể sẽ cho phép bạn.
Lệnh này sẽ hiển thị đường dẫn đầy đủ đến thư mục bạn đang ở, ví dụ /home/pi/.
pwd
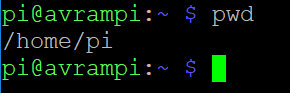
Lệnh này được sử dụng để liệt kê nội dung của một thư mục.
Liệt kê các file trong thư mục hiện tại.
ls
Liệt kê các file trong thư mục khác, chẳng hạn như /var/log:
ls /var/log
Xem các file và thư mục ẩn, trong một danh sách dài với các chi tiết bổ sung.
ls -lha
Liệt kê tất cả các file thuộc một loại nhất định, ví dụ, file Python .py.
ls *py
Sử dụng lệnh này, bạn có thể di chuyển xung quanh hệ thống file. Ví dụ, để chuyển từ thư mục Home sang Downloads.
cd Downloads
Di chuyển đến một thư mục trong một phần khác của hệ thống file, ví dụ /var/log.
cd /var/log
Quay trở lại thư mục trước đó đã ở.
cd -
Quay trở lại thư mục Home.
cd ~
Đôi khi bạn cần xem qua một file, tìm kiếm một lệnh hoặc lỗi cụ thể và với những lệnh này, bạn có thể làm tất cả những thứ đó từ Terminal.
In nội dung của file lên Terminal, ví dụ một file Python.
cat test.py
In nội dung của file vào Terminal với số dòng.
cat -n test.py
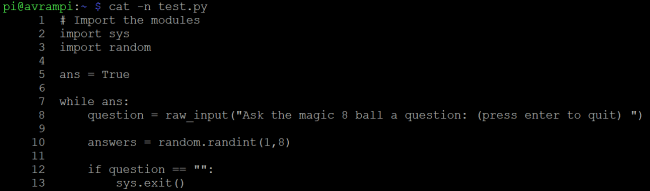
Lệnh này sẽ in nội dung của file trong các phần và bạn có thể cuộn qua file bằng các phím mũi tên, Page Up/Page Down và Home/End.
less /var/log/syslog
Trong ví dụ này, bài viết sử dụng lscpu để in các chi tiết của CPU được truyền qua một pipe | đến grep để tìm kiếm “MHz”.
lscpu | grep “MHz”
Dùng khi bạn cần nhanh chóng chỉnh sửa file cấu hình, code Python hoặc chỉ cần viết danh sách việc cần làm.
Tạo một file mới, ví dụ newfile.txt.
nano newfile.txt
Chỉnh sửa một file hiện có, ví dụ test.py.
nano test.py
Bên trong Nano, bạn điều hướng bằng các phím mũi tên và nó hoạt động giống như một trình soạn thảo văn bản thông thường.
htop
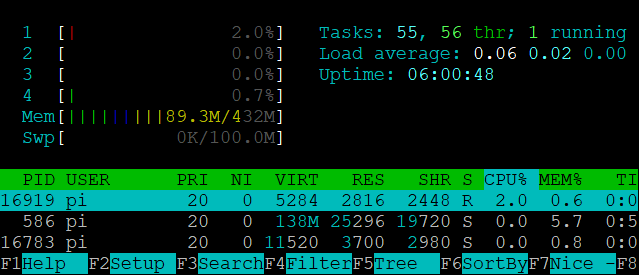
Lệnh này sẽ cho bạn biết có bao nhiêu RAM được sử dụng và có bao nhiêu RAM trống cho các ứng dụng. Sử dụng tùy chọn -m, bạn có thể đặt các giá trị tính bằng MB.
free -m
Kernel là cốt lõi của hệ điều hành và với dmesg, bạn có thể thấy những sự kiện đang xảy ra phía sau. Lệnh này hữu ích trong gỡ lỗi với các thiết bị.
dmesg
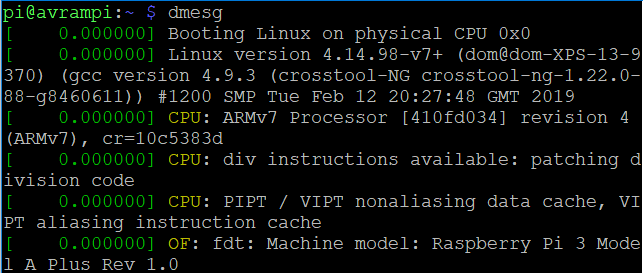
Di chuyển, xóa, sao chép, tạo các file và thư mục mới là một số hành động cơ bản nhất mà người dùng cần phải làm. Từ Terminal, bạn có thể làm điều đó và nhiều hơn nữa.
Lệnh này cung cấp hai chức năng. Bạn có thể di chuyển một file từ vị trí này sang vị trí khác. Ví dụ ở đây, bài viết di chuyển test.py vào thư mục Documents.
mv test.py Documents/
Lệnh cũng có thể được sử dụng để đổi tên một file hoặc thư mục. Ở đây, ví dụ đổi tên test.py thành test2.py.
mv test.py test2.py
Với lệnh này, bạn có thể xóa các file và thư mục. Trong ví dụ này, bài viết xóa file test.py.
rm test.py
Để sao chép một file, ví dụ test.py vào thư mục Documents.
cp test.py Documents/
Để sao chép một thư mục, ví dụ /home/pi/test2 sang /home/pi/Documents/, bạn cần sử dụng tùy chọn -r để sao chép mọi thứ.
cp -r test2/ Documents/
Tạo một thư mục mới để lưu trữ công việc. Ví dụ, hãy tạo một thư mục có tên Work trong thư mục Home.
mkdir Work
Đối với nhiều người, truy cập dòng lệnh trên bất kỳ nền tảng nào cũng thật đáng sợ. Các lệnh hữu ích được liệt kê ở đây nhằm cung cấp cho người mới dùng Raspberry Pi một nền tảng tối thiểu để bắt đầu với terminal, một bước đệm nhỏ để thành công với bất kỳ dự án Pi nào trong tương lai.
Học các lệnh này có thể giúp người dùng sử dụng Linux dễ dàng hơn, vì phần lớn các lệnh nêu trên sẽ hoạt động trên bất kỳ bản phân phối nào! Nếu mới sử dụng Raspberry Pi, hãy xem bài viết Raspberry Pi là gì và được sử dụng như thế nào? của Quản Trị Mạng.
Nguồn tin: Quantrimang.com
Ý kiến bạn đọc
Những tin mới hơn
Những tin cũ hơn
 Hướng dẫn chèn code trong Word
Hướng dẫn chèn code trong Word
 20 tuổi và những thay đổi
20 tuổi và những thay đổi
 8 công cụ debugger Linux tốt nhất dành cho các kỹ sư phần mềm
8 công cụ debugger Linux tốt nhất dành cho các kỹ sư phần mềm
 Cách giả lập game PS2 trên máy Mac M1, M2 hoặc M3 với PCSX2
Cách giả lập game PS2 trên máy Mac M1, M2 hoặc M3 với PCSX2
 Cách chạy ứng dụng Windows trên Android bằng Winlator
Cách chạy ứng dụng Windows trên Android bằng Winlator
 Cách chuyển đổi tài liệu Word sang PDF
Cách chuyển đổi tài liệu Word sang PDF
 Cách xóa mật khẩu file PDF trên máy Mac
Cách xóa mật khẩu file PDF trên máy Mac
 Cách tạo trường tùy chỉnh WordPress để thêm siêu dữ liệu
Cách tạo trường tùy chỉnh WordPress để thêm siêu dữ liệu
 Lòng tự kiêu
Lòng tự kiêu
 24 ứng dụng chụp ảnh màn hình hữu ích dành cho macOS
24 ứng dụng chụp ảnh màn hình hữu ích dành cho macOS
 Cách chuyển thư mục Download sang ổ khác trên Windows 11
Cách chuyển thư mục Download sang ổ khác trên Windows 11
 Cách chụp màn hình máy Mac
Cách chụp màn hình máy Mac
 Cách gán các lõi CPU cụ thể cho một ứng dụng trong Windows
Cách gán các lõi CPU cụ thể cho một ứng dụng trong Windows
 Cách tạo hình ảnh bằng AI trong Krita
Cách tạo hình ảnh bằng AI trong Krita
 Niềm kiêu hãnh
Niềm kiêu hãnh
 Nợ chàng trai thanh xuân một lời cảm ơn và xin lỗi!
Nợ chàng trai thanh xuân một lời cảm ơn và xin lỗi!
 Xã giao
Xã giao
 Đêm dài lắm mộng
Đêm dài lắm mộng
 4 cách dễ dàng tạo file ZIP trên Windows
4 cách dễ dàng tạo file ZIP trên Windows
 Hướng dẫn tắt Tab Preview trên Chrome
Hướng dẫn tắt Tab Preview trên Chrome
