Thông tin liên hệ
- 036.686.3943
- admin@nguoicodonvn2008.info

Đôi khi nhiếp ảnh gia muốn biến những bức ảnh màu mình chụp sang trắng đen để tăng chất cổ điển. Ngoài ra, ảnh trắng đen còn có thể tăng cường chất ảnh của những bức ảnh chụp trong điều kiện thiếu sáng. Convert ảnh sang trắng đen cũng mà một trong những phương thức sửa ảnh cổ điển tốt nhất, tạo cho ảnh chụp các đối tượng cũ một cái nhìn hoài cổ.
Hầu hết các phần mềm chỉnh sửa ảnh đều có tùy chọn chuyển ảnh màu sang ảnh trắng đen, ít nhất là ở dạng cơ bản nhất. Trên Windows 11, bạn có thể dùng nhiều phần mềm để convert ảnh màu sang ảnh trắng đen.
Tuy nhiên, trong bài viết này, Quản Trị Mạng sẽ hướng dẫn bạn cách biến ảnh màu thành ảnh trắng đen trên Windows 11 mà không cần phải cài thêm bất cứ phần mềm nào.
Photos là ứng dụng xem ảnh mặc định của Windows 11 nhưng gần đây nó cũng được cập nhật thêm nhiều tùy chọn chỉnh sửa ảnh tiện dụng. Bạn có thể convert ảnh màu sang ảnh đen trắng bằng ứng dụng Photos qua các bước sau:
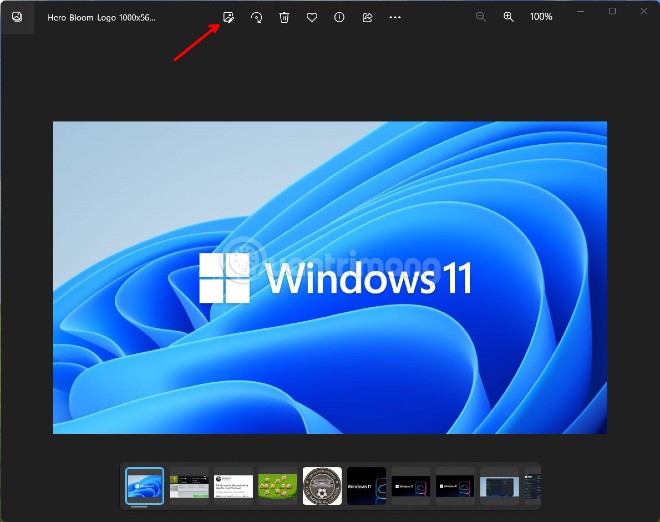
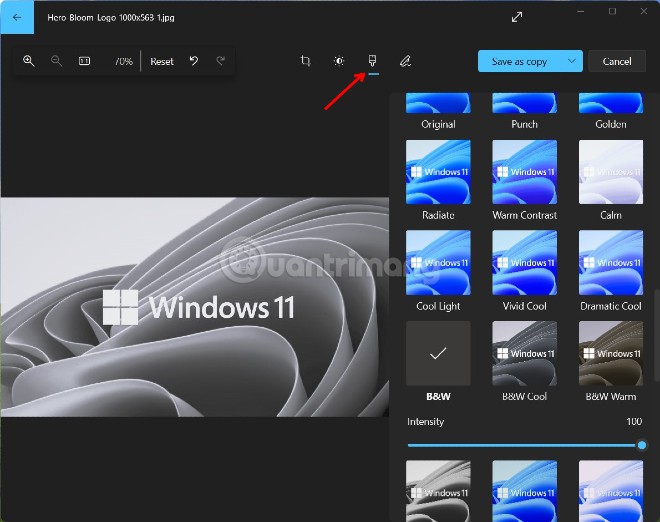
Ngoài ra, bạn cũng có thể chọn các bộ lọc khác như B&W Cool, B&W Warm hoặc B&W High Contrast để áp dụng các kiểu ảnh đen trắng khác nhau. Với mỗi bộ lọc B&W bạn đều được cung cấp một thanh trượt Intensity để chọn mức độ của bộ lọc.
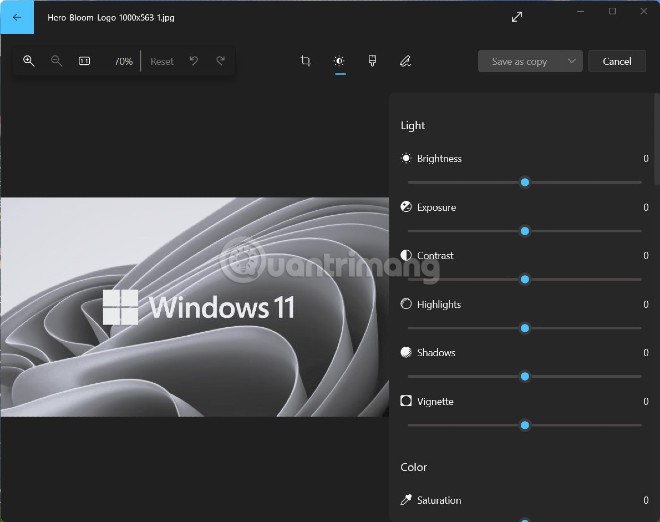
Cuối cùng, đừng quên kiểm tra các lựa chọn trong thẻ Adjustments. Bạn sẽ có thêm nhiều tùy chọn để chỉnh sửa bức ảnh của mình như chỉnh độ sáng, chỉnh độ tương phản, phơi sáng...
Nguồn tin: Quantrimang.com
Ý kiến bạn đọc
Những tin mới hơn
Những tin cũ hơn
 Hướng dẫn xóa dòng kẻ trong Excel
Hướng dẫn xóa dòng kẻ trong Excel
 Ước mơ mà không kèm hành động thì dù có cánh cũng không bao giờ bay tới đích
Ước mơ mà không kèm hành động thì dù có cánh cũng không bao giờ bay tới đích
 Làm được 3 điều này, cuộc sống mới thật sự nhẹ gánh, vô cùng đơn giản nhưng ít ai nhận ra để thay đổi
Làm được 3 điều này, cuộc sống mới thật sự nhẹ gánh, vô cùng đơn giản nhưng ít ai nhận ra để thay đổi
 Hướng dẫn chèn code trong Word
Hướng dẫn chèn code trong Word
 20 tuổi và những thay đổi
20 tuổi và những thay đổi
 8 công cụ debugger Linux tốt nhất dành cho các kỹ sư phần mềm
8 công cụ debugger Linux tốt nhất dành cho các kỹ sư phần mềm
 Cách giả lập game PS2 trên máy Mac M1, M2 hoặc M3 với PCSX2
Cách giả lập game PS2 trên máy Mac M1, M2 hoặc M3 với PCSX2
 Cách chạy ứng dụng Windows trên Android bằng Winlator
Cách chạy ứng dụng Windows trên Android bằng Winlator
 Cách chuyển đổi tài liệu Word sang PDF
Cách chuyển đổi tài liệu Word sang PDF
 Cách xóa mật khẩu file PDF trên máy Mac
Cách xóa mật khẩu file PDF trên máy Mac
 Cách tạo trường tùy chỉnh WordPress để thêm siêu dữ liệu
Cách tạo trường tùy chỉnh WordPress để thêm siêu dữ liệu
 Lòng tự kiêu
Lòng tự kiêu
 24 ứng dụng chụp ảnh màn hình hữu ích dành cho macOS
24 ứng dụng chụp ảnh màn hình hữu ích dành cho macOS
 Cách chuyển thư mục Download sang ổ khác trên Windows 11
Cách chuyển thư mục Download sang ổ khác trên Windows 11
 Cách chụp màn hình máy Mac
Cách chụp màn hình máy Mac
 Cách gán các lõi CPU cụ thể cho một ứng dụng trong Windows
Cách gán các lõi CPU cụ thể cho một ứng dụng trong Windows
 Cách tạo hình ảnh bằng AI trong Krita
Cách tạo hình ảnh bằng AI trong Krita
 Niềm kiêu hãnh
Niềm kiêu hãnh
 Nợ chàng trai thanh xuân một lời cảm ơn và xin lỗi!
Nợ chàng trai thanh xuân một lời cảm ơn và xin lỗi!
 Xã giao
Xã giao
