Thông tin liên hệ
- 036.686.3943
- admin@nguoicodonvn2008.info

Khi muốn chuyển đổi văn bản in hoặc chữ viết tay thành một bản sao kỹ thuật số, bạn không cần phải làm điều đó theo cách thủ công. Bạn thậm chí không phải chi một khoản tiền lớn cho các công cụ chuyên nghiệp. Quantrimang.com sẽ chỉ cho bạn 7 phần mềm OCR tốt nhất giúp chuyển đổi hình ảnh thành văn bản miễn phí.
Microsoft OneNote có chức năng OCR nâng cao, hoạt động trên cả ảnh và ghi chú viết tay.
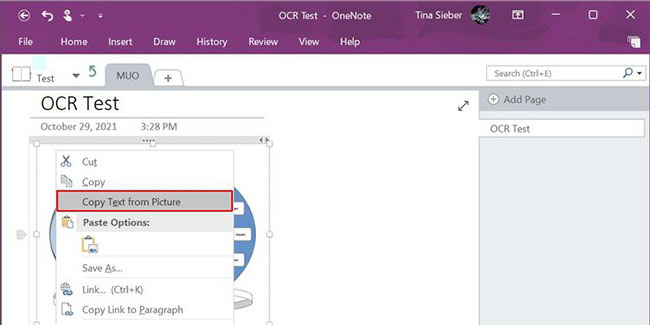
OneNote cũng có thể trích xuất văn bản từ một bản in nhiều trang bằng một cú nhấp chuột. Chèn bản in nhiều trang trong OneNote và sau đó bấm chuột phải vào trang hiện được chọn.
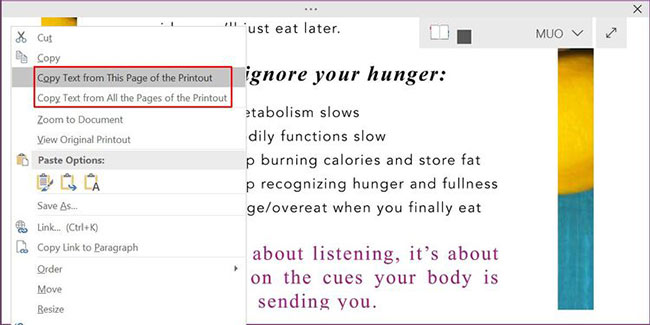
Xin lưu ý rằng độ chính xác của OCR cũng phụ thuộc vào chất lượng của ảnh. Đó là lý do tại sao việc nhận dạng chữ viết tay về mặt quang học vẫn còn hơi kém với OneNote và các phần mềm OCR khác trên thị trường. Tuy nhiên, đây là một trong những tính năng chính của OneNote mà bạn nên sử dụng bất cứ khi nào có cơ hội.
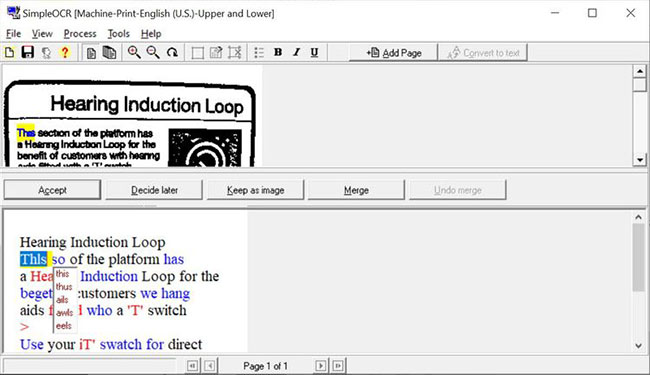
Vấn đề gặp phải với việc nhận dạng chữ viết tay bằng các công cụ của Microsoft có thể được giải quyết bằng SimpleOCR. Nhưng phần mềm chỉ cung cấp tính năng nhận dạng chữ viết tay dưới dạng dùng thử miễn phí 14 ngày. Mặc dù vậy, tính năng nhận dạng bản in bằng máy không có bất kỳ hạn chế nào.
Phần mềm này khá phức tạp và có vẻ lỗi thời vì nó chưa được cập nhật kể từ phiên bản 3.1, nhưng bạn vẫn có thể dùng thử vì tính đơn giản của nó.
SimpleOCR phù hợp với văn bản bình thường, nhưng việc xử lý bố cục nhiều cột của chương trình này sẽ khiến bạn thất vọng. Nhìn chung, độ chính xác khi chuyển đổi bằng các công cụ Microsoft tốt hơn đáng kể so với SimpleOCR.
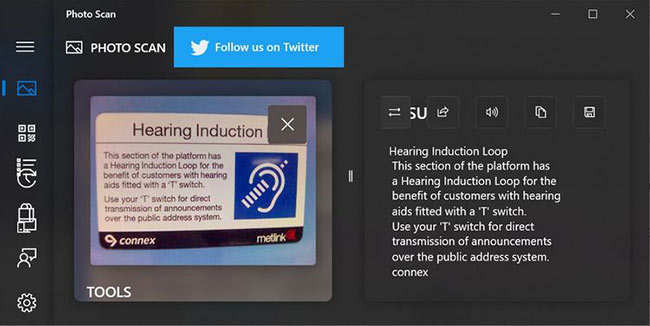
Photo Scan là một ứng dụng Windows 10 OCR miễn phí mà bạn có thể tải xuống từ Microsoft Store. Được tạo bởi Define Studios, ứng dụng này là sự kết hợp giữa một trình scan OCR và một trình đọc mã QR.
Trỏ ứng dụng vào hình ảnh hoặc bản in file. Bạn cũng có thể sử dụng webcam của PC để cung cấp cho ứng dụng hình ảnh để quét. Không giống như một số công cụ khác trong bài viết này, Photo Scan không hoạt động với các file PDF. Văn bản được nhận dạng sẽ hiển thị trong một cửa sổ liền kề.
Tính năng chuyển văn bản thành giọng nói là một điểm nổi bật. Nhấp vào biểu tượng loa và ứng dụng sẽ đọc to những gì nó vừa scan được.
Photo Scan không hoạt động thực sự tốt với văn bản viết tay, nhưng khả năng nhận dạng bản in khá ổn. Khi mọi thứ hoàn tất, bạn có thể lưu văn bản OCR ở nhiều định dạng như Text, HTML, Rich Text, XML, Log, v.v...
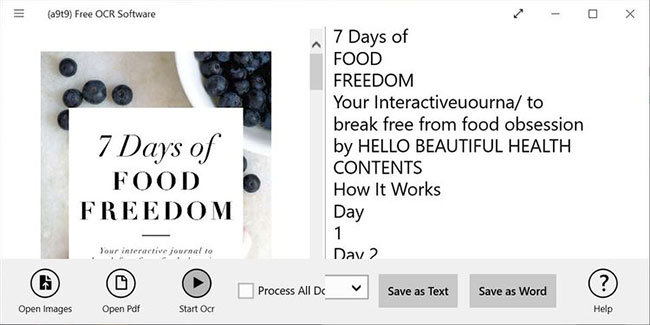
Phần mềm (a9t9) Free OCR là một ứng dụng UWP (Universal Windows Platform). Vì vậy, bạn có thể sử dụng nó với bất kỳ thiết bị Windows nào đang sở hữu. Ngoài ra còn có một phiên bản OCR tương đương trực tuyến được cung cấp bởi cùng một API.
(a9t9) hỗ trợ 21 ngôn ngữ để phân tích cú pháp hình ảnh và PDF thành văn bản. Ứng dụng này cũng miễn phí sử dụng và hỗ trợ quảng cáo có thể được xóa bằng tính năng mua hàng trong ứng dụng. Giống như hầu hết các chương trình OCR miễn phí, (a9t9) Free OCR hoạt động tốt với các tài liệu in hơn văn bản viết tay.
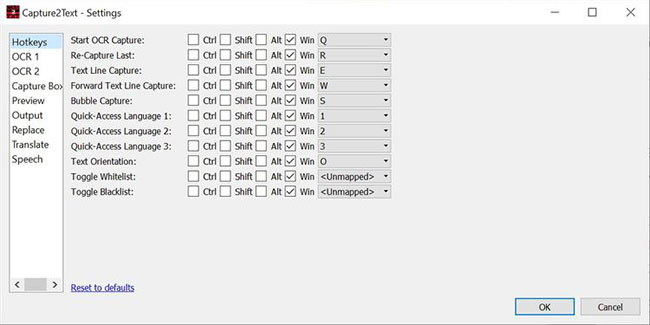
Capture2Text là phần mềm OCR miễn phí dành cho Windows cung cấp cho bạn các phím tắt để OCR nhanh mọi thứ trên màn hình. Capture2Text cũng không yêu cầu cài đặt trên máy tính.
Sử dụng phím tắt mặc định Win + Q để kích hoạt quá trình OCR. Sau đó, bạn có thể sử dụng chuột để chọn phần muốn chụp. Nhấn Enter để kích hoạt nhận dạng ký tự quang học. Văn bản đã chụp và chuyển đổi sẽ xuất hiện trong cửa sổ pop-up và theo mặc định, cũng sẽ có sẵn trong clipboard.
Capture2Text sử dụng công cụ OCR của Google và hỗ trợ hơn 100 ngôn ngữ. Nó sử dụng Google Dịch để chuyển đổi văn bản đã chụp sang các ngôn ngữ khác. Kiểm tra menu trong thanh công cụ của Windows để truy cập Settings, bật và tắt tính năng lưu vào clipboard hoặc chuyển đổi ngôn ngữ OCR mặc định.
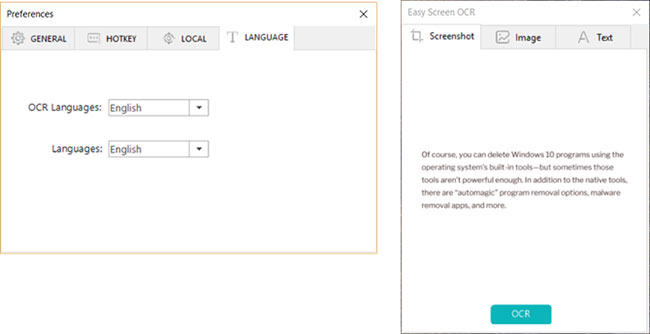
Easy Screen OCR không miễn phí. Nhưng bài viết đề cập đến nó ở đây vì công cụ này nhanh chóng và tiện lợi. Bạn cũng có thể sử dụng miễn phí tối đa 20 lần mà không cần đăng ký.
Phần mềm hoạt động từ khay hệ thống hoặc thanh tác vụ. Bạn có thể chụp văn bản hoặc upload lên file PDF (các file PDF bị giới hạn dưới 15 trang hoặc 50MB).
Để chuyển đổi văn bản trên màn hình, nhấp chuột phải vào biểu tượng Easy Screen OCR và chọn Capture từ menu. Chụp lại bất kỳ hình ảnh, trang web, video, tài liệu hoặc một thứ gì khác trên màn hình bằng cách kéo con trỏ chuột. Easy Screen OCR sau đó sẽ hiển thị một hộp thoại có 3 tab. Tab Screenshot cung cấp cho bạn bản xem trước của văn bản đã chụp. Nhấp vào nút OCR để đọc văn bản từ hình ảnh. Văn bản được chuyển đổi quang học hiện có thể được sao chép từ tab Text của hộp thoại.
Bạn có thể đặt ngôn ngữ nhận dạng cho OCR trong phần Preferences của phần mềm. Hơn 100 ngôn ngữ được hỗ trợ, vì phần mềm sử dụng công cụ OCR của Google.
Nếu không có sẵn máy tính, hãy thử sức mạnh OCR của Google Drive: quantrimang.com/google-drive. Google Documents có chương trình OCR tích hợp có thể nhận dạng văn bản ở các file JPEG, PNG, GIF và PDF. Nhưng tất cả các file phải từ 2MB trở xuống và văn bản phải từ 10 pixel trở lên.
Google Drive cũng có thể tự động phát hiện ngôn ngữ trong các file được quét, mặc dù độ chính xác với các ký tự không phải là chữ Latinh có thể không cao.
Nguồn tin: Quantrimang.com
Ý kiến bạn đọc
Những tin mới hơn
Những tin cũ hơn
 Hướng dẫn xóa dòng kẻ trong Excel
Hướng dẫn xóa dòng kẻ trong Excel
 Ước mơ mà không kèm hành động thì dù có cánh cũng không bao giờ bay tới đích
Ước mơ mà không kèm hành động thì dù có cánh cũng không bao giờ bay tới đích
 Làm được 3 điều này, cuộc sống mới thật sự nhẹ gánh, vô cùng đơn giản nhưng ít ai nhận ra để thay đổi
Làm được 3 điều này, cuộc sống mới thật sự nhẹ gánh, vô cùng đơn giản nhưng ít ai nhận ra để thay đổi
 Hướng dẫn chèn code trong Word
Hướng dẫn chèn code trong Word
 20 tuổi và những thay đổi
20 tuổi và những thay đổi
 8 công cụ debugger Linux tốt nhất dành cho các kỹ sư phần mềm
8 công cụ debugger Linux tốt nhất dành cho các kỹ sư phần mềm
 Cách giả lập game PS2 trên máy Mac M1, M2 hoặc M3 với PCSX2
Cách giả lập game PS2 trên máy Mac M1, M2 hoặc M3 với PCSX2
 Cách chạy ứng dụng Windows trên Android bằng Winlator
Cách chạy ứng dụng Windows trên Android bằng Winlator
 Cách chuyển đổi tài liệu Word sang PDF
Cách chuyển đổi tài liệu Word sang PDF
 Cách xóa mật khẩu file PDF trên máy Mac
Cách xóa mật khẩu file PDF trên máy Mac
 Cách tạo trường tùy chỉnh WordPress để thêm siêu dữ liệu
Cách tạo trường tùy chỉnh WordPress để thêm siêu dữ liệu
 Lòng tự kiêu
Lòng tự kiêu
 24 ứng dụng chụp ảnh màn hình hữu ích dành cho macOS
24 ứng dụng chụp ảnh màn hình hữu ích dành cho macOS
 Cách chuyển thư mục Download sang ổ khác trên Windows 11
Cách chuyển thư mục Download sang ổ khác trên Windows 11
 Cách chụp màn hình máy Mac
Cách chụp màn hình máy Mac
 Cách gán các lõi CPU cụ thể cho một ứng dụng trong Windows
Cách gán các lõi CPU cụ thể cho một ứng dụng trong Windows
 Cách tạo hình ảnh bằng AI trong Krita
Cách tạo hình ảnh bằng AI trong Krita
 Niềm kiêu hãnh
Niềm kiêu hãnh
 Nợ chàng trai thanh xuân một lời cảm ơn và xin lỗi!
Nợ chàng trai thanh xuân một lời cảm ơn và xin lỗi!
 Xã giao
Xã giao
