Thông tin liên hệ
- 036.686.3943
- admin@nguoicodonvn2008.info

Phím tắt Alt + Tab cho phép bạn chuyển đổi giữa các cửa sổ đang mở, không chỉ có vậy, trình chuyển đổi Alt + Tab còn có các phím tắt bàn phím hữu ích nhưng ẩn khác. Bài viết này sẽ bật mí cho bạn một số thủ thuật Alt + Tab hữu ích trên Windows 10 và 7.
Mọi người thường sử dụng phím Alt + Tab tiêu chuẩn bằng cách nhấn tổ hợp phím Alt+Tab, giữ phím Alt và sau đó tiếp tục nhấn phím Tab để chuyển qua các cửa sổ đang mở. Thả phím khi qua cửa sổ bạn muốn hiển thị.
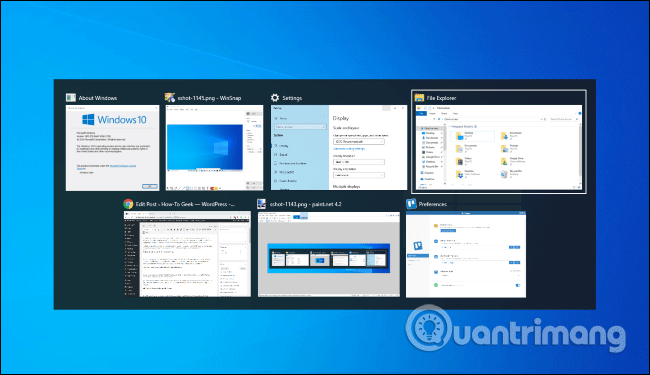
Phím tắt Alt + Tab thường di chuyển về phía trước, từ trái sang phải. Nếu bỏ lỡ cửa sổ muốn hiển thị, bạn cần nhấn Tab đi hết danh sách một lần nữa để đến được cửa sổ đó. Cách này hơi mất thời gian đặc biệt khi bạn có nhiều cửa sổ đang mở.
Rất may có một cách khác bạn có thể dùng đó là nhấn Alt+Shift+Tab để di chuyển qua các cửa sổ theo chiều ngược lại. Nếu đang nhấn Alt+Tab và đi qua cửa sổ bạn muốn, hãy nhấn và giữ phím Shift trong khi vẫn nhấn phím Alt, sau đó nhấn Tab để quay lại bên trái.
Bạn có thể chọn các cửa sổ trong Alt + Tab bằng các phím mũi tên. Nhấn Alt+Tabđể mở trình chuyển đổi và tiếp tục giữ phím Alt. Thay vì nhấn Tab, hãy sử dụng các phím mũi tên trên bàn phím để chọn cửa sổ bạn muốn, sau đó thả phím Alt, nhấn Enter hoặc phím cách.
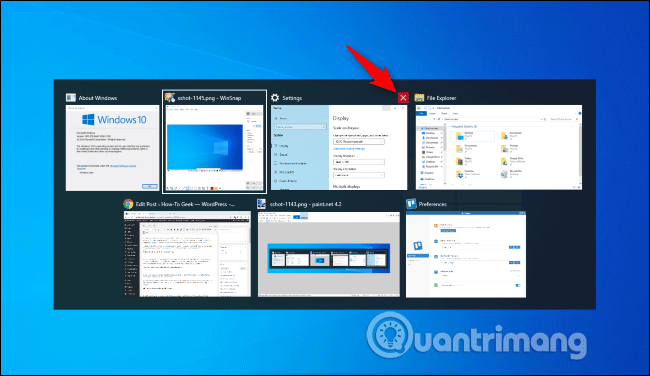
Bạn cũng có thể sử dụng chuột với trình chuyển đổi Alt + Tab. Nhấn Alt+Tab, tiếp tục giữ phím Alt và click vào cửa sổ bạn muốn chuyển sang.
Trong khi sử dụng chuột, bạn sẽ thấy một dấu x xuất hiện ở góc trên cùng bên phải của cửa sổ thu nhỏ khi di chuột qua. Click vào x để đóng cửa sổ ứng dụng. Đây là cách nhanh chóng để đóng nhiều cửa sổ.
Trình chuyển đổi Alt + Tab thường đóng khi bạn thả phím Alt. Nhưng, nếu muốn sử dụng Alt + Tab mà không giữ phím Alt, bạn có thể thực hiện điều đó. Nhấn Alt+Ctrl+Tab, sau đó nhả cả ba phím. Trình chuyển đổi Alt + Tab sẽ vẫn mở trên màn hình của bạn.
Bạn có thể sử dụng phím Tab, phím mũi tên hoặc chuột để chọn cửa sổ bạn muốn. Nhấn Enter hoặc dấu cách để hiển thị cửa sổ được chọn.
Bạn có thể đóng trình chuyển đổi Alt + Tab bất cứ lúc nào bằng cách thả phím Alt, nhưng nó sẽ chuyển sang cửa sổ mà bạn đang chọn. Để đóng trình chuyển đổi Alt + Tab mà không hiển thị cửa sổ, hãy nhấn phím Esc trên bàn phím của bạn.
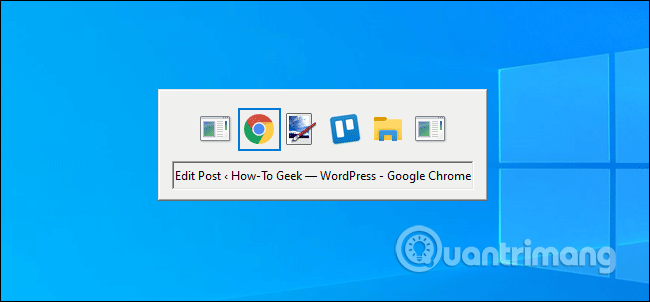
Bạn có nhớ trình chuyển đổi Alt + Tab kiểu Windows XP cũ không? Nó không có bất kỳ hình xem trước thu nhỏ của cửa sổ, chỉ có icon và tiêu đề cửa sổ trên nền xám. Bạn vẫn có thể thấy trình chuyển đổi Alt + Tab này trên Windows 10 vì lý do tương thích trong khi chơi một số trò chơi nhất định.
Bạn cũng có thể mở trình chuyển đổi Alt + Tab cũ bằng phím tắt ẩn. Trong khi nhấn và giữ phím Alt trái hoặc phải, nhấn và thả phím Alt khác trên bàn phím, sau đó nhấn phím Tab. Bạn sẽ thấy trình chuyển đổi cũ xuất hiện nhưng lần tiếp theo nhấn Alt + tab, bạn sẽ thấy trình chuyển đổi mới. Nếu muốn trình chuyển đổi cũ bạn cần phải thực hiện thao tác như trên.
Với trình chuyển đổi cổ điển bạn không thể sử dụng chuột hoặc phím mũi tên. Tuy nhiên, nó hỗ trợ Ctrl + Shift + Tab để di chuyển các tab theo chiều ngược lại và nhấn Esc để đóng nó.
Nếu thích trình chuyển đổi Alt + Tab cũ này, bạn có thể thay đổi giá trị AltTabSettingstrong Bạn phải đăng nhập để xem liên kết để nó xuất hiện mỗi lần nhấn Alt + Tab.
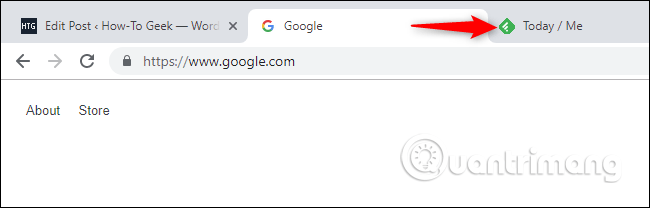
Trong hầu hết các ứng dụng cung cấp tab tích hợp, bạn có thể sử dụng Ctrl + Tab để chuyển đổi giữa các tab, giống như khi sử dụng Alt + Tab để chuyển giữa các cửa sổ. Giữ phím Ctrl và sau đó nhấn Tab liên tục để chuyển sang tab bên phải.
Bạn thậm chí có thể chuyển đổi các tab theo chiều ngược lại (phải sang trái) bằng cách nhấn Ctrl+Shift+Tab.
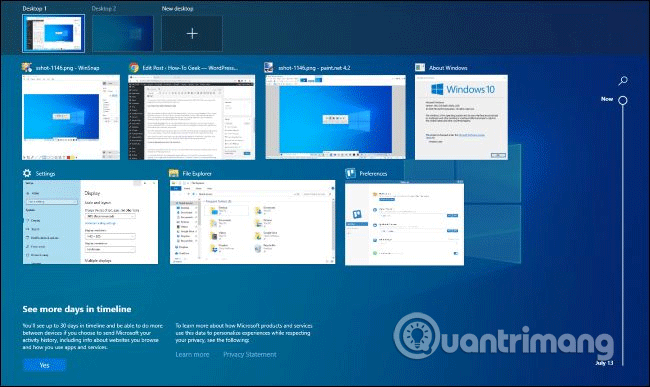
Windows + Tab là một phím tắt tương tự với Alt + Tab. Nó mở giao diện Task View, cung cấp chế độ xem hình thu nhỏ của các cửa sổ đang mở và thậm chí nhiều desktop để sắp xếp chúng trên đó. Nó cũng bao gồm Bạn phải đăng nhập để xem liên kết nhưng bạn có thể tắt nó nếu muốn.
Sau khi nhấn Win+Tab, bạn có thể thả cả hai phím và sử dụng chuột hoặc phím mũi tên để chọn cửa sổ. Để di chuyển một cửa sổ sang một desktop ảo khác, hãy kéo nó vào biểu tượng desktop ở đầu màn hình bằng chuột.
Đây là giao diện tương tự mở ra khi bạn click vào nút Task View ở bên phải biểu tượng Cortana trên thanh tác vụ. Tuy nhiên, phím tắt sẽ thuận tiện hơn.
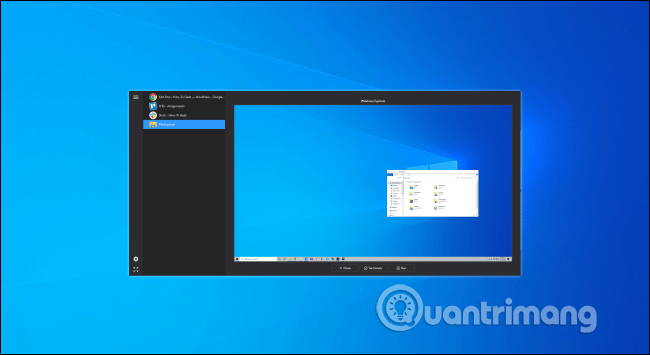
Bạn cũng có thể thay thế trình chuyển đổi Windows Alt + Tab tích hợp bằng trình thay thế Alt + Tab của bên thứ ba. Ví dụ, Alt+Tab Terminator miễn phí của NTWind cung cấp trình chuyển đổi Alt + Tab mạnh mẽ hơn, có thể tùy chỉnh. Nó có các bản xem trước cửa sổ lớn hơn và chức năng Terminate tích hợp để đóng các ứng dụng hoạt động không đúng.
Nguồn tin: Quantrimang.com
Ý kiến bạn đọc
Những tin mới hơn
Những tin cũ hơn
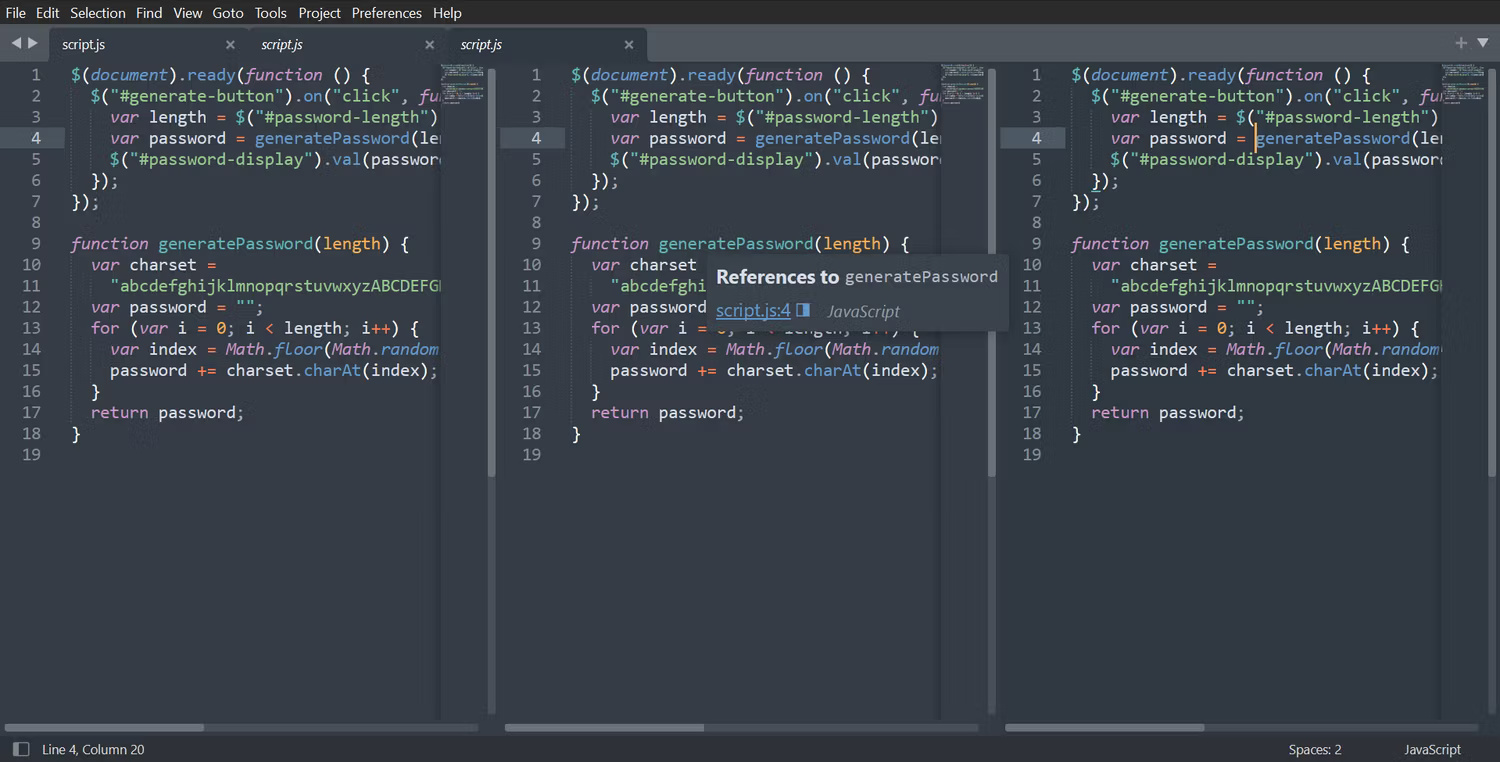 11 text editor tốt nhất cho Windows
11 text editor tốt nhất cho Windows
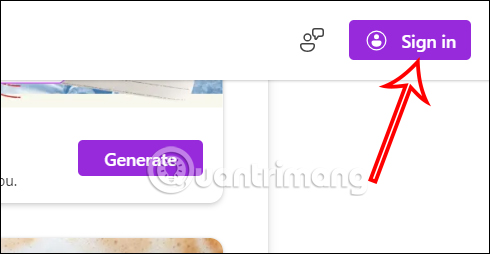 Cách xóa nền ảnh trên Microsoft Designer
Cách xóa nền ảnh trên Microsoft Designer
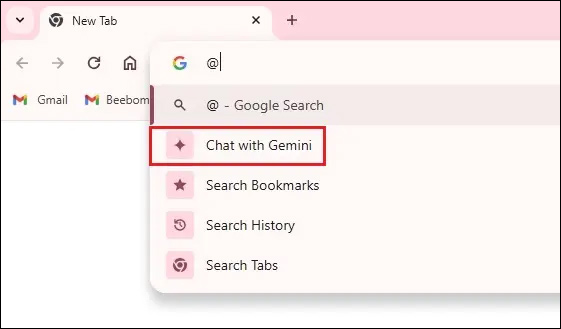 Cách sử dụng Gemini từ thanh địa chỉ Google Chrome
Cách sử dụng Gemini từ thanh địa chỉ Google Chrome
 Rồi một ngày...
Rồi một ngày...
 Hướng dẫn xóa dòng kẻ trong Excel
Hướng dẫn xóa dòng kẻ trong Excel
 Ước mơ mà không kèm hành động thì dù có cánh cũng không bao giờ bay tới đích
Ước mơ mà không kèm hành động thì dù có cánh cũng không bao giờ bay tới đích
 Làm được 3 điều này, cuộc sống mới thật sự nhẹ gánh, vô cùng đơn giản nhưng ít ai nhận ra để thay đổi
Làm được 3 điều này, cuộc sống mới thật sự nhẹ gánh, vô cùng đơn giản nhưng ít ai nhận ra để thay đổi
 Hướng dẫn chèn code trong Word
Hướng dẫn chèn code trong Word
 20 tuổi và những thay đổi
20 tuổi và những thay đổi
 8 công cụ debugger Linux tốt nhất dành cho các kỹ sư phần mềm
8 công cụ debugger Linux tốt nhất dành cho các kỹ sư phần mềm
 Cách giả lập game PS2 trên máy Mac M1, M2 hoặc M3 với PCSX2
Cách giả lập game PS2 trên máy Mac M1, M2 hoặc M3 với PCSX2
 Cách chạy ứng dụng Windows trên Android bằng Winlator
Cách chạy ứng dụng Windows trên Android bằng Winlator
 Cách chuyển đổi tài liệu Word sang PDF
Cách chuyển đổi tài liệu Word sang PDF
 Cách xóa mật khẩu file PDF trên máy Mac
Cách xóa mật khẩu file PDF trên máy Mac
 Cách tạo trường tùy chỉnh WordPress để thêm siêu dữ liệu
Cách tạo trường tùy chỉnh WordPress để thêm siêu dữ liệu
 Lòng tự kiêu
Lòng tự kiêu
 24 ứng dụng chụp ảnh màn hình hữu ích dành cho macOS
24 ứng dụng chụp ảnh màn hình hữu ích dành cho macOS
 Cách chuyển thư mục Download sang ổ khác trên Windows 11
Cách chuyển thư mục Download sang ổ khác trên Windows 11
 Cách chụp màn hình máy Mac
Cách chụp màn hình máy Mac
 Cách gán các lõi CPU cụ thể cho một ứng dụng trong Windows
Cách gán các lõi CPU cụ thể cho một ứng dụng trong Windows
