Thông tin liên hệ
- 036.686.3943
- admin@nguoicodonvn2008.info

Safely Remove Hardware cho phép bạn tắt và tháo thiết bị lưu trữ "di động" một cách an toàn trước khi rút hoặc ngắt kết nối, để giúp ngăn ngừa tình trạng mất dữ liệu ngẫu nhiên, nếu dữ liệu vẫn đang được sao chép hoặc lưu vào hoặc từ thiết bị.
Nếu bạn đặt policy cho thiết bị thành Quick removal, bạn có thể ngắt kết nối thiết bị một cách an toàn mà không cần sử dụng biểu tượng thông báo Safely Remove Hardware.
Hướng dẫn này sẽ chỉ cho bạn cách tạo hoặc tải xuống shortcut Safely Remove Hardware trong Windows 10.
1. Tải xuống file Safely_Remove_Hardware_shortcut.zip:
quantrimang.com/photos/file/2020/10/29/Safely-Remove-Hardware-shortcut.zip
2. Lưu file .zip vào desktop.
3. Bỏ chặn file .zip.
4. Mở file .zip và giải nén (kéo và thả) shortcut vào desktop.
5. Bạn có thể ghim vào thanh tác vụ, menu Start, thêm vào All apps, Quick Launch, gán phím tắt cho hoặc di chuyển shortcut này đến nơi bạn muốn để dễ sử dụng.
6. Khi hoàn tất, bạn có thể xóa file .zip đã tải xuống nếu muốn.
1. Nhấp chuột phải hoặc nhấn và giữ vào một vùng trống trên desktop và nhấp vào New > Shortcut.
2. Sao chép và dán đường dẫn bên dưới vào khu vực vị trí và nhấp vào Next.
%windir%\System32\rundll32.exe shell32.dll,Control_RunDLL hotplug.dll
3. Nhập Safely Remove Hardware làm tên và nhấp vào nút Finish.
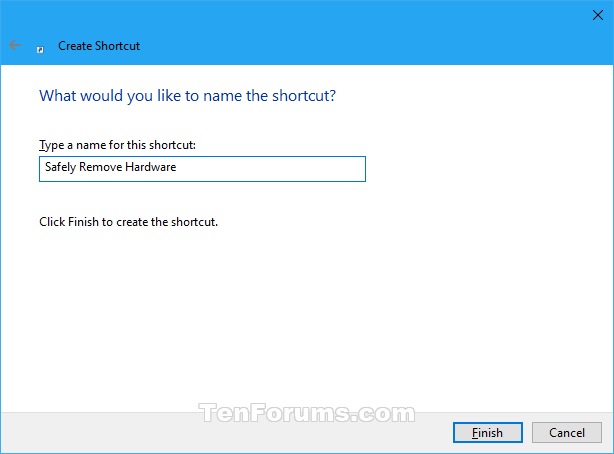
Lưu ý: Bạn có thể đặt tên cho shortcut này thành bất cứ thứ gì bạn muốn.
4. Nhấp chuột phải hoặc nhấn và giữ trên shortcut Safely Remove Hardware mới và nhấn vào Properties.
5. Nhấp vào tab Shortcut, sau đó nhấn vào nút Change Icon.
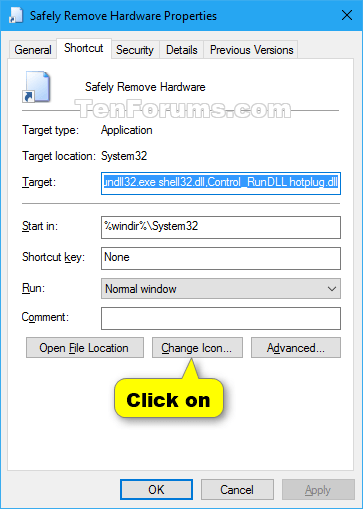
6. Trong dòng bên dưới "Look for icons in this file", sao chép và dán vị trí bên dưới rồi nhấn Enter.
%windir%\System32\hotplug.dll
7. Chọn biểu tượng được highlight màu xanh lam ở trên và nhấn OK. Tất nhiên, bạn có thể sử dụng bất kỳ biểu tượng nào mà bạn muốn.
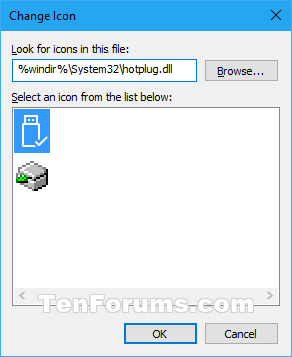
8. Nhấn OK.
9. Bạn có thể ghim vào thanh tác vụ, menu Start, thêm vào All apps, Quick Launch, gán phím tắt cho hoặc di chuyển shortcut này đến nơi bạn muốn để dễ sử dụng.
Nguồn tin: Quantrimang.com
Ý kiến bạn đọc
Những tin mới hơn
Những tin cũ hơn
 Hướng dẫn chèn code trong Word
Hướng dẫn chèn code trong Word
 20 tuổi và những thay đổi
20 tuổi và những thay đổi
 8 công cụ debugger Linux tốt nhất dành cho các kỹ sư phần mềm
8 công cụ debugger Linux tốt nhất dành cho các kỹ sư phần mềm
 Cách giả lập game PS2 trên máy Mac M1, M2 hoặc M3 với PCSX2
Cách giả lập game PS2 trên máy Mac M1, M2 hoặc M3 với PCSX2
 Cách chạy ứng dụng Windows trên Android bằng Winlator
Cách chạy ứng dụng Windows trên Android bằng Winlator
 Cách chuyển đổi tài liệu Word sang PDF
Cách chuyển đổi tài liệu Word sang PDF
 Cách xóa mật khẩu file PDF trên máy Mac
Cách xóa mật khẩu file PDF trên máy Mac
 Cách tạo trường tùy chỉnh WordPress để thêm siêu dữ liệu
Cách tạo trường tùy chỉnh WordPress để thêm siêu dữ liệu
 Lòng tự kiêu
Lòng tự kiêu
 24 ứng dụng chụp ảnh màn hình hữu ích dành cho macOS
24 ứng dụng chụp ảnh màn hình hữu ích dành cho macOS
 Cách chuyển thư mục Download sang ổ khác trên Windows 11
Cách chuyển thư mục Download sang ổ khác trên Windows 11
 Cách chụp màn hình máy Mac
Cách chụp màn hình máy Mac
 Cách gán các lõi CPU cụ thể cho một ứng dụng trong Windows
Cách gán các lõi CPU cụ thể cho một ứng dụng trong Windows
 Cách tạo hình ảnh bằng AI trong Krita
Cách tạo hình ảnh bằng AI trong Krita
 Niềm kiêu hãnh
Niềm kiêu hãnh
 Nợ chàng trai thanh xuân một lời cảm ơn và xin lỗi!
Nợ chàng trai thanh xuân một lời cảm ơn và xin lỗi!
 Xã giao
Xã giao
 Đêm dài lắm mộng
Đêm dài lắm mộng
 4 cách dễ dàng tạo file ZIP trên Windows
4 cách dễ dàng tạo file ZIP trên Windows
 Hướng dẫn tắt Tab Preview trên Chrome
Hướng dẫn tắt Tab Preview trên Chrome
