Thông tin liên hệ
- 036.686.3943
- admin@nguoicodonvn2008.info

Vì một lí do nào đó mà trên máy tính Windows 10 của bạn bị mất quyền Admin, mỗi khi mở một ứng dụng nào đó trên màn hình bạn nhận được thông báo lỗi. Vậy làm sao để khôi phục lại quyền Admin đã bị mất, mời các bạn cùng tham khảo bài viết dưới đây của Quản trị mạng.
Bước 1: Đăng nhập vào tài khoản Admin hiện tại mà bạn đã mất quyền quản trị.
Bước 2: Mở bảng điều khiển PC Settings rồi chọn Accounts.
Bước 3: Chọn Family & other users, sau đó nhấp vào Add someone else to this PC.
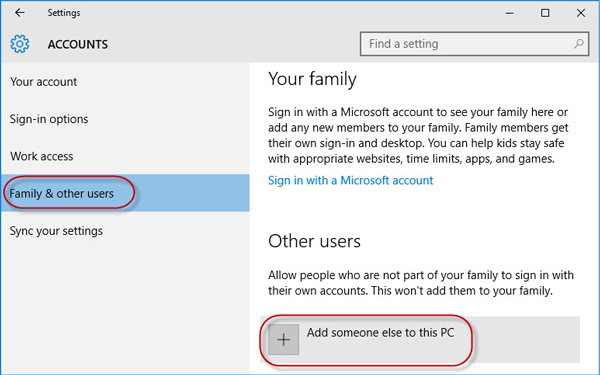
Bước 4: Nhấp vào I don't have this person’s sign-in information.
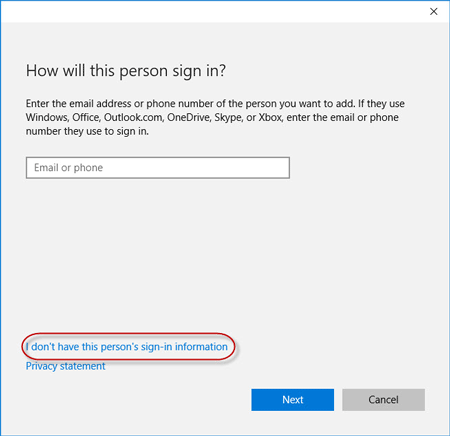
Bước 5: Nhấp vào Add a user without a Microsoft account.
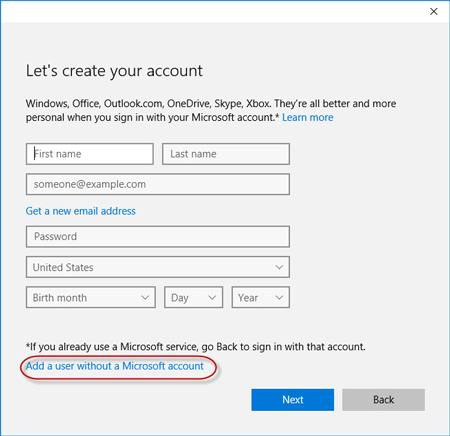
Bước 6: Nhập tên người dùng, sau đó bấm Next. Thao tác này sẽ thêm một tài khoản cục bộ mới trên PC của bạn.
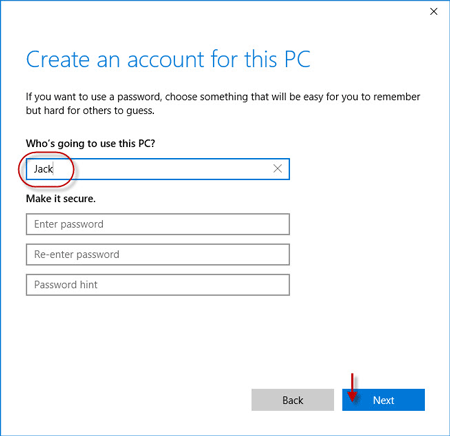
Bước 7: Nhấn phím Win + R để làm xuất hiện hộp thoại Run, gõ cmd và nhấn Enter.
Bước 8: Sau khi cửa sổ Command Prompt mở ra, gõ shutdown /r /o và nhấn Enter.
Bước 9: Sau khi Windows 10 khởi động lại vào màn hình "Choose an option", hãy nhấp vào Troubleshoot > Advanced options > Startup Settings. Sau đó nhấp vào Restart.
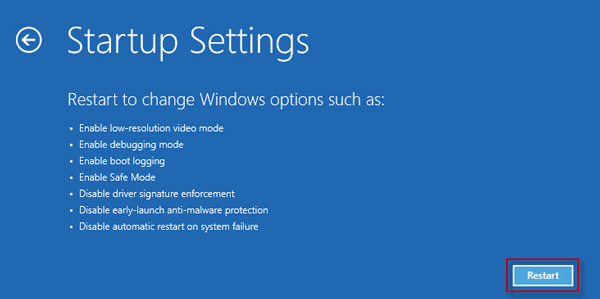
Bước 10: Trên màn hình Startup Settings, nhấn phím số 4 để bật Safe Mode.
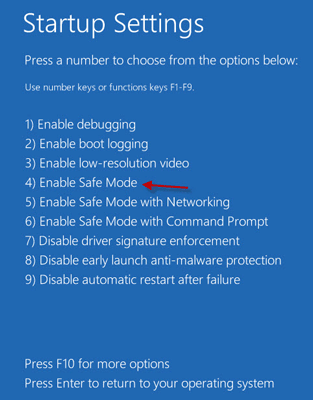
Bước 11: Sau khi Windows 10 bắt đầu ở Safe Mode, hãy mở Control Panel. Đi tới User Accounts > Manage another account, chọn tài khoản cục bộ mới mà bạn đã thêm ở bước 6, sau đó nhấp vào liên kết Change the account type. Chọn Administrator và nhấp vào Change Account Type để thay đổi tài khoản từ người dùng tiêu chuẩn thành admin.
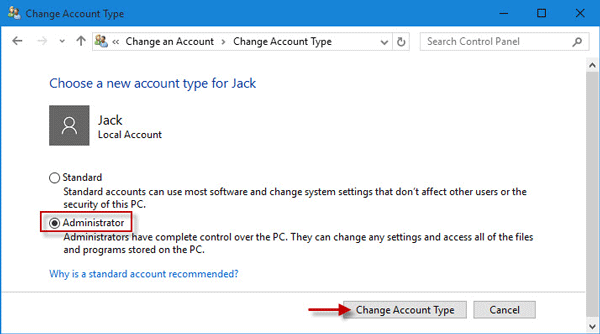
Bước 12: Khởi động lại PC để đưa Windows 10 ra khỏi Safe Mode và quay trở lại chế độ bình thường. Đăng nhập Windows 10 bằng tài khoản admin mới. Bây giờ, bạn đã lấy lại quyền quản trị viên trong Windows 10 và có thể xóa tài khoản Admin đã cấp mà bạn làm mất quyền quản trị.
Để sử dụng tùy chọn này, bạn cần mượn một PC mà bạn có thể truy cập với tư cách admin.
Bước 1: Trên một PC khác mà bạn có thể truy cập bằng quyền admin, hãy tải xuống và cài đặt iSumsoft Windows Password Refixer.
Bước 2: Khởi chạy công cụ này và làm theo các bước để ghi nó vào USB và tạo ổ đĩa boot.
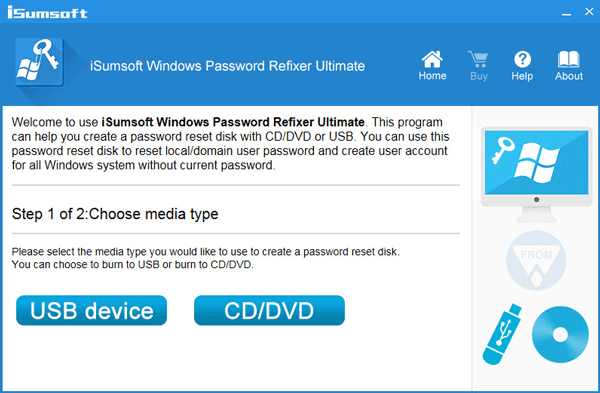
Bước 3: Kết nối ổ USB có thể boot với PC chạy Windows 10 mà bạn đã mất quyền admin và thiết lập để PC boot từ USB.
Bước 4: Sau khi màn hình "Windows Password Refixer" xuất hiện, nhấp vào Add User. Sau đó, nhập tên người dùng vào hộp thoại và nhấp vào OK. Thao tác này sẽ thêm người dùng cục bộ mới có quyền admin trên Windows 10.
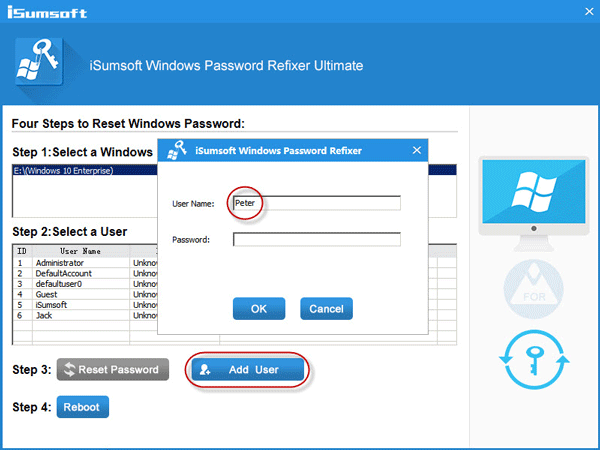
Bước 5: Nhấp vào Reboot và thoát khỏi ổ USB có khả năng boot để khởi động lại PC. Tài khoản admin mới sẽ xuất hiện trên màn hình đăng nhập Windows 10. Đăng nhập vào đó và bạn đã lấy lại được quyền admin.
Chúc các bạn thành công!
Nguồn tin: Quantrimang.com
Ý kiến bạn đọc
Những tin mới hơn
Những tin cũ hơn
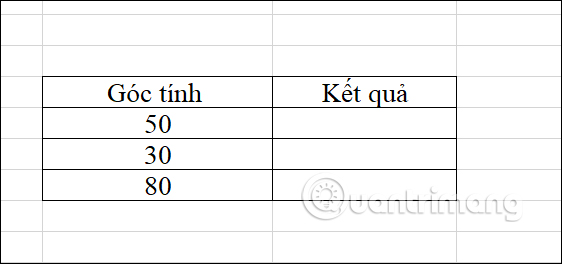 Hướng dẫn sử dụng hàm COS trong Excel
Hướng dẫn sử dụng hàm COS trong Excel
 Cách kết nối tay cầm PS5 với PC Windows, Mac, Steam
Cách kết nối tay cầm PS5 với PC Windows, Mac, Steam
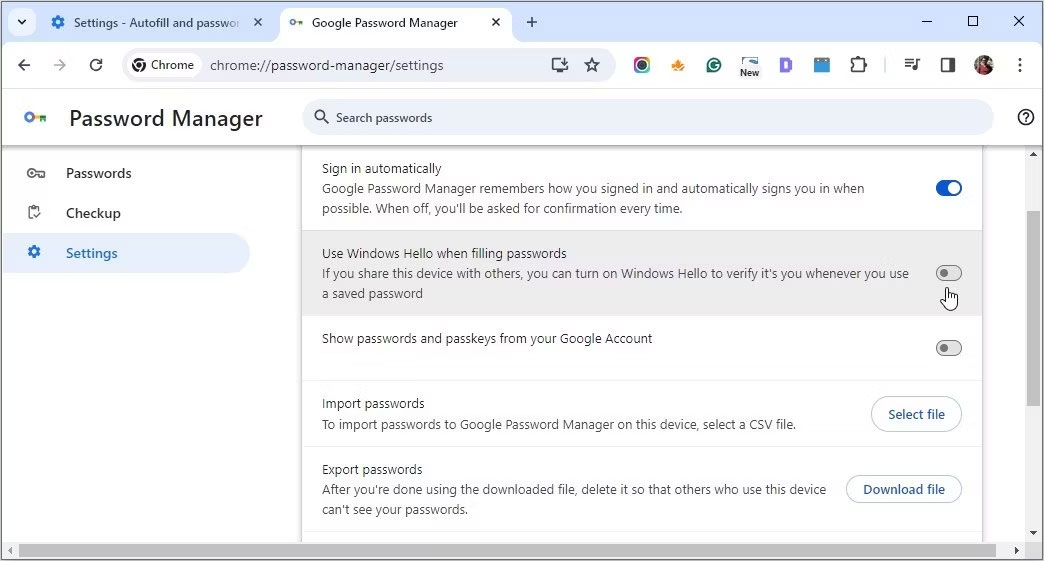 Cách bảo vệ mật khẩu Chrome bằng Windows Hello
Cách bảo vệ mật khẩu Chrome bằng Windows Hello
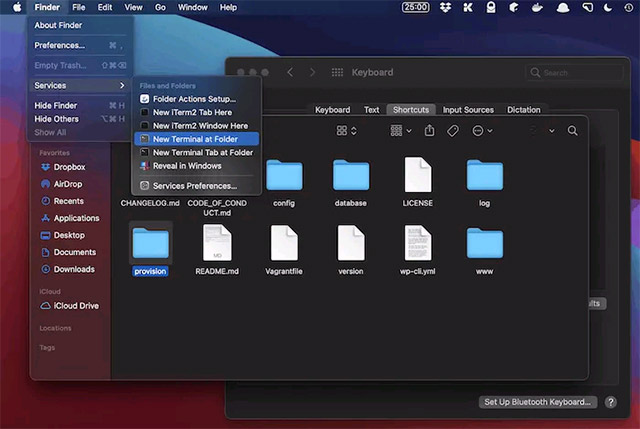 Hướng dẫn mở thư mục trên máy Mac bằng lệnh trong Terminal
Hướng dẫn mở thư mục trên máy Mac bằng lệnh trong Terminal
 Khởi đầu và kết thúc
Khởi đầu và kết thúc
 Đã từng là hồi ức đau buồn
Đã từng là hồi ức đau buồn
 Cảm ơn bạn vì đã sống tử tế, trở thành một con người tử tế!
Cảm ơn bạn vì đã sống tử tế, trở thành một con người tử tế!
 4 nguyên tắc mà người EQ cao luôn ngầm hiểu với nhau: Dù thân đến mấy cũng đừng động vào
4 nguyên tắc mà người EQ cao luôn ngầm hiểu với nhau: Dù thân đến mấy cũng đừng động vào
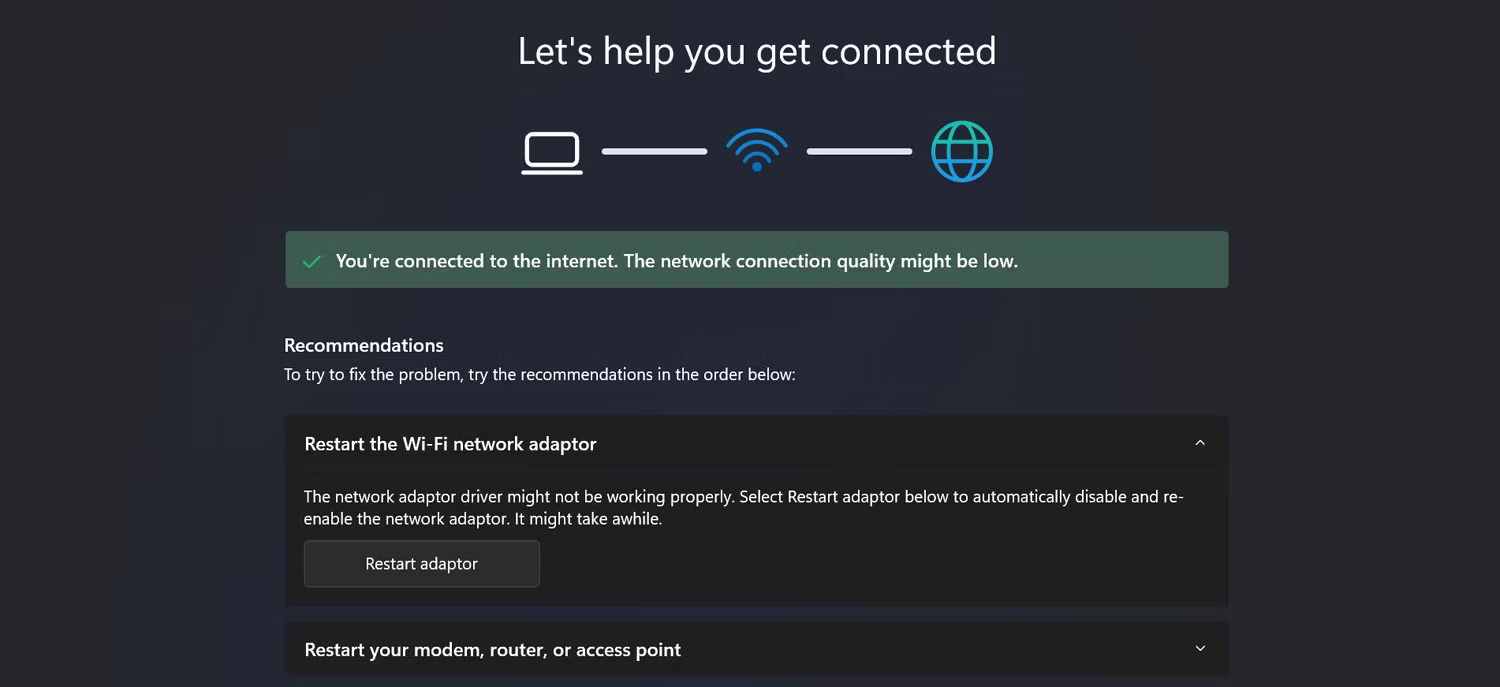 Khắc phục sự cố hiển thị thông báo “No Internet, Secured” trên Windows 10
Khắc phục sự cố hiển thị thông báo “No Internet, Secured” trên Windows 10
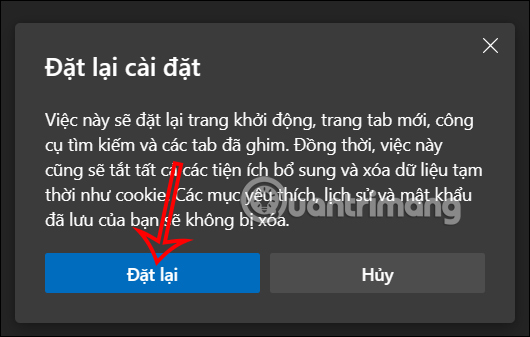 Cách reset trình duyệt Edge trên Windows nhanh chóng
Cách reset trình duyệt Edge trên Windows nhanh chóng
 5 cuốn sách hay để đối phó với lo âu và trầm cảm
5 cuốn sách hay để đối phó với lo âu và trầm cảm
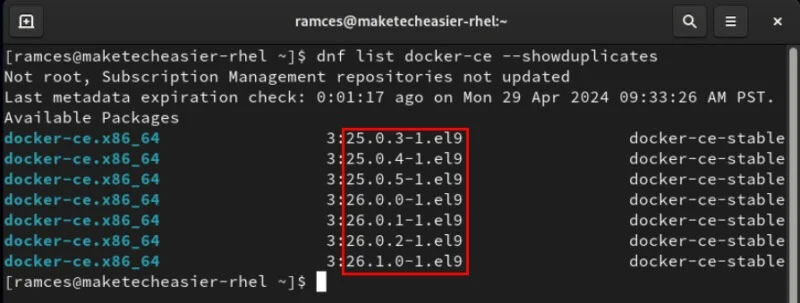 Cách cài đặt Docker trong Linux
Cách cài đặt Docker trong Linux
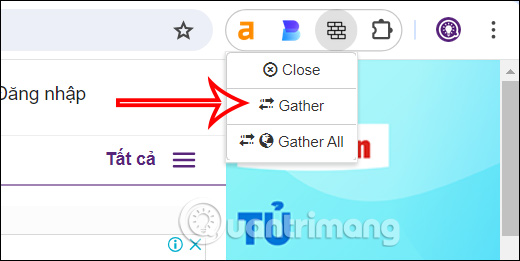 Cách đóng các tab cùng tên miền trên Chrome bằng phím tắt
Cách đóng các tab cùng tên miền trên Chrome bằng phím tắt
 NFC là gì? NFC hoạt động như thế nào?
NFC là gì? NFC hoạt động như thế nào?
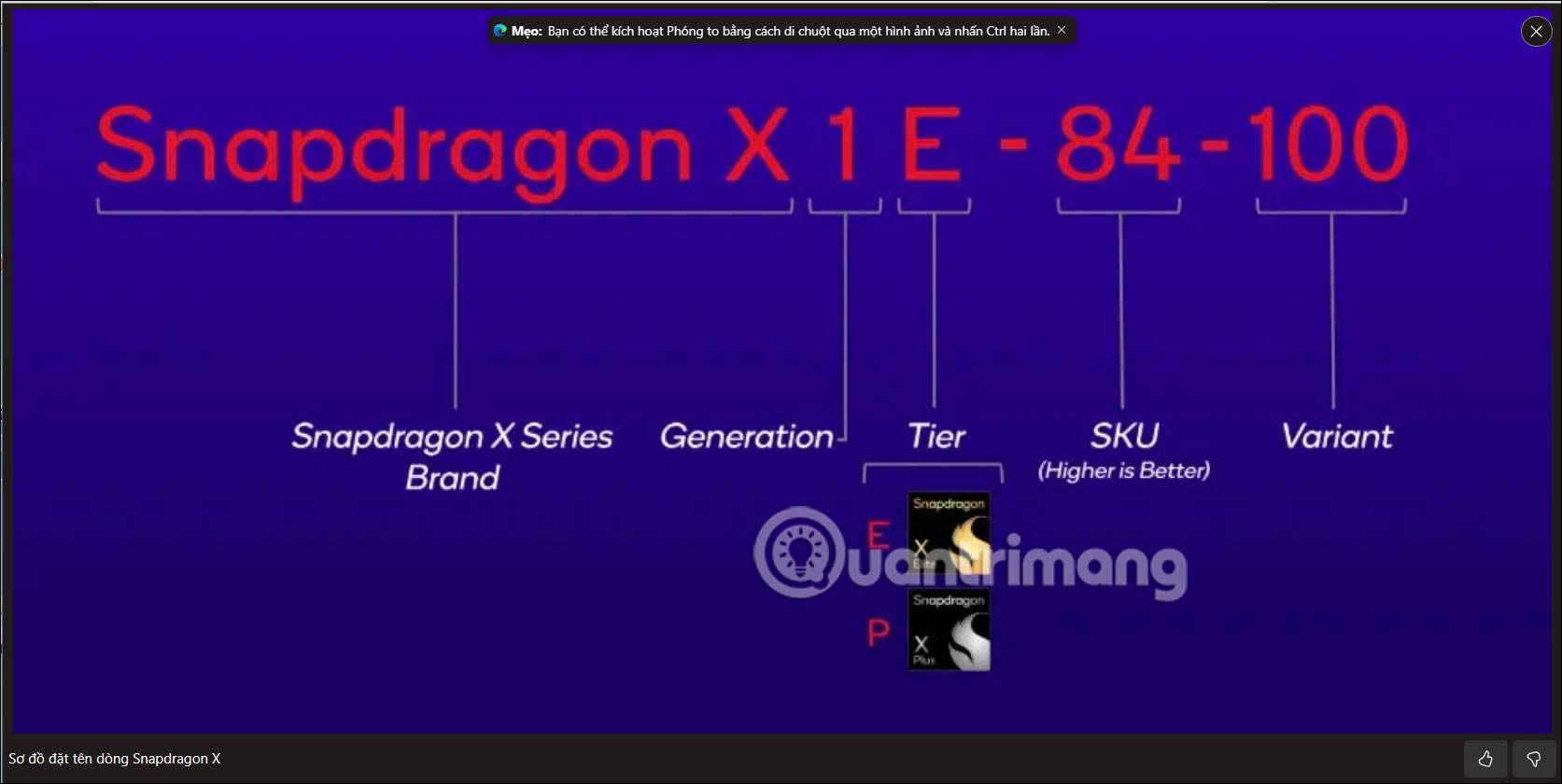 Hướng dẫn dùng công cụ phóng to ảnh trên Microsoft Edge
Hướng dẫn dùng công cụ phóng to ảnh trên Microsoft Edge
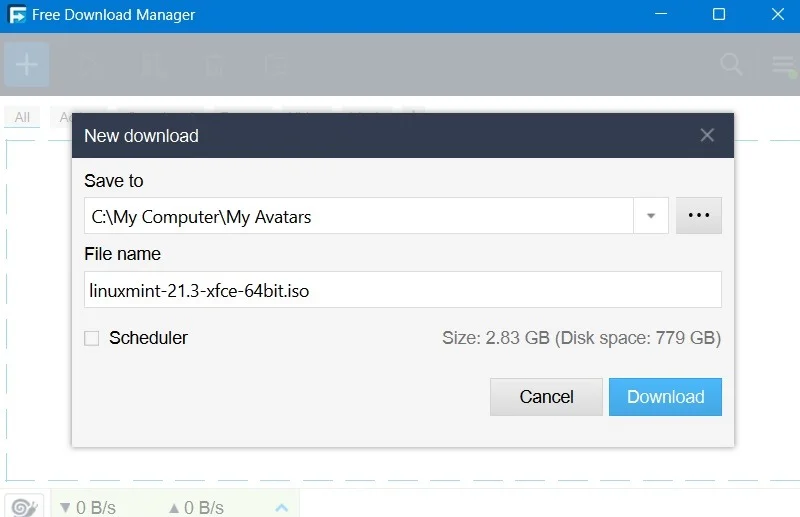 5 trình quản lý download tốt nhất cho Windows
5 trình quản lý download tốt nhất cho Windows
 Ấu thơ tươi đẹp!
Ấu thơ tươi đẹp!
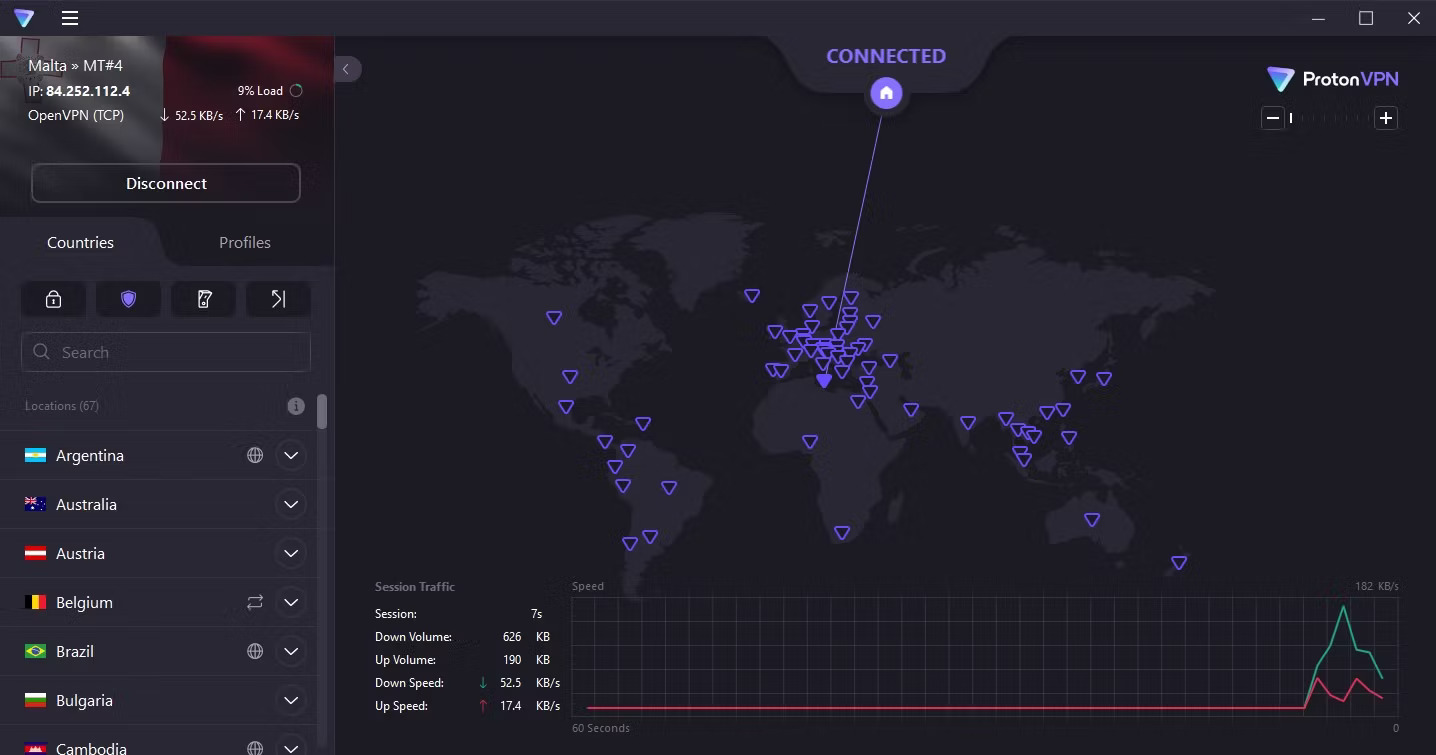 5 công cụ bảo mật cần có cho máy tính
5 công cụ bảo mật cần có cho máy tính
 'Biến thể của cô đơn' trong thời đại công nghệ
'Biến thể của cô đơn' trong thời đại công nghệ
 Thanh xuân ấy chúng ta đã bỏ lỡ nhau
Thanh xuân ấy chúng ta đã bỏ lỡ nhau
