Thông tin liên hệ
- 036.686.3943
- admin@nguoicodonvn2008.info

Bạn càng thực hiện nhiều công việc trên máy tính, CPU (bộ xử lý) của bạn càng nóng lên, đặc biệt khi chơi game hoặc chỉnh sửa video nặng. CPU của bạn càng dễ bị nóng khi hệ thống thông gió kém hoặc keo tản nhiệt trên chip đã bị mòn. Tuy nhiên, có một quá trình có thể giúp bạn giảm nhiệt độ bộ xử lý được gọi là “undervolting”.
Quá trình này là cách thức giảm nhiệt máy tính hiệu quả sử dụng phần mềm. Bài viết này sẽ sử dụng Throttlestop để làm mát CPU.
Trước khi đi vào hướng dẫn cụ thể, chúng ta cần biết đôi điều về quá trình này. Mặc dù undervolting không làm hỏng CPU, nhưng thực hiện quá có thể khiến hệ thống không ổn định (mặc dù có thể đảo ngược quá trình này dễ dàng). Mặt khác overvolting có thể làm hỏng CPU nếu lạm dụng nó, nhưng nếu được sử dụng cẩn thận, bạn có thể ép xung CPU lên tốc độ cao hơn.
Undervolting đơn giản làm giảm lượng điện/điện áp trực tiếp vào CPU. Điện vào CPU càng nhiều, nhiệt độ càng tăng cao; và ngược lại càng ít điện năng, nhiệt độ càng thấp. Một khả năng khác của undervolting là nó có thể kéo dài tuổi thọ pin của máy tính xách tay. Và undervolting không ảnh hưởng đến hiệu suất ngay cả khi bạn thực hiện các hoạt động cường độ cao như chơi game.
Throttlestop là một công cụ có nhiều mục đích. Hãy cùng xem các hộp kiểm trên màn hình Throttlestop chính.
Bài viết sẽ chỉ xem xét những hộp có liên quan đến CPU hiện đại, vì một số hộp trong số đó liên quan đến các tính năng cho PC cũ nhiều hơn. Sau đây là các tính năng bạn nên tìm kiếm:
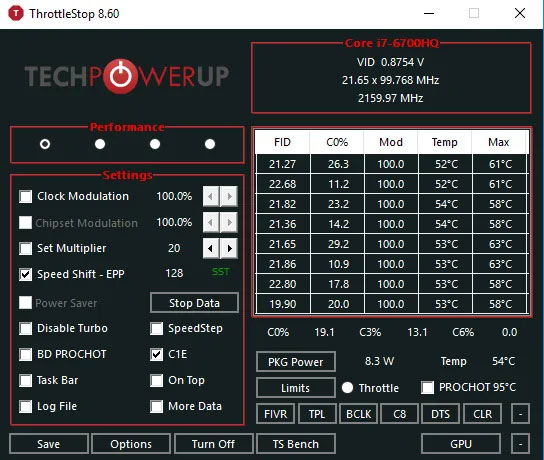
Disable Turbo: Cài đặt này sẽ đảm bảo rằng không có lõi nào trên CPU chạy nhanh hơn tốc độ xung nhịp cơ bản của chúng. Nếu bạn có tốc độ xung nhịp cơ bản là 2,6GHz có khả năng tăng tốc lên đến 3GHz, việc chọn hộp này sẽ đảm bảo rằng nó vẫn ở trong vùng 2,6GHz thay vì tăng tốc.
BD Prochot: Một tính năng an toàn điều chỉnh CPU khi mọi thứ bên trong laptop quá nóng. Nói chung, việc điều chỉnh sẽ bắt đầu hoạt động khi CPU đạt đến 100°C, nhưng với hộp này được đánh dấu, CPU sẽ điều tiết ngay cả khi GPU chỉ gần đạt mức này. Đó là một biện pháp an toàn tiện dụng đáng có trong những trường hợp cực kỳ hiếm gặp.
Speed Shift: Trên các CPU gần đây (2016 trở đi), Intel đã phát hành tính năng này, giúp CPU phản ứng nhanh hơn với những thay đổi về tốc độ xung nhịp do phần mềm thiết lập. Nếu tùy chọn này xuất hiện trong Throttlestop, thì bạn nên bật nó lên.
SpeedStep: Nếu CPU của bạn cũ hơn thế hệ Intel Skylake (2015), thì Speedstep thực hiện công việc tương tự như Speed Shift. Hãy bật tính năng này nếu bạn có CPU cũ.
C1E: Bật tùy chọn này sẽ giúp tiết kiệm năng lượng khi bạn sắp hết pin, vì Throttlestop sẽ tự động tắt các lõi dựa trên mức độ căng thẳng của chúng.
Trước tiên, tải và cài đặt Throttlestop: https://www.techpowerup.com/download/techpowerup-throttlestop/, sau đó mở nó.
Bạn sẽ thấy một loạt các con số và các tùy chọn có thể làm bạn rối trí, tuy nhiên hãy lờ những con số này đi, bạn chỉ cần quan tâm 4 nút tròn trên cùng bên trái. Các nút này sẽ giúp bạn thay đổi các profile khác nhau, mỗi profile sẽ có các cài đặt undervolt của riêng nó. Bạn có thể tạo các profile khác nhau như “Game” để dùng khi chơi game hoặc “Performance” nếu muốn.
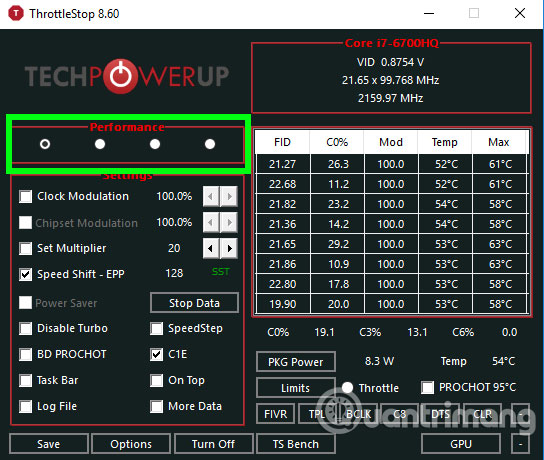
Vì vậy, với profile được chọn, bấm vào nút FIVR trong Throttlestop. Trong cửa sổ mới tích vào ô Unlock Adjustable Voltage. Tiếp theo, giảm thanh trượt Offset Voltage, trong phần Undervolting. Bạn nên giảm xuống còn -100mV.
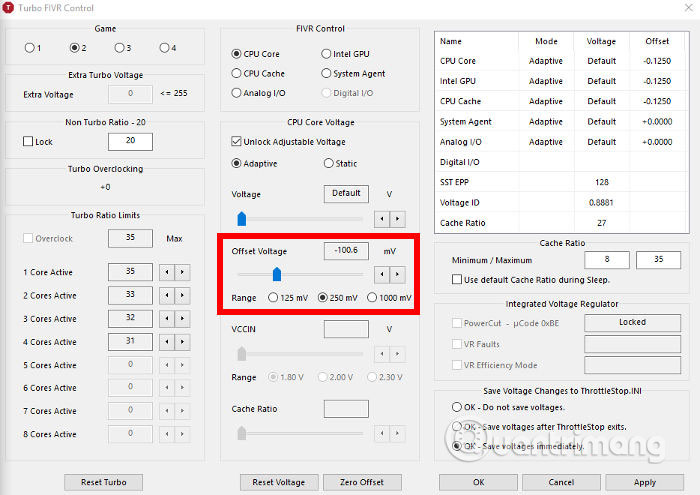
Sau đó, bấm vào "CPU Cache" trong phần "FIVR Control", và thiết lập nó với cùng mức điện áp. Điều quan trọng là CPU Core và CPU Cache luôn có cùng mức Voltage Offset.
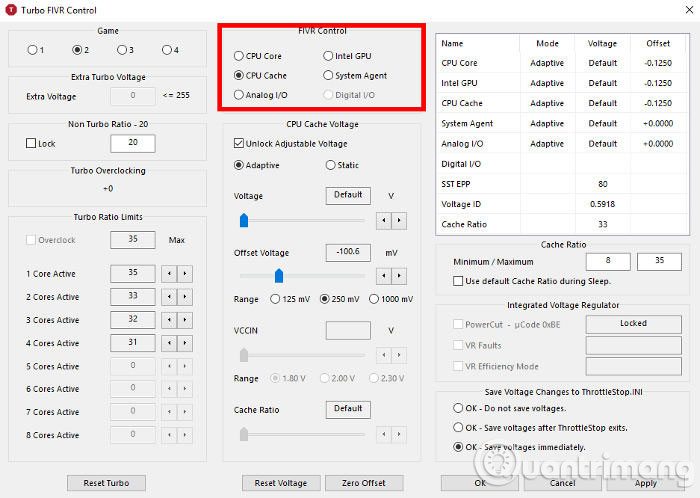
Khi đã hoàn thành các bước trên, click vào “Apply” và tiếp tục theo dõi độ ổn định của hệ thống và nhiệt độ CPU. Bạn có thể theo dõi nhiệt độ CPU từ cửa sổ chính của Throttlestop.
Nếu hệ thống của bạn vẫn ổn định (không thấy xuất hiện màn hình xanh), bạn có thể tiếp tục giảm điện áp CPU Cache và CPU Core với mức -10mV để tiếp tục giảm nhiệt độ CPU. Nếu bạn đạt đến một điểm mà hệ thống bị treo, hãy khởi động lại máy tính, mở Throttlestop và trở lại mức Offset Voltage trước đó, lúc mà hệ thống vẫn còn ổn định.
Với các CPU khác nhau, mức độ điện áp được áp dụng là không giống nhau. Bạn cần phải thử nghiệm để tìm ra giới hạn CPU của mình. Khi đã thực hiện xong các điều chỉnh, nhấn “OK” trong bảng điều khiển FIVR, sau đó chọn “Turn On” trong cửa sổ Throttlestop chính.
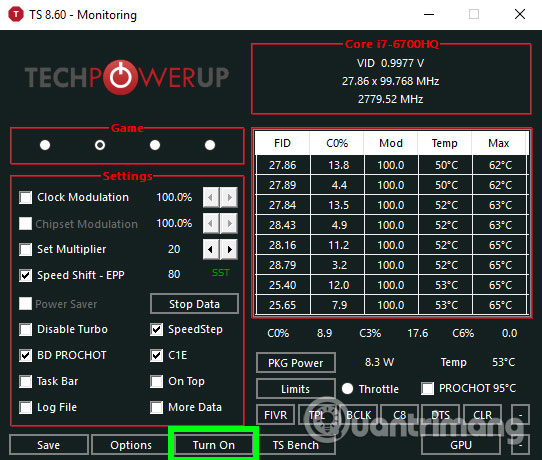
Nếu không muốn mở Throttlestop theo cách thủ công mỗi lần muốn undervolt CPU, bạn có thể thiết lập để nó mở khi khởi động Windows.
Bằng cách sử dụng phương pháp này, nhiều người giảm nhiệt độ CPU khi chơi game từ gần 90°C xuống còn 70-75°C. Cách này mang lại hiệu quả hơn khi bạn điều chỉnh nhiệt độ từ bên trong Windows. Tuy nhiên, nếu vẫn gặp sự cố, bạn có thể sử dụng keo tản nhiệt mới cho CPU hoặc vệ sinh máy tính.
Nguồn tin: Quantrimang.com
Ý kiến bạn đọc
Những tin mới hơn
Những tin cũ hơn
 Hướng dẫn xóa dòng kẻ trong Excel
Hướng dẫn xóa dòng kẻ trong Excel
 Ước mơ mà không kèm hành động thì dù có cánh cũng không bao giờ bay tới đích
Ước mơ mà không kèm hành động thì dù có cánh cũng không bao giờ bay tới đích
 Làm được 3 điều này, cuộc sống mới thật sự nhẹ gánh, vô cùng đơn giản nhưng ít ai nhận ra để thay đổi
Làm được 3 điều này, cuộc sống mới thật sự nhẹ gánh, vô cùng đơn giản nhưng ít ai nhận ra để thay đổi
 Hướng dẫn chèn code trong Word
Hướng dẫn chèn code trong Word
 20 tuổi và những thay đổi
20 tuổi và những thay đổi
 8 công cụ debugger Linux tốt nhất dành cho các kỹ sư phần mềm
8 công cụ debugger Linux tốt nhất dành cho các kỹ sư phần mềm
 Cách giả lập game PS2 trên máy Mac M1, M2 hoặc M3 với PCSX2
Cách giả lập game PS2 trên máy Mac M1, M2 hoặc M3 với PCSX2
 Cách chạy ứng dụng Windows trên Android bằng Winlator
Cách chạy ứng dụng Windows trên Android bằng Winlator
 Cách chuyển đổi tài liệu Word sang PDF
Cách chuyển đổi tài liệu Word sang PDF
 Cách xóa mật khẩu file PDF trên máy Mac
Cách xóa mật khẩu file PDF trên máy Mac
 Cách tạo trường tùy chỉnh WordPress để thêm siêu dữ liệu
Cách tạo trường tùy chỉnh WordPress để thêm siêu dữ liệu
 Lòng tự kiêu
Lòng tự kiêu
 24 ứng dụng chụp ảnh màn hình hữu ích dành cho macOS
24 ứng dụng chụp ảnh màn hình hữu ích dành cho macOS
 Cách chuyển thư mục Download sang ổ khác trên Windows 11
Cách chuyển thư mục Download sang ổ khác trên Windows 11
 Cách chụp màn hình máy Mac
Cách chụp màn hình máy Mac
 Cách gán các lõi CPU cụ thể cho một ứng dụng trong Windows
Cách gán các lõi CPU cụ thể cho một ứng dụng trong Windows
 Cách tạo hình ảnh bằng AI trong Krita
Cách tạo hình ảnh bằng AI trong Krita
 Niềm kiêu hãnh
Niềm kiêu hãnh
 Nợ chàng trai thanh xuân một lời cảm ơn và xin lỗi!
Nợ chàng trai thanh xuân một lời cảm ơn và xin lỗi!
 Xã giao
Xã giao
