Thông tin liên hệ
- 036.686.3943
- admin@nguoicodonvn2008.info

Công cụ Gradient là công cụ tô màu chuyển sắc trong Photoshop, phối màu, chuyển màu dựa trên nguyên tắc hòa trộn các dải màu đơn sắc theo quy tắc nhất định. Khi sử dụng Gradient, màu sắc trong ảnh sẽ chuyển từ màu này sang màu kia. Gradient giúp tạo nên bức ảnh với màu sắc lạ mắt, độc đáo, không trùng lặp do có nhiều dải màu khác nhau, kèm theo đó là cách thức đổ màu trên hình ảnh. Và để có thể sử dụng Gradient sao cho hiệu quả khi chỉnh sửa ảnh, thì bạn cần có những kiến thức, nội dung cơ bản về Gradient cần biết. Bài viết dưới đây sẽ tổng hợp những nội dung cơ bản nhất về công cụ Gradient tới bạn đọc.
Để kích hoạt công cụ Gradient trong Photoshop bạn nhấn phím G là nhanh nhất. Khi đó bạn nhìn lên thanh công cụ trên cùng sẽ có 5 biểu tượng khác nhau lần lượt từ trái qua phải là linear, radial, angle, reflected và diamond. Đây chính là Gradient Fills.
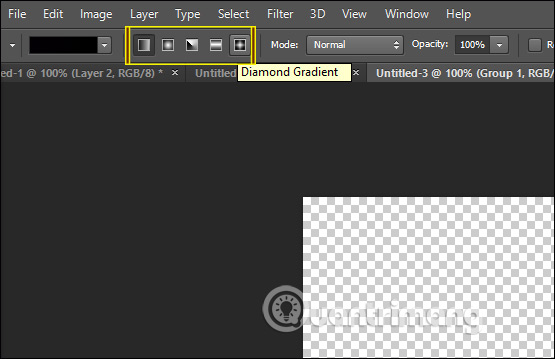
Khi chúng ta chọn 1 trong biểu tượng này thì sẽ hiển thị một dấu cộng. Khi đó chúng ta sẽ click vào ảnh để chọn điểm bắt đầu, rồi kéo xuống điểm cuối của hình ảnh rồi bỏ chuột, giữ phím để đổ màu theo chiều thẳng. Nếu điểm đầu và điểm cuối cách xa nhau thì độ chuyển màu mượt hơn, ngược lại sẽ tạo khoảng cách.
Mỗi một kiểu fill đổi màu sẽ khác nhau theo cách chúng ta áp dụng.
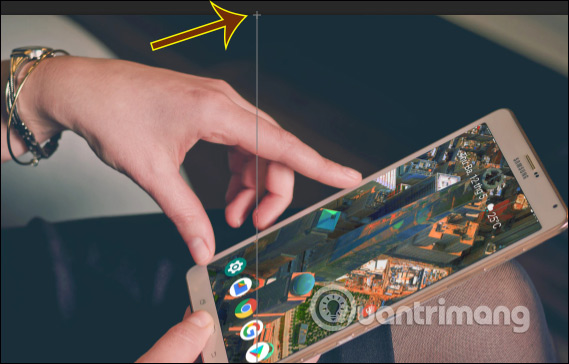
Linear Gradient
Kiểu này sẽ áp dụng dải màu theo đường thẳng từ điểm đầu tới điểm cuối.
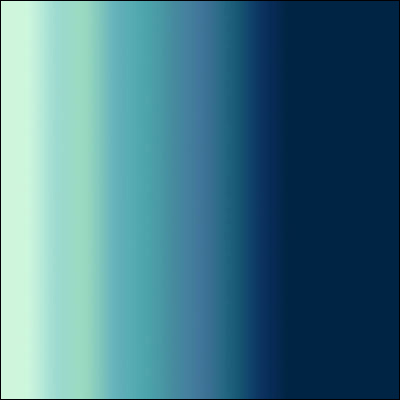
Radial Gradient
Tạo vòng tròn đổ màu lấy điểm bắt đầu là tâm và sắc thái là điểm kết thúc.
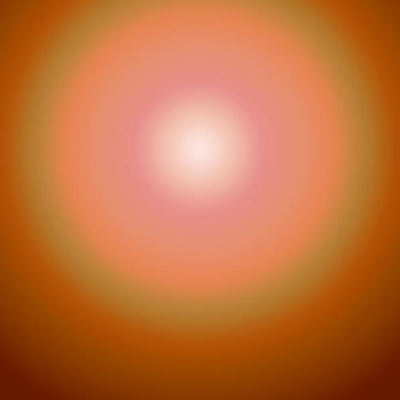
Angle Gradient
Điểm bắt đầu và kết thúc trong một góc nghiêng, hai màu hòa trộn theo chuyển động chiều kim đồng hồ từ màu bắt đầu đến màu cuối xung quanh góc lệch.
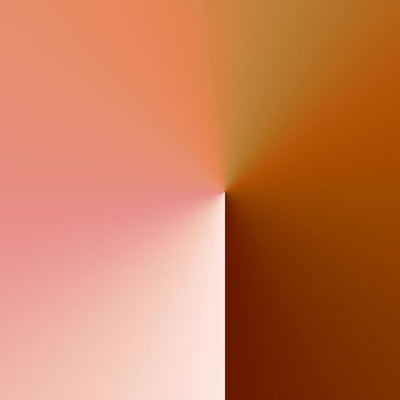
Reflected Gradient
Tạo kiểu màu phản chiếu, hiệu ứng màu được nhân đôi với màu điểm cuối nằm trên cả 2 mặt của màu điểm bắt đầu.

Diamond Gradient
Tạo dải màu hình dạng kim cương, điểm bắt đầu là một hình kim cương và chuyển đổi tại điểm kết thúc.
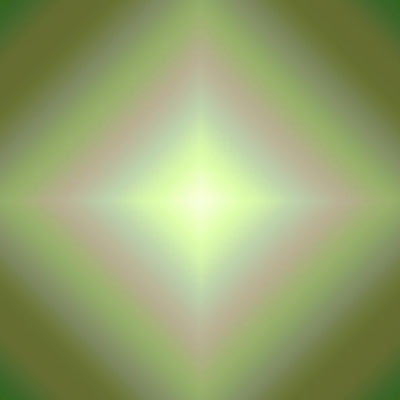
Sau khi đã chọn kiểu đổ màu mà bạn muốn tại Gradient Fill thì chúng ta sẽ chọn tới loại màu muốn dùng. Nhấn vào hộp màu ở thanh công cụ để chọn màu mình muốn.
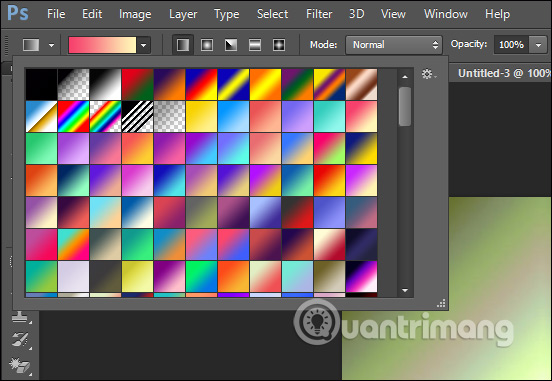
Nhấn vào biểu tượng bánh răng cưa rồi hiển thị menu như hình dưới đây để chọn loại màu cụ thể.
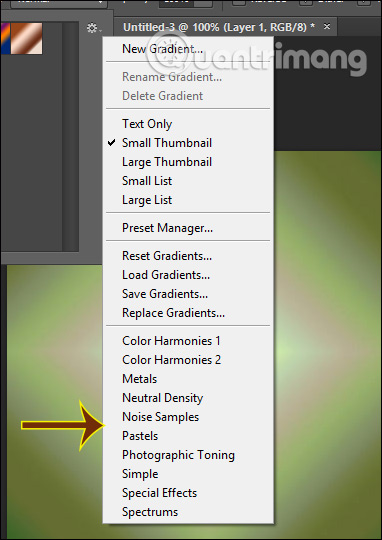
Tùy chỉnh Gradient
Chúng ta nhấn vào khung màu để mở Gradient Editor. Tại đây chúng ta có thể chỉnh sửa màu tại thanh trượt bên dưới. Chúng ta sẽ thấy có dạng Solid gradient tạo sự chuyển tiếp màu giữa nhiều màu còn Noise gradient có sự phân tán màu ngẫu nhiên hơn.
Để hiểu rõ hơn cách tạo Solid Gradient và Noise Gradient bạn đọc tham khảo bài viết Bạn phải đăng nhập để xem liên kết .
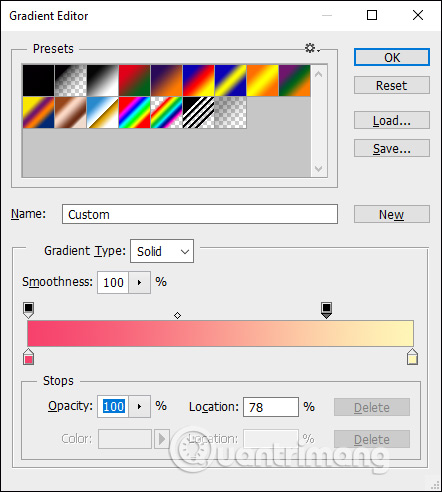
Sau khi đã nắm rõ một số thông tin về công cụ Gradient trong Photoshop, chúng ta có thể áp dụng ngay vào ảnh để đổi gam màu ảnh
Nguồn tin: Quantrimang.com
Ý kiến bạn đọc
Những tin mới hơn
Những tin cũ hơn
 Hướng dẫn xóa dòng kẻ trong Excel
Hướng dẫn xóa dòng kẻ trong Excel
 Ước mơ mà không kèm hành động thì dù có cánh cũng không bao giờ bay tới đích
Ước mơ mà không kèm hành động thì dù có cánh cũng không bao giờ bay tới đích
 Làm được 3 điều này, cuộc sống mới thật sự nhẹ gánh, vô cùng đơn giản nhưng ít ai nhận ra để thay đổi
Làm được 3 điều này, cuộc sống mới thật sự nhẹ gánh, vô cùng đơn giản nhưng ít ai nhận ra để thay đổi
 Hướng dẫn chèn code trong Word
Hướng dẫn chèn code trong Word
 20 tuổi và những thay đổi
20 tuổi và những thay đổi
 8 công cụ debugger Linux tốt nhất dành cho các kỹ sư phần mềm
8 công cụ debugger Linux tốt nhất dành cho các kỹ sư phần mềm
 Cách giả lập game PS2 trên máy Mac M1, M2 hoặc M3 với PCSX2
Cách giả lập game PS2 trên máy Mac M1, M2 hoặc M3 với PCSX2
 Cách chạy ứng dụng Windows trên Android bằng Winlator
Cách chạy ứng dụng Windows trên Android bằng Winlator
 Cách chuyển đổi tài liệu Word sang PDF
Cách chuyển đổi tài liệu Word sang PDF
 Cách xóa mật khẩu file PDF trên máy Mac
Cách xóa mật khẩu file PDF trên máy Mac
 Cách tạo trường tùy chỉnh WordPress để thêm siêu dữ liệu
Cách tạo trường tùy chỉnh WordPress để thêm siêu dữ liệu
 Lòng tự kiêu
Lòng tự kiêu
 24 ứng dụng chụp ảnh màn hình hữu ích dành cho macOS
24 ứng dụng chụp ảnh màn hình hữu ích dành cho macOS
 Cách chuyển thư mục Download sang ổ khác trên Windows 11
Cách chuyển thư mục Download sang ổ khác trên Windows 11
 Cách chụp màn hình máy Mac
Cách chụp màn hình máy Mac
 Cách gán các lõi CPU cụ thể cho một ứng dụng trong Windows
Cách gán các lõi CPU cụ thể cho một ứng dụng trong Windows
 Cách tạo hình ảnh bằng AI trong Krita
Cách tạo hình ảnh bằng AI trong Krita
 Niềm kiêu hãnh
Niềm kiêu hãnh
 Nợ chàng trai thanh xuân một lời cảm ơn và xin lỗi!
Nợ chàng trai thanh xuân một lời cảm ơn và xin lỗi!
 Xã giao
Xã giao
