Thông tin liên hệ
- 036.686.3943
- admin@nguoicodonvn2008.info

Các bản cập nhật tích lũy Windows 10 được phát hành ít nhất hai lần mỗi tháng và bao gồm bản sửa lỗi bảo mật và không bảo mật. Nó được tải và cài đặt tự động trong nền giúp cải thiện tính năng và sửa lỗi bảo mật quan trọng. Bản cập nhật Servicing stack, thành phần bảo mật được cài đặt mà không cần sự đồng ý của người dùng.
Việc cập nhật Windows 10 không phải lúc nào cũng dễ thực hiện, quá trình này có thể không thành công hoặc làm hỏng máy tính của bạn. Do đó, đây là lý do tại sao bạn nên xem lịch sử cài đặt cập nhật để có thể chẩn đoán sự cố hoặc đảm bảo máy tính luôn được cập nhật.
Bài viết này sẽ hướng dẫn bạn một số cách để xem lịch sử cập nhật trên Windows 10.
Bạn có thể xem các cập nhật đã cài đặt trên Windows thông qua ứng dụng Settings. Để kiểm tra, thực hiện theo các bước sau đây:
Bước 1. Mở menu Start.
Bước 2. Truy cập Settings.
Bước 3. Điều hướng đến Update & Security > Windows Update.
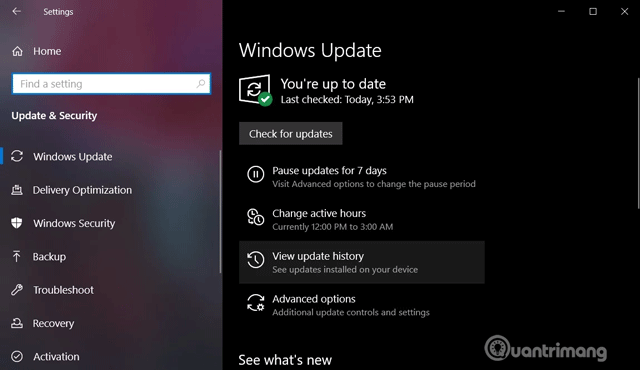
Bước 4. Click vào View update history.
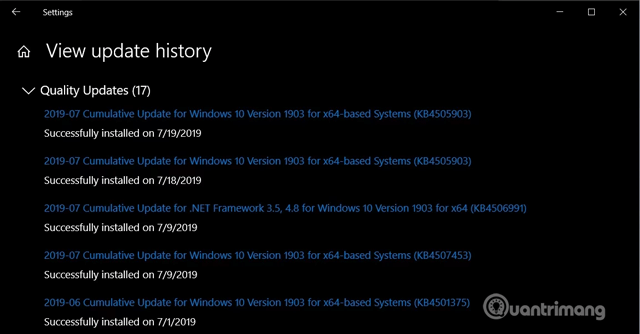
Trong trang Windows Update History, bạn sẽ thấy danh sách các bản cập nhật và thời gian được cài đặt trên máy tính.
Các bản cập nhật khác như Windows 10 Servicing Stack, Intel Microcodes và Visual Studio không được liệt kê trong trang Windows Update. Do đó bạn cần Bạn phải đăng nhập để xem liên kết để xem danh sách cập nhật bổ sung.
Bước 1. Mở menu Start hoặc Cortana.
Bước 2. Tìm kiếm Control Panel.
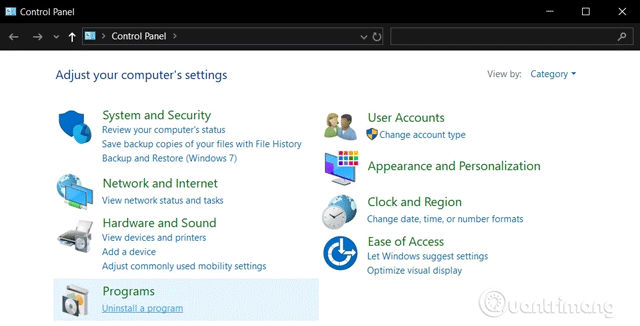
Bước 3. Trong Control Panel, điều hướng đến Programs > Programs and Features.
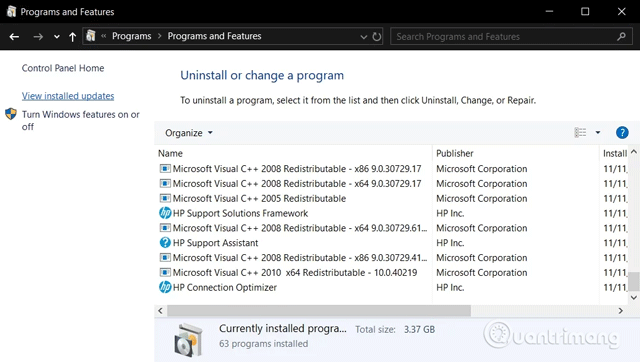
Bước 4. Click vào View Installed Updates để xem danh sách các bản cập nhật bổ sung.
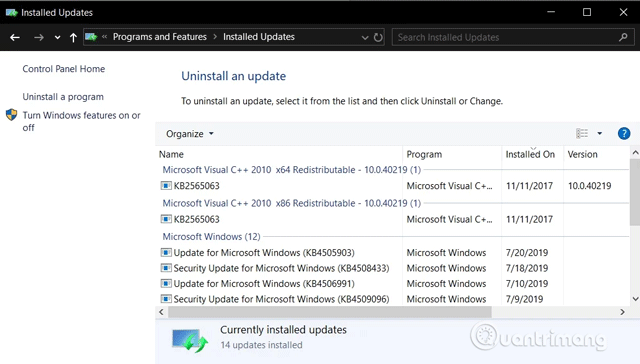
Bước 5. Bạn cũng có thể sử dụng thanh tìm kiếm và nhập số KB của bản cập nhật để tìm nó.
Bạn có thể xem lịch sử cập nhật thông qua Command Prompt và lệnh systeminfo. Cách này rất hữu ích nếu bạn muốn file batch danh sách cập nhật.
Bước 1. Mở tìm kiếm/Cortana.
Bước 2. Tìm kiếm cmd.
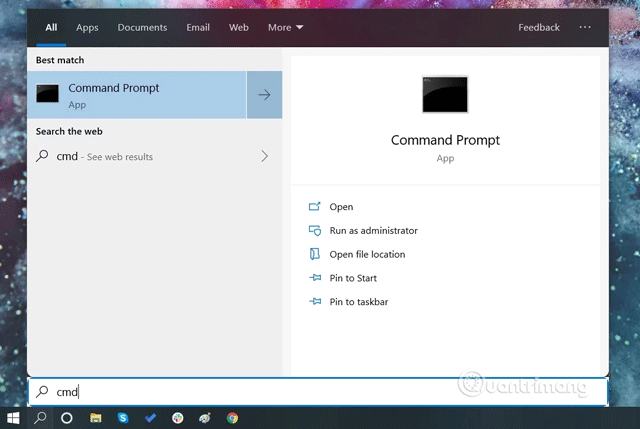
Bước 3. Bạn phải đăng nhập để xem liên kết .

Bước 4. Gõ systeminfo.exe và nhấn Enter.
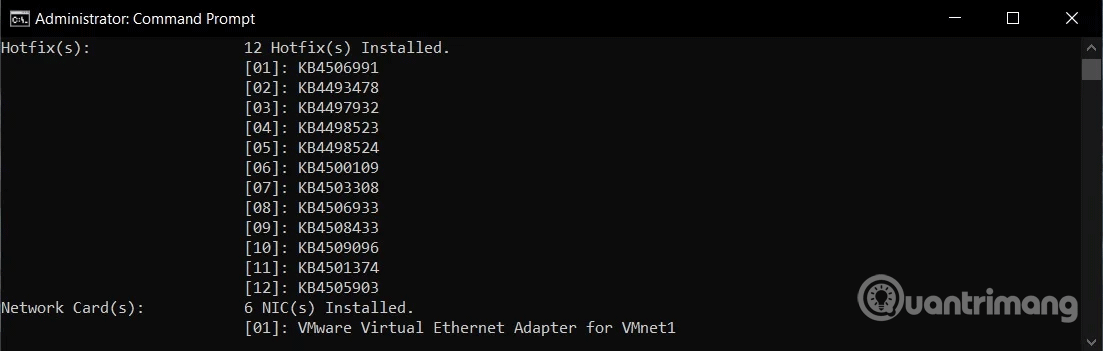
Bước 5. Trong phần Hotfix(s), bạn có thể tìm thấy danh sách cập nhật Windows đã cài đặt trên máy tính.
Cách cuối cùng, bạn có thể sử dụng Bạn phải đăng nhập để xem liên kết để xem danh sách cập nhật và truy vấn bản cập nhật cụ thể. Phương pháp này cực kỳ hữu ích cho admin hệ thống khi muốn biết những máy tính nào đã cài đặt bản cập nhật cụ thể.
Bước 1. Click chuột phải vào icon menu Start.
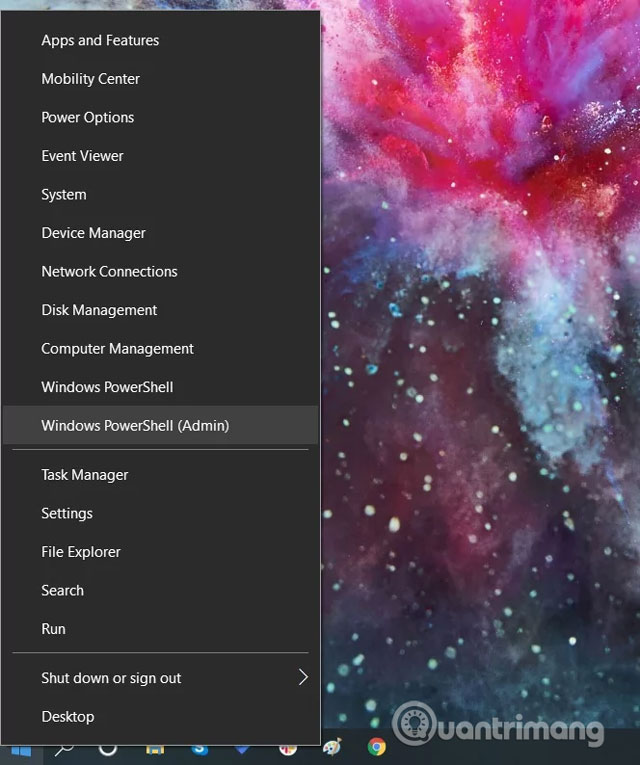
Bước 2. Click vào Windows PowerShell (Admin).
Bước 3. Trên PowerShell mở ra, gõ Get-Hotfix và nhấn Enter để lấy danh sách các bản cập nhật và thời gian cài đặt của nó.
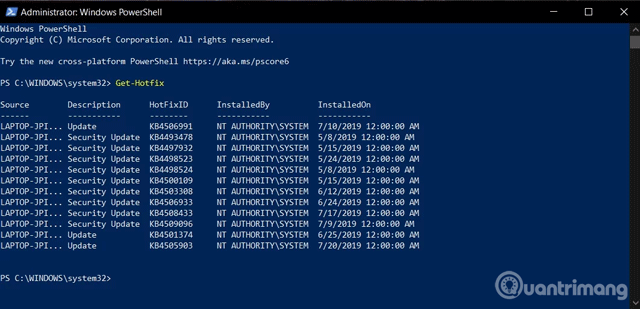
Bước 4. Bạn cũng có thể xem cập nhật cụ thể được cài đặt sử dụng số KB làm đối số. Ví dụ lệnh Get-Hotfix KB4505903 sẽ kiểm tra xem KB4497932 đã được cài đặt chưa.
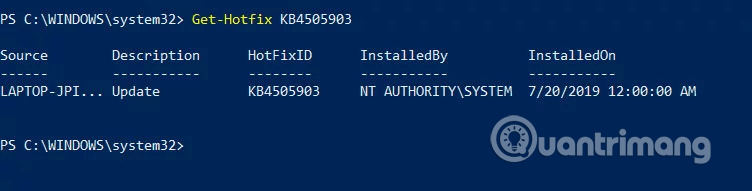
Chúc các bạn thực hiện thành công!
Nguồn tin: Quantrimang.com
Ý kiến bạn đọc
Những tin mới hơn
Những tin cũ hơn
 Hướng dẫn xóa dòng kẻ trong Excel
Hướng dẫn xóa dòng kẻ trong Excel
 Ước mơ mà không kèm hành động thì dù có cánh cũng không bao giờ bay tới đích
Ước mơ mà không kèm hành động thì dù có cánh cũng không bao giờ bay tới đích
 Làm được 3 điều này, cuộc sống mới thật sự nhẹ gánh, vô cùng đơn giản nhưng ít ai nhận ra để thay đổi
Làm được 3 điều này, cuộc sống mới thật sự nhẹ gánh, vô cùng đơn giản nhưng ít ai nhận ra để thay đổi
 Hướng dẫn chèn code trong Word
Hướng dẫn chèn code trong Word
 20 tuổi và những thay đổi
20 tuổi và những thay đổi
 8 công cụ debugger Linux tốt nhất dành cho các kỹ sư phần mềm
8 công cụ debugger Linux tốt nhất dành cho các kỹ sư phần mềm
 Cách giả lập game PS2 trên máy Mac M1, M2 hoặc M3 với PCSX2
Cách giả lập game PS2 trên máy Mac M1, M2 hoặc M3 với PCSX2
 Cách chạy ứng dụng Windows trên Android bằng Winlator
Cách chạy ứng dụng Windows trên Android bằng Winlator
 Cách chuyển đổi tài liệu Word sang PDF
Cách chuyển đổi tài liệu Word sang PDF
 Cách xóa mật khẩu file PDF trên máy Mac
Cách xóa mật khẩu file PDF trên máy Mac
 Cách tạo trường tùy chỉnh WordPress để thêm siêu dữ liệu
Cách tạo trường tùy chỉnh WordPress để thêm siêu dữ liệu
 Lòng tự kiêu
Lòng tự kiêu
 24 ứng dụng chụp ảnh màn hình hữu ích dành cho macOS
24 ứng dụng chụp ảnh màn hình hữu ích dành cho macOS
 Cách chuyển thư mục Download sang ổ khác trên Windows 11
Cách chuyển thư mục Download sang ổ khác trên Windows 11
 Cách chụp màn hình máy Mac
Cách chụp màn hình máy Mac
 Cách gán các lõi CPU cụ thể cho một ứng dụng trong Windows
Cách gán các lõi CPU cụ thể cho một ứng dụng trong Windows
 Cách tạo hình ảnh bằng AI trong Krita
Cách tạo hình ảnh bằng AI trong Krita
 Niềm kiêu hãnh
Niềm kiêu hãnh
 Nợ chàng trai thanh xuân một lời cảm ơn và xin lỗi!
Nợ chàng trai thanh xuân một lời cảm ơn và xin lỗi!
 Xã giao
Xã giao
