Thông tin liên hệ
- 036.686.3943
- admin@nguoicodonvn2008.info

Khi trình bày văn bản và định dạng tài liệu Word, mặc định dòng đầu tiên của đoạn văn bản đều phải thụt lề vào so với những dòng văn bản bên dưới. Nhiều người sử dụng phím Space để điều chỉnh vị trí của dòng văn bản đầu tiên, thụt lề so với những dòng bên dưới nhưng thao tác đó hoàn toàn thực hiện sai và không đúng với kỹ thuật soạn thảo trong Word.
Điều này có thể làm ảnh hưởng tới vị trí của những dòng văn bản bên dưới. Vậy làm sao để căn chỉnh lề cho dòng đầu tiên thụt vào đúng thao tác chỉnh sửa tài liệu Word? Bài viết dưới đây sẽ hướng dẫn bạn đọc cách thụt lề dòng đều tiên trên Word.
Cách 1: Thụt lề dòng đầu tiên bằng Paragraph
Bước 1:
Người dùng đặt trỏ chuột vào vị trí muốn thụt lề, tiếp theo chọn thẻ Home và chọn vào biểu tượng Paragraph Settings.
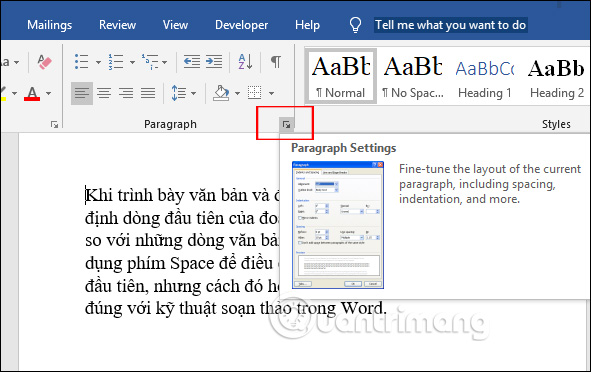
Bước 2:
Hiển thị giao diện Paragraph. Trong tab Indents and Spacing chúng ta chọn First linetrong Special. Phần By nhập khoảng cách thụt đầu dòng. Phần Preview bên dưới để bạn xem trước dòng đầu cách lề và những dòng bên dưới như thế nào. Nhấn OK để áp dụng lề mới cho dòng đầu.
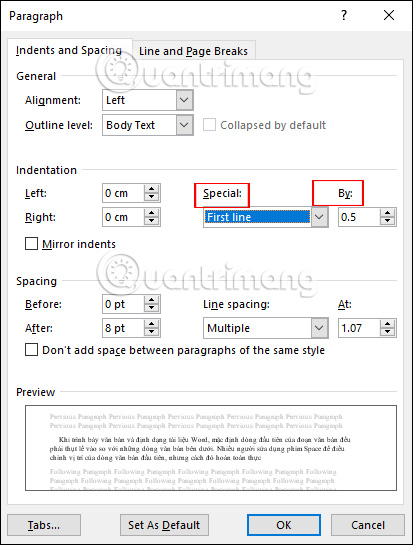
Kết quả dòng đầu tiên đã được thụt lề như hình dưới đây.
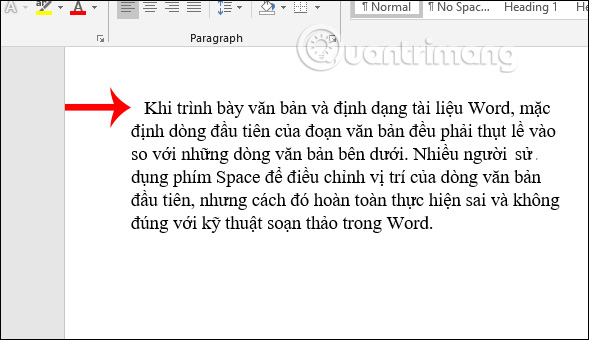
Bước 1:
Cách này thực hiên rất đơn giản, chúng ta cũng đặt trỏ chuột tại vị trí đầu tiên của dòng văn bản muốn thụt lề rồi nhấn phím Tabs. Khoảng cách cho 1 lần nhấn tab dài hơn khi bạn nhập kích thước trực tiếp.
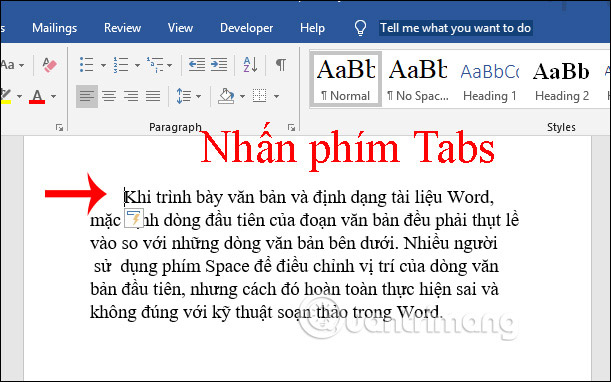
Bước 2:
Nếu vị trí thụt lề không theo ý trình bày của bạn thì nhấn chuột phải vào giao diện Word rồi chọn Paragraph trong danh sách hiển thị.
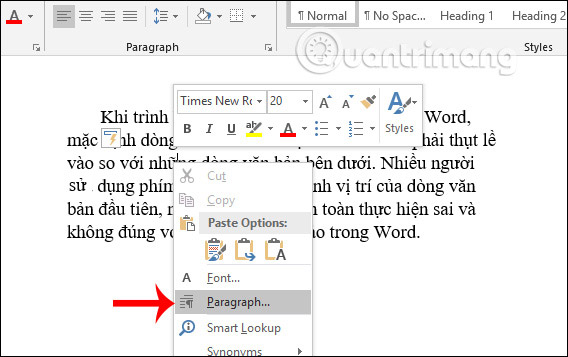
Bước 3:
Xuất hiện giao diện mới nhấn vào nút Tabs bên dưới.
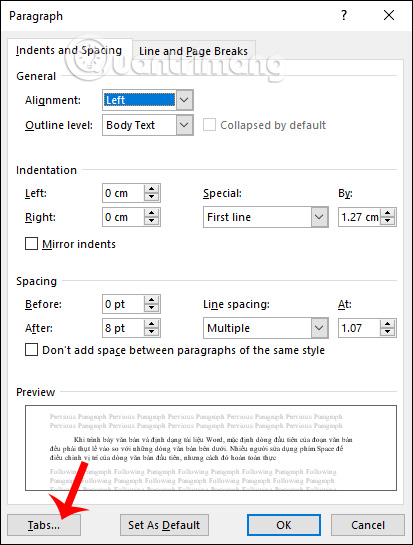
Trong hộp thoại tab chúng ta nhấn vào mục Default tab stops rồi chọn khoảng cáchcho 1 lần nhấn phím Tabs và nhấn OK.
Sau đó chúng ta thực hiện lại lần nữa và phím Tabs sẽ cho đúng khoảng cách mà chúng ta đã thiết lập.
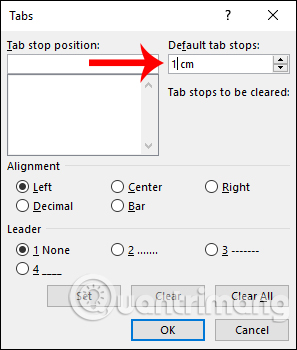
Chúng ta đặt chuột tại vị trí dòng đầu tiên muốn thụt lề, sau đó nhấn chuột vào biểu tượng trên cùng của thanh thước kẻ như hình dưới đây, rồi kéo tới vị trí bạn muốn.
Nếu tài liệu Word của bạn không hiện thanh thước kẻ thì thực hiện theo bài viết Bạn phải đăng nhập để xem liên kết . Kết quả dòng văn bản đầu tiên sẽ dịch chuyển theo vị trí mà chúng ta điều chỉnh thước kẻ.
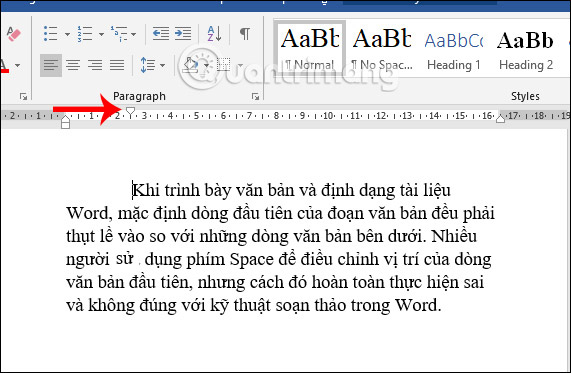
Như vậy chúng ta có 3 cách để chỉnh vị trí cho dòng đầu tiên, thụt lề đầu dòng cho tài liệu Word. Cả 3 cách đều rất dễ thực hiện và đều có thể điều chỉnh theo kích thước thụt lề mà bạn muốn.
Chúc các bạn thực hiện thành công!
Nguồn tin: Quantrimang.com
Ý kiến bạn đọc
Những tin mới hơn
Những tin cũ hơn
 Hướng dẫn xóa dòng kẻ trong Excel
Hướng dẫn xóa dòng kẻ trong Excel
 Ước mơ mà không kèm hành động thì dù có cánh cũng không bao giờ bay tới đích
Ước mơ mà không kèm hành động thì dù có cánh cũng không bao giờ bay tới đích
 Làm được 3 điều này, cuộc sống mới thật sự nhẹ gánh, vô cùng đơn giản nhưng ít ai nhận ra để thay đổi
Làm được 3 điều này, cuộc sống mới thật sự nhẹ gánh, vô cùng đơn giản nhưng ít ai nhận ra để thay đổi
 Hướng dẫn chèn code trong Word
Hướng dẫn chèn code trong Word
 20 tuổi và những thay đổi
20 tuổi và những thay đổi
 8 công cụ debugger Linux tốt nhất dành cho các kỹ sư phần mềm
8 công cụ debugger Linux tốt nhất dành cho các kỹ sư phần mềm
 Cách giả lập game PS2 trên máy Mac M1, M2 hoặc M3 với PCSX2
Cách giả lập game PS2 trên máy Mac M1, M2 hoặc M3 với PCSX2
 Cách chạy ứng dụng Windows trên Android bằng Winlator
Cách chạy ứng dụng Windows trên Android bằng Winlator
 Cách chuyển đổi tài liệu Word sang PDF
Cách chuyển đổi tài liệu Word sang PDF
 Cách xóa mật khẩu file PDF trên máy Mac
Cách xóa mật khẩu file PDF trên máy Mac
 Cách tạo trường tùy chỉnh WordPress để thêm siêu dữ liệu
Cách tạo trường tùy chỉnh WordPress để thêm siêu dữ liệu
 Lòng tự kiêu
Lòng tự kiêu
 24 ứng dụng chụp ảnh màn hình hữu ích dành cho macOS
24 ứng dụng chụp ảnh màn hình hữu ích dành cho macOS
 Cách chuyển thư mục Download sang ổ khác trên Windows 11
Cách chuyển thư mục Download sang ổ khác trên Windows 11
 Cách chụp màn hình máy Mac
Cách chụp màn hình máy Mac
 Cách gán các lõi CPU cụ thể cho một ứng dụng trong Windows
Cách gán các lõi CPU cụ thể cho một ứng dụng trong Windows
 Cách tạo hình ảnh bằng AI trong Krita
Cách tạo hình ảnh bằng AI trong Krita
 Niềm kiêu hãnh
Niềm kiêu hãnh
 Nợ chàng trai thanh xuân một lời cảm ơn và xin lỗi!
Nợ chàng trai thanh xuân một lời cảm ơn và xin lỗi!
 Xã giao
Xã giao
