Thông tin liên hệ
- 036.686.3943
- admin@nguoicodonvn2008.info

WiFi adapter Edimax phổ biến vì nó nhỏ gọn, giá rẻ và hầu hết các bản phân phối pi phổ biến đều đi kèm với những driver đã được cài đặt. Thiết lập điều này thông qua dòng lệnh rất đơn giản.
Đây là mọi thứ bạn cần để hoàn thành hướng dẫn này:
Trước khi khởi động Pi, hãy cắm USB WiFi adapter cũng như cáp Ethernet vào.
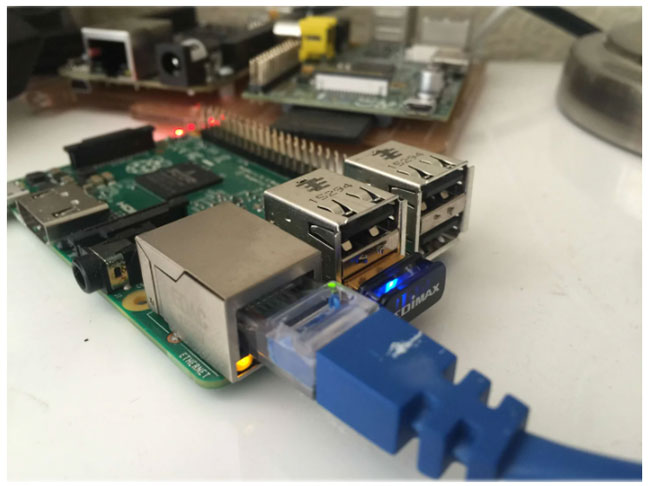
Để khởi động Pi, chỉ cần cắm cáp nguồn.
Theo mặc định, Raspberry Pi sử dụng hostname "raspberrypi". Vì vậy, bạn có thể kích hoạt SSH bằng cách sử dụng:
ssh pi@raspberrypi
Tên người dùng mặc định là pi và mật khẩu mặc định là raspberry.
Nếu bạn gặp sự cố với hostname, hãy làm theo hướng dẫn này để tìm địa chỉ IP cho Raspberry Pi.
Khi bạn đã đăng nhập vào Pi, hãy kiểm tra xem liệu Pi có nhận ra thiết bị USB hay không bằng cách sử dụng lệnh sau:
lsusb
Bạn sẽ thấy như sau:
Bus 001 Device 004: ID 7392:7811 Edimax Technology Co., Ltd EW-7811Un 802.11n Wireless Adapter [Realtek RTL8188CUS]
Bus 001 Device 003: ID 0424:ec00 Standard Microsystems Corp. SMSC9512/9514 Fast Ethernet Adapter
Bus 001 Device 002: ID 0424:9514 Standard Microsystems Corp.
Bus 001 Device 001: ID 1d6b:0002 Linux Foundation 2.0 root hub
Lưu ý dòng đầu tiên.
Bây giờ, bạn sẽ kiểm tra xem driver thiết bị đã được load chưa. Để liệt kê các mô-đun kernel sử dụng:
lsmod
Bạn sẽ thấy như sau:
Module Size Used by
cfg80211
rfkill
8192cu
bcm2835_gpiomem
...
8192cu là những gì bạn đang tìm kiếm và có vẻ như nó đã được cài đặt.
Để kiểm tra lần cuối, hãy chạy:
iwconfig
Và bạn sẽ thấy adapter không dây ở đây:
wlan0 unassociated Nickname:"<WIFI@REALTEK>"
Mode:Managed Frequency:2.462 GHz Access Point: 20:3D:66:44:C6:70
Bit Rate:72.2 Mb/s Sensitivity:0/0
Retry:off RTS thr:off Fragment thr:off
Power Management:off
Link Quality=100/100 Signal level=100/100 Noise level=0/100
Rx invalid nwid:0 Rx invalid crypt:0 Rx invalid frag:0
Tx excessive retries:0 Invalid misc:0 Missed beacon:0
Bây giờ, hãy mở file sau để thêm thông tin đăng nhập mạng.
sudo vim /etc/wpa_supplicant/wpa_supplicant.conf
Đối với Raspbian Jessie:
network={
ssid="SSID"
proto=RSN
key_mgmt=WPA-PSK
pairwise=CCMP TKIP
group=CCMP TKIP
psk="PASSWORD"
}
Đối với Raspbian Stretch:
ctrl_interface=DIR=/var/run/wpa_supplicant GROUP=netdev
network={
ssid="SSID"
proto=RSN
key_mgmt=WPA-PSK
pairwise=CCMP TKIP
group=CCMP TKIP
psk="PASSWORD"
}
Tất nhiên, bạn sẽ cần thay thế SSID và mật khẩu của mình.
Tháo cáp Ethernet và khởi động lại bằng lệnh sau:
reboot
Bây giờ, bạn sẽ có thể kết nối qua WiFi.
Nguồn tin: Quantrimang.com
Ý kiến bạn đọc
Những tin mới hơn
Những tin cũ hơn
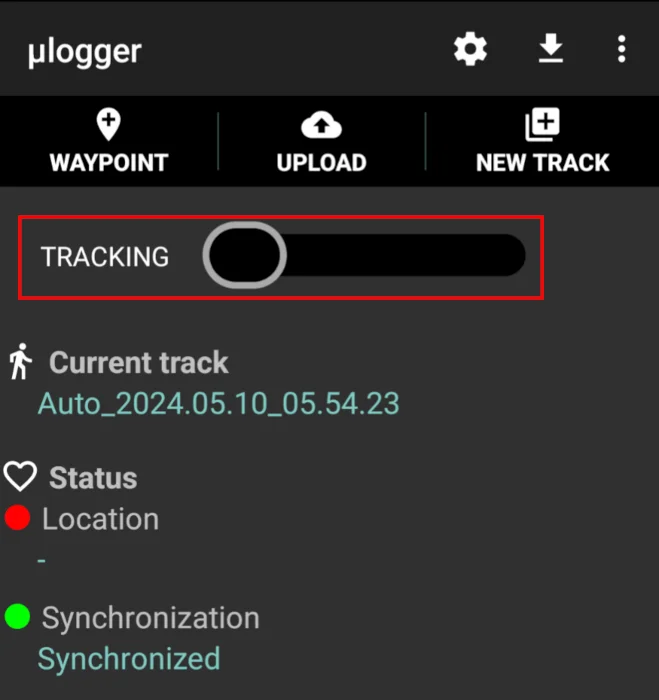 Cách tạo trình theo dõi GPS với Ulogger trong Linux
Cách tạo trình theo dõi GPS với Ulogger trong Linux
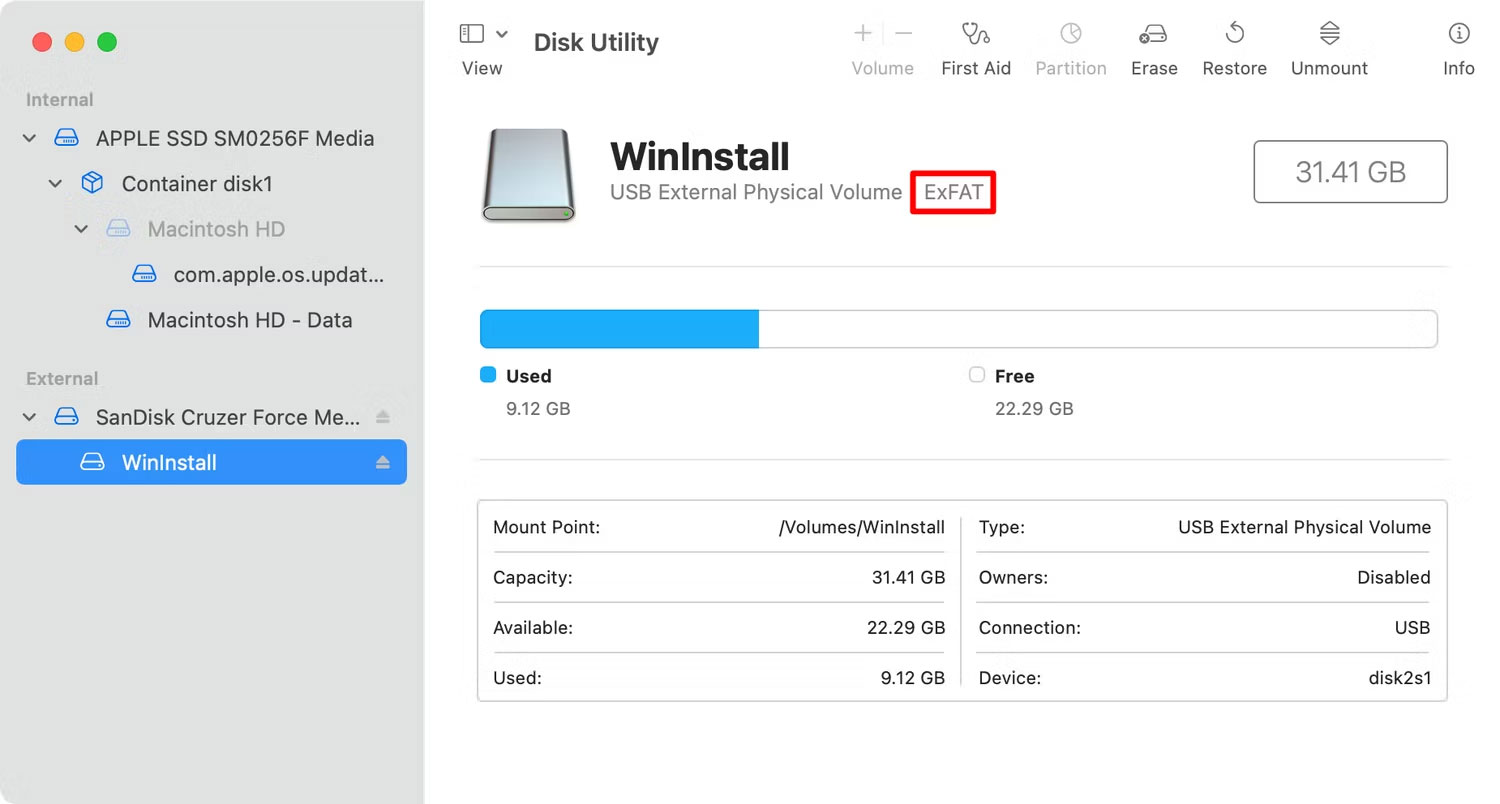 Cách truy cập ổ USB trên máy Mac
Cách truy cập ổ USB trên máy Mac
 Chìm
Chìm
 'Cởi bỏ' ý nghĩ để chơi đùa với chính mình
'Cởi bỏ' ý nghĩ để chơi đùa với chính mình
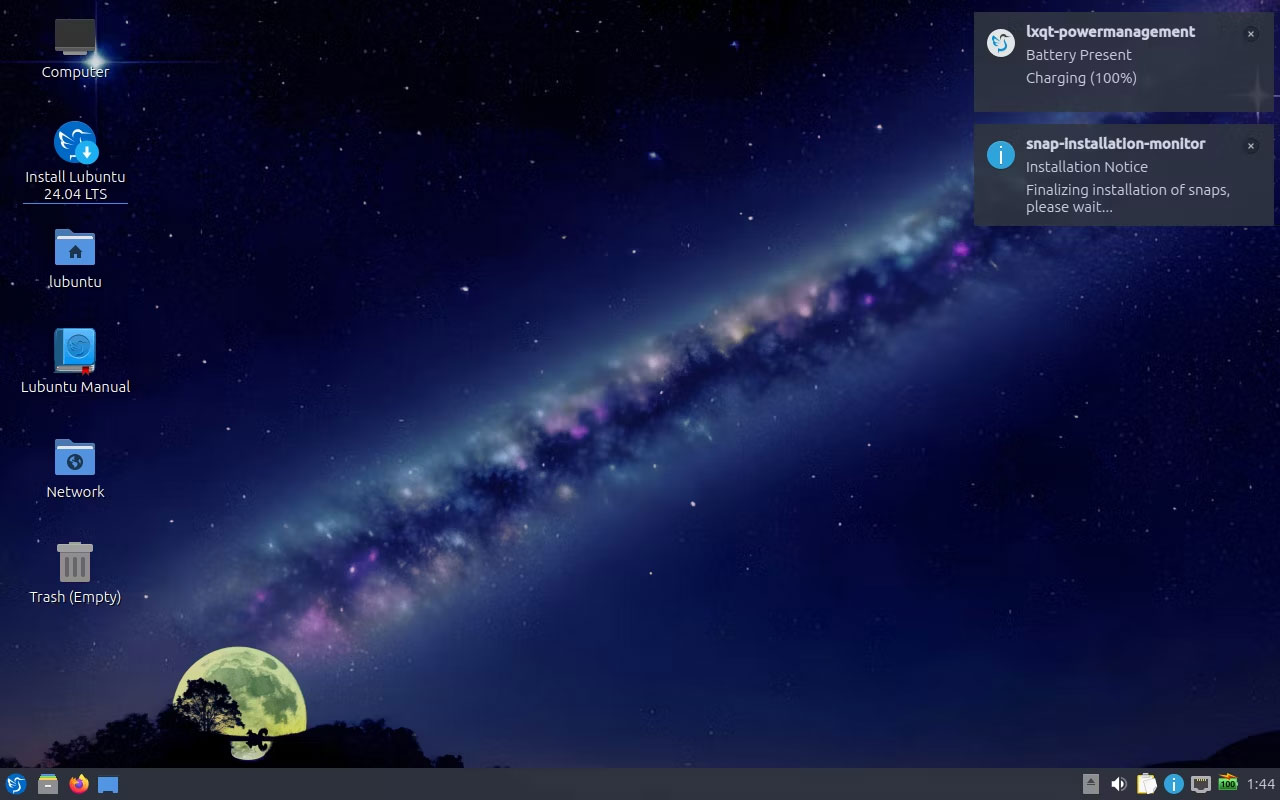 Hỗ trợ Ubuntu 18.04 sắp chấm dứt: Đây là những việc cần làm!
Hỗ trợ Ubuntu 18.04 sắp chấm dứt: Đây là những việc cần làm!
 Nhớ anh
Nhớ anh
 Rồi ai cũng sẽ hạnh phúc
Rồi ai cũng sẽ hạnh phúc
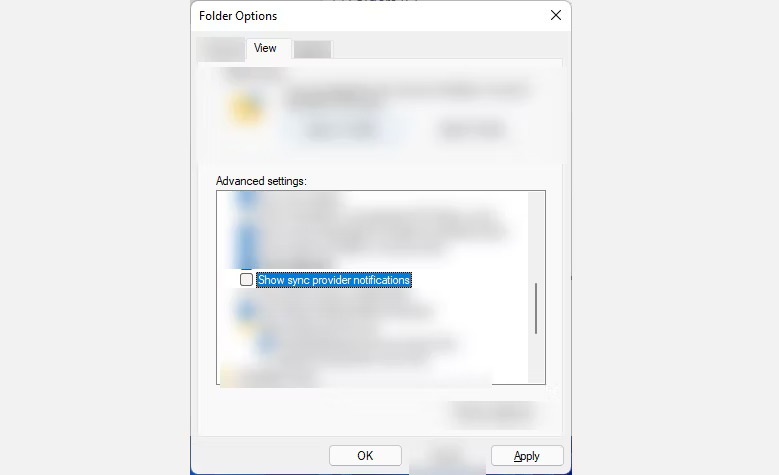 Cách thoát khỏi quảng cáo trên thiết bị Windows 11
Cách thoát khỏi quảng cáo trên thiết bị Windows 11
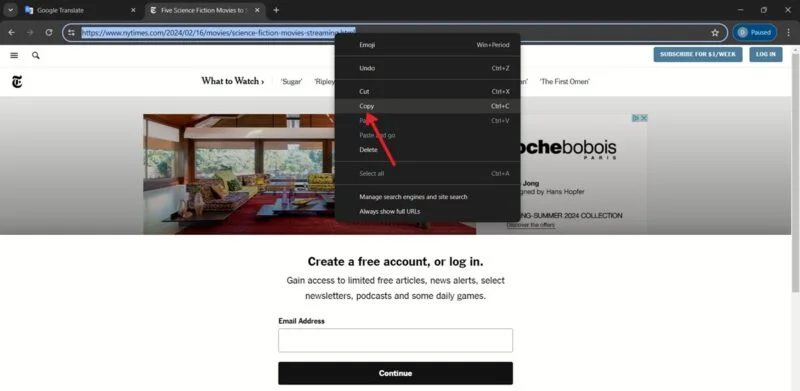 Cách xem nội dung bài bị ẩn, bắt đăng ký thành viên trên website
Cách xem nội dung bài bị ẩn, bắt đăng ký thành viên trên website
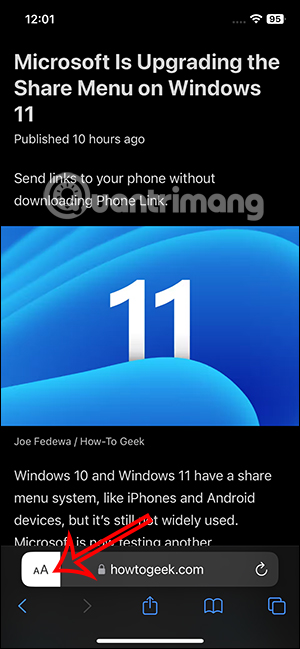 Cách kích hoạt chế độ đọc trang web trên Safari
Cách kích hoạt chế độ đọc trang web trên Safari
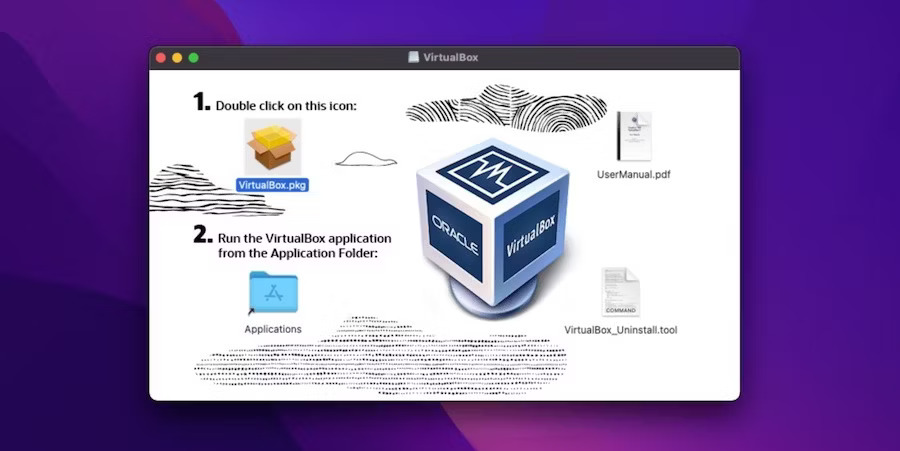 Cách cài đặt VirtualBox trên máy Mac Apple Silicon
Cách cài đặt VirtualBox trên máy Mac Apple Silicon
 Nên ở lại thành phố làm việc hay về quê làm việc
Nên ở lại thành phố làm việc hay về quê làm việc
 5 thói quen khiến sự lo âu trở nên tồi tệ hơn
5 thói quen khiến sự lo âu trở nên tồi tệ hơn
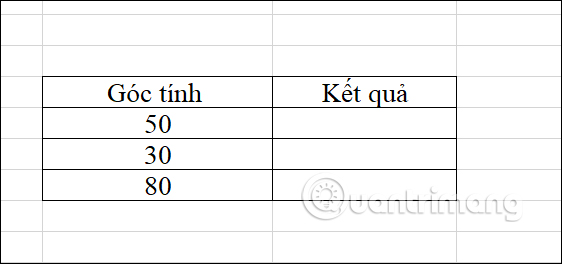 Hướng dẫn sử dụng hàm COS trong Excel
Hướng dẫn sử dụng hàm COS trong Excel
 Cách kết nối tay cầm PS5 với PC Windows, Mac, Steam
Cách kết nối tay cầm PS5 với PC Windows, Mac, Steam
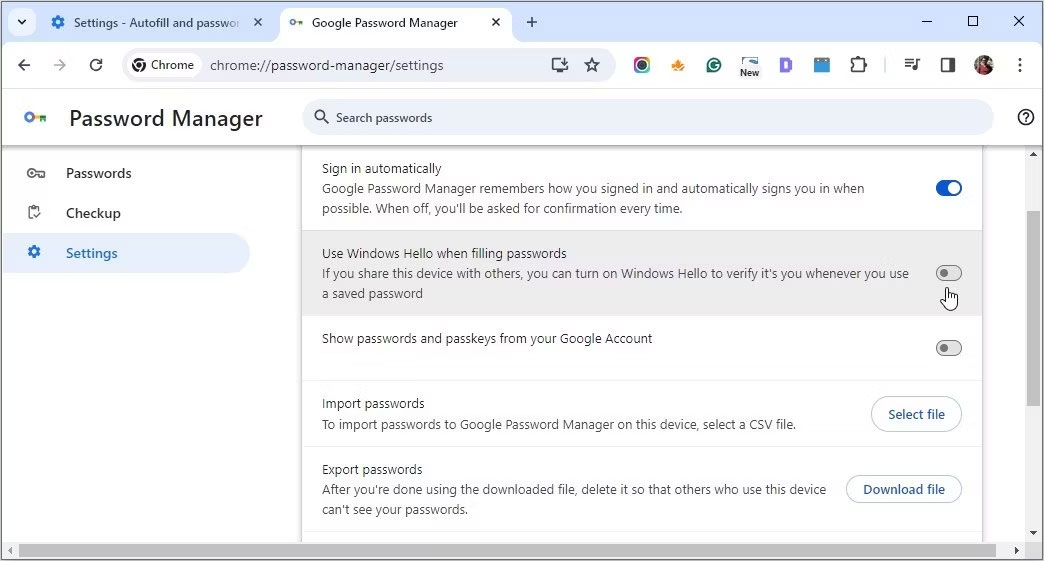 Cách bảo vệ mật khẩu Chrome bằng Windows Hello
Cách bảo vệ mật khẩu Chrome bằng Windows Hello
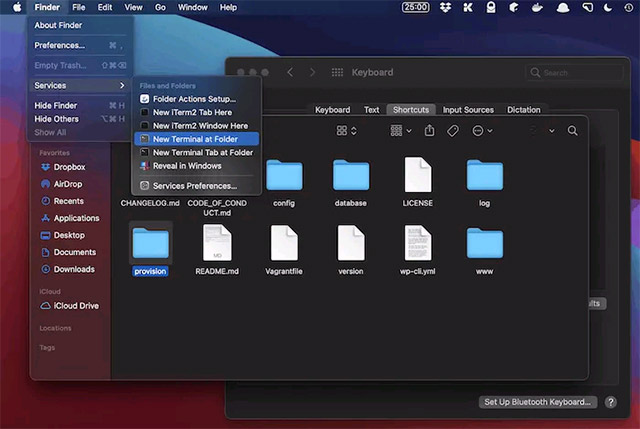 Hướng dẫn mở thư mục trên máy Mac bằng lệnh trong Terminal
Hướng dẫn mở thư mục trên máy Mac bằng lệnh trong Terminal
 Khởi đầu và kết thúc
Khởi đầu và kết thúc
 Đã từng là hồi ức đau buồn
Đã từng là hồi ức đau buồn
 Cảm ơn bạn vì đã sống tử tế, trở thành một con người tử tế!
Cảm ơn bạn vì đã sống tử tế, trở thành một con người tử tế!
