Thông tin liên hệ
- 036.686.3943
- admin@nguoicodonvn2008.info

Microsoft thường xuyên tung ra các bản cập nhật để vá lỗi cho hệ điều hành cũng như các sản phẩm, dịch vụ của mình. Windows 11 cũng không nằm ngoài chính sách này nên sẽ thường xuyên được cập nhật các bản vá lỗi.
Tuy nhiên, truyền thống của Microsoft là và lỗi này lại sinh ra lỗi khác. Vì thế, đôi khi người dùng cập nhật Windows 11 lại vướng thêm những lỗi khó chịu mà trước đó máy không có trục trặc gì.
Trong bài viết này, Quản Trị Mạng sẽ hướng dẫn các bạn cách tắt Windows Update trên hệ điều hành Windows 11. Việc tắt cập nhật sẽ giúp bạn duy trì trạng thái hoạt động ổn định của máy tính và có thể chủ động trong việc lựa chọn có cập nhật hay không.
Trong cài đặt Windows Update, Microsoft có tùy chọn cho phép bạn tạm ngừng cập nhật Windows 11 trong vòng 7 ngày. Đây là lựa chọn cho những ai muốn tạm thời duy trì trạng thái của máy tính và muốn cập nhật trong tương lai gần.
Cách thực hiện như sau:
B1: Nhấn chuột vào Start sau đó chọn Settings hoặc nhấn tổ hợp phím tắt Win + I để mở Settings.
B2: Nhấn vào Windows Update. Trong cửa sổ Windows Update bạn có thể kiểm tra các thông tin như bản cập nhật mới nhất, lịch sử cập nhật...

B3: Bạn nhấn vào nút Pause for 1 week để tạm thời ngừng cập nhật Windows 11 trong vòng một tuần tới. Bạn cần lưu ý rằng sau thời hạn này, Windows Update sẽ tự động tải xuống và cài đặt các bản cập nhật đang bị tạm hoãn trước đó. Vì thế, nếu muốn vô hiệu hóa vĩnh viễn các bản cập nhật bạn sẽ cần thực hiện theo các phương pháp bên dưới.
B1: Nhấn Windows + R để mở Run rồi gõ services.msc sau đó nhấn Enter.
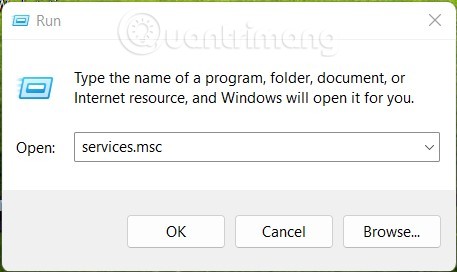
B2: Trong cửa sổ mới hiện ra, bạn tìm kiếm Service có tên Windows Update rồi nhấn chuột phải vào nó để chọn Properties.
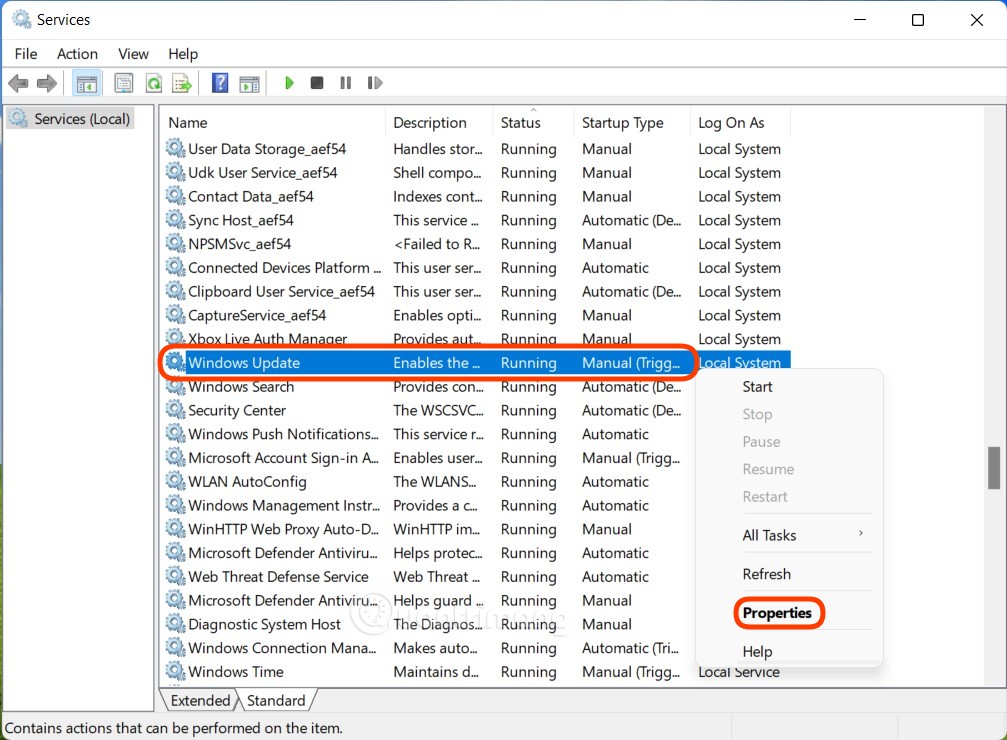
B3: Bạn cần kiểm tra và thay đổi 2 mục. Thứ nhất ở phần Service status nếu thấy trạng thái là Running thì bạn cần nhấn Stop để dừng Windows Update. Thứ hai, ở phần Startup type bạn hãy chọn mục Disabled. Sau khi chọn xong bạn nhấn Apply và OK để xác nhận thay đổi.
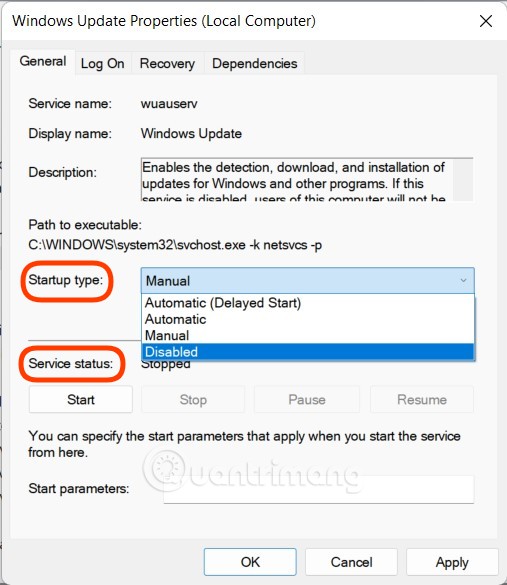
Trước khi thực hiện bạn cần lưu ý rằng Windows 11 Home sẽ không có Group Policy Editor. Vì thế, hướng dẫn này không dành cho các bạn dùng Windows 11 Home.
B1: Nhấn Win + R để mở Run sau đó gõ gpedit.msc và nhấn Enter để mở Group Policy Editor.
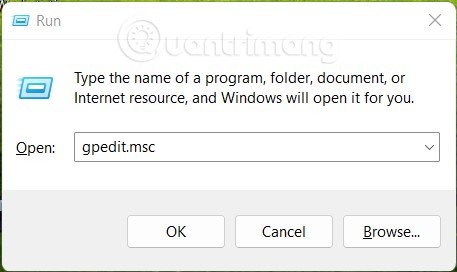
B2: Bạn tìm theo đường dẫn thư mục Local Computer Policy > Computer Configuration > Administrative Templates > Windows Components sau đó chuyển sang ô bên phải để tìm mục Windows Update.
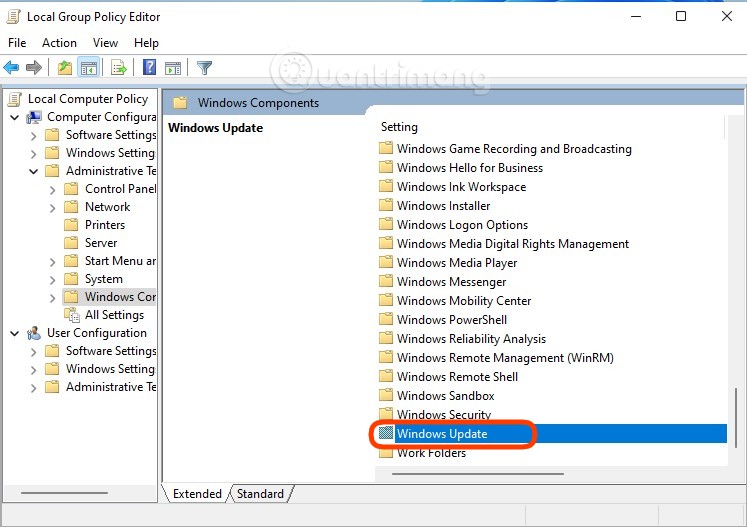
B3: Bạn mở thư mục Windows Update sau đó tìm kiếm và nhấn đúp vào Configure Automatic Updates rồi chọn Disabled để vô hiệu hóa Windows Update. Sau khi chọn xong bạn nhấn Apply và OK để xác nhận.
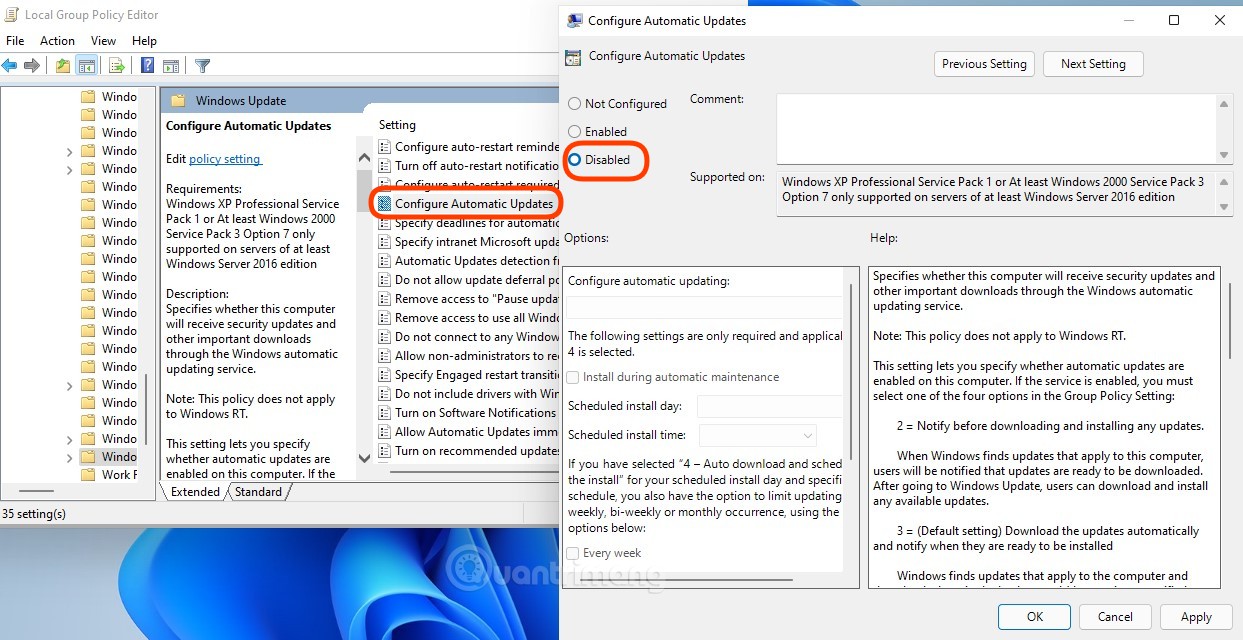
Đương nhiên là bạn cũng có thể sửa Windows Registry để tắt cập nhật tự động trên Windows 11. Cách làm như sau:
B1: Vẫn là nhấn Win + R để mở Run sau đó gõ regedit rồi nhấn Enter để mở Registry Editor.
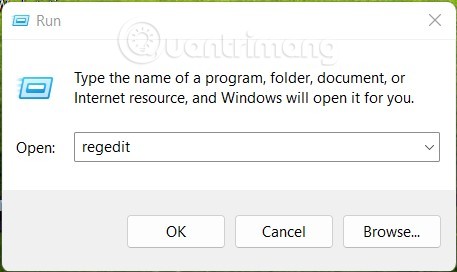
B2: Tìm tới key AU trong Windows Update theo đường dẫn sau:
HKEY_LOCAL_MACHINE\SOFTWARE\Policies\Microsoft\Windows\WindowsUpdate\AU
B3: Bạn mở key AU sau đó nhấp vào bất kỳ khoảng trống nào ở ô bên phải rồi chọn New > DWORD (32-bit) Value. Bạn đặt tên cho giá trị này là NoAutoUpdate rồi đặt cho nó giá trị là 1 ở ô Value data. Bạn lưu thay đổi rồi khởi động lại máy.
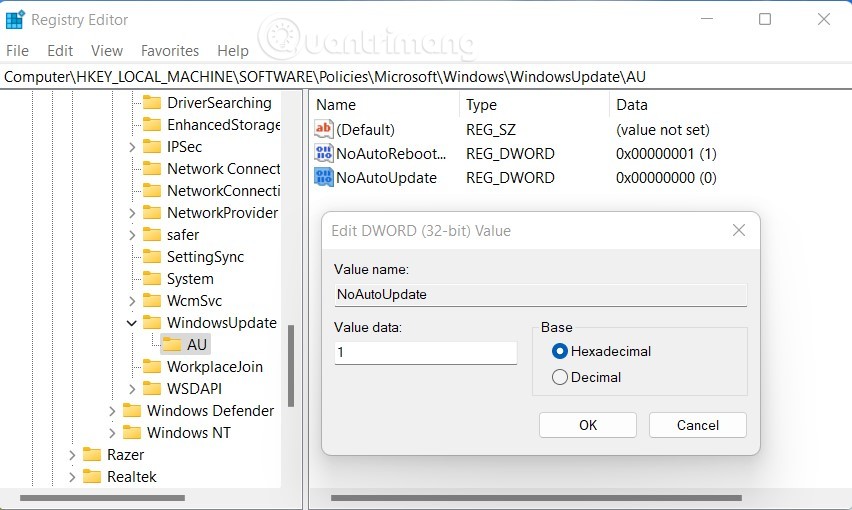
Chúc các bạn thành công!
Nguồn tin: Quantrimang.com
Ý kiến bạn đọc
Những tin mới hơn
Những tin cũ hơn
 Hướng dẫn chèn code trong Word
Hướng dẫn chèn code trong Word
 20 tuổi và những thay đổi
20 tuổi và những thay đổi
 8 công cụ debugger Linux tốt nhất dành cho các kỹ sư phần mềm
8 công cụ debugger Linux tốt nhất dành cho các kỹ sư phần mềm
 Cách giả lập game PS2 trên máy Mac M1, M2 hoặc M3 với PCSX2
Cách giả lập game PS2 trên máy Mac M1, M2 hoặc M3 với PCSX2
 Cách chạy ứng dụng Windows trên Android bằng Winlator
Cách chạy ứng dụng Windows trên Android bằng Winlator
 Cách chuyển đổi tài liệu Word sang PDF
Cách chuyển đổi tài liệu Word sang PDF
 Cách xóa mật khẩu file PDF trên máy Mac
Cách xóa mật khẩu file PDF trên máy Mac
 Cách tạo trường tùy chỉnh WordPress để thêm siêu dữ liệu
Cách tạo trường tùy chỉnh WordPress để thêm siêu dữ liệu
 Lòng tự kiêu
Lòng tự kiêu
 24 ứng dụng chụp ảnh màn hình hữu ích dành cho macOS
24 ứng dụng chụp ảnh màn hình hữu ích dành cho macOS
 Cách chuyển thư mục Download sang ổ khác trên Windows 11
Cách chuyển thư mục Download sang ổ khác trên Windows 11
 Cách chụp màn hình máy Mac
Cách chụp màn hình máy Mac
 Cách gán các lõi CPU cụ thể cho một ứng dụng trong Windows
Cách gán các lõi CPU cụ thể cho một ứng dụng trong Windows
 Cách tạo hình ảnh bằng AI trong Krita
Cách tạo hình ảnh bằng AI trong Krita
 Niềm kiêu hãnh
Niềm kiêu hãnh
 Nợ chàng trai thanh xuân một lời cảm ơn và xin lỗi!
Nợ chàng trai thanh xuân một lời cảm ơn và xin lỗi!
 Xã giao
Xã giao
 Đêm dài lắm mộng
Đêm dài lắm mộng
 4 cách dễ dàng tạo file ZIP trên Windows
4 cách dễ dàng tạo file ZIP trên Windows
 Hướng dẫn tắt Tab Preview trên Chrome
Hướng dẫn tắt Tab Preview trên Chrome
