Thông tin liên hệ
- 036.686.3943
- admin@nguoicodonvn2008.info

Có thể bạn không để ý nhưng trên Windows 10 có một tính năng trợ năng khá thú vị được bật theo mặc định có tên Snap. Về cơ bản, mục đích của Snap là hỗ trợ người dùng sắp xếp không gian làm việc trên màn hình một cách hiệu quả hơn, qua đó cải thiện năng suất làm việc.
Chẳng hạn, nhờ Snap, bạn có thể nhanh chóng di chuyển các cửa sổ sang đang mở hai bên hoặc các góc của màn hình chính một cách đơn giản chỉ bằng một vài thao tác kéo thả chuột, bàn phím mà không cần thay đổi kích thước của cửa sổ theo cách thủ công. Một trong những lợi ích lớn nhất ở đây là khả năng đa nhiệm hiệu quả với nhiều chương trình cùng lúc trên một màn hình duy nhất.
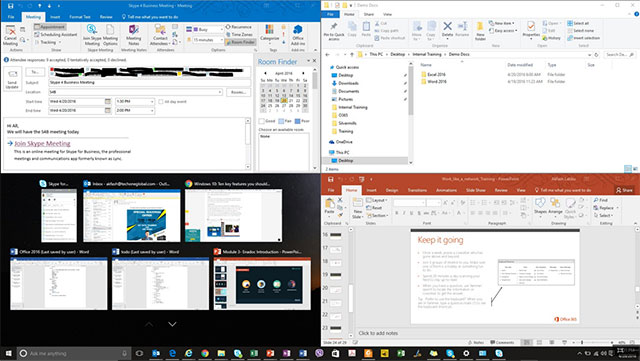
Tuy vậy, không phải người dùng Windows 10 nào cũng có nhu cầu sử dụng Snap. Do được bật theo mặc định, tính năng này đôi khi cũng mang đến những phiền toái không đáng có khi người dùng vô tình kích hoạt nó. Chẳng hạn, khi bạn kéo một cửa sổ quá gần đến mép trên cùng của màn hình, nó sẽ lập tức được phóng to.
Trong trường hợp này, bạn hoàn toàn có thể tắt tính năng Snap (và kích hoạt lại khi cần) chỉ với một vài thao tác đơn giản sau đây.
Trước tiên, hãy truy cập ứng dụng Settings Windows 10 bằng cách mở menu Start và nhấp vào biểu tượng bánh răng nhỏ ở phía bên trái. Bạn cũng có thể nhấn tổ hợp phím Windows + i để mở nhanh ứng dụng Settings.
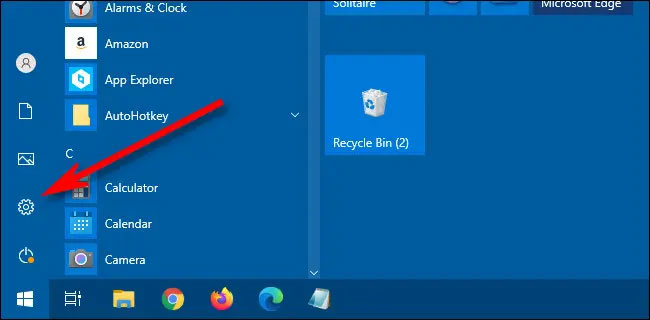
Trong cửa sổ Settings, nhấp vào “System”.
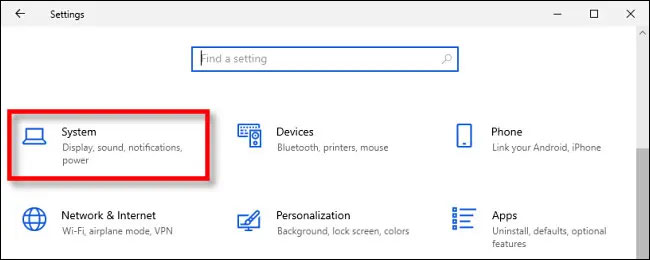
Trong giao diện cài đặt hệ thống, bạn nhấp vào mục “Multitasking” trong menu bên trái. Sau đó, tìm tùy chọn “Snap windows” và nhấn vào công tắc gạt để đưa nó về trạng thái “Off”.
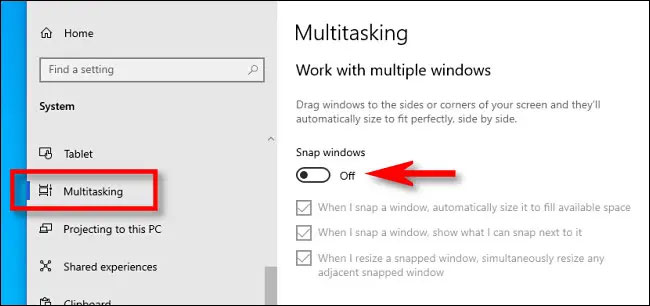
Bây giờ, hãy đóng Settings. Tính năng Snap đã được tắt, bạn có thể định vị các cửa sổ ở bất kỳ vị trí nào trên màn hình mà không phải lo lắng về việc chúng sẽ hiển thị không theo ý mình.
Để kích hoạt lại tính năng này, bạn chỉ cần làm theo các bước tương tự và chuyển công tắc gạt của tùy chọn “Snap windows” sang trạng thái bật.
Nguồn tin: Quantrimang.com
Ý kiến bạn đọc
Những tin mới hơn
Những tin cũ hơn
 Hướng dẫn chèn code trong Word
Hướng dẫn chèn code trong Word
 20 tuổi và những thay đổi
20 tuổi và những thay đổi
 8 công cụ debugger Linux tốt nhất dành cho các kỹ sư phần mềm
8 công cụ debugger Linux tốt nhất dành cho các kỹ sư phần mềm
 Cách giả lập game PS2 trên máy Mac M1, M2 hoặc M3 với PCSX2
Cách giả lập game PS2 trên máy Mac M1, M2 hoặc M3 với PCSX2
 Cách chạy ứng dụng Windows trên Android bằng Winlator
Cách chạy ứng dụng Windows trên Android bằng Winlator
 Cách chuyển đổi tài liệu Word sang PDF
Cách chuyển đổi tài liệu Word sang PDF
 Cách xóa mật khẩu file PDF trên máy Mac
Cách xóa mật khẩu file PDF trên máy Mac
 Cách tạo trường tùy chỉnh WordPress để thêm siêu dữ liệu
Cách tạo trường tùy chỉnh WordPress để thêm siêu dữ liệu
 Lòng tự kiêu
Lòng tự kiêu
 24 ứng dụng chụp ảnh màn hình hữu ích dành cho macOS
24 ứng dụng chụp ảnh màn hình hữu ích dành cho macOS
 Cách chuyển thư mục Download sang ổ khác trên Windows 11
Cách chuyển thư mục Download sang ổ khác trên Windows 11
 Cách chụp màn hình máy Mac
Cách chụp màn hình máy Mac
 Cách gán các lõi CPU cụ thể cho một ứng dụng trong Windows
Cách gán các lõi CPU cụ thể cho một ứng dụng trong Windows
 Cách tạo hình ảnh bằng AI trong Krita
Cách tạo hình ảnh bằng AI trong Krita
 Niềm kiêu hãnh
Niềm kiêu hãnh
 Nợ chàng trai thanh xuân một lời cảm ơn và xin lỗi!
Nợ chàng trai thanh xuân một lời cảm ơn và xin lỗi!
 Xã giao
Xã giao
 Đêm dài lắm mộng
Đêm dài lắm mộng
 4 cách dễ dàng tạo file ZIP trên Windows
4 cách dễ dàng tạo file ZIP trên Windows
 Hướng dẫn tắt Tab Preview trên Chrome
Hướng dẫn tắt Tab Preview trên Chrome
