Thông tin liên hệ
- 036.686.3943
- admin@nguoicodonvn2008.info

Con trỏ chuột của bạn có biến mất trong không khí sau khi tải xuống bản cập nhật Windows 10 build 2004 không? Đây là một vấn đề cực kỳ khó chịu và khá phổ biến đã ảnh hưởng đến hàng nghìn người dùng trên toàn thế giới. Trong bài viết này, Quantrimang sẽ giúp bạn khắc phục sự cố và đưa con trỏ trở lại.
Con trỏ chuột có thể bạn biến mất vì một số lý do. Nhiều khả năng là do driver không tương thích sau khi cập nhật. Tuy nhiên, một số vấn đề Windows 10 ẩn khác có thể khiến con trỏ chuột biến mất. Vì vậy, hãy cùng xem xét một số phương án sửa lỗi!
Nếu đây là lần đầu tiên sau bản cập nhật Windows 10 build 2004, rất có thể chuột của bạn đã bị vô hiệu hóa do việc nâng cấp. Nhấn F5 trên bàn phím để kích hoạt lại chuột. Nếu cách đó không hiệu quả, hãy thử Fn + F3, Fn + F9 hoặc Fn + F11. Tổ hợp chính xác sẽ thay đổi, tùy thuộc vào nhà sản xuất PC của bạn.
Nếu cách đó không hiệu quả, bạn có thể cần phải đi tới một số cài đặt nâng cao để kích hoạt chuột:
1. Nhấn phím Win + R để mở hộp Run.
2. Trong hộp Run, nhập main.cpl và nhấn Enter. Cửa sổ thuộc tính chuột sẽ mở ra.
3. Sử dụng phím Tab trên bàn phím để điều hướng đến tab “Device Settings”, sau đó chuyển đổi giữa các cài đặt chuột bằng phím mũi tên phải.
4. Xem chuột của bạn đã được kích hoạt hay vô hiệu hóa. Nếu nó bị vô hiệu hóa, hãy di chuyển đến nút “Enable” và nhấn Enter.
5. Nếu cách đó không hữu ích, hãy sử dụng phím Tab để đi đến nút Reset Devices và nhấn Enter.
Điều này sẽ sửa lỗi con trỏ chuột của bạn.
Điều đầu tiên cần làm nếu con trỏ chuột của bạn biến mất là cập nhật driver khiến thiết bị cho chuột và/hoặc touchpad (bàn di chuột). Để thực hiện điều đó, hãy làm theo các bước sau:
1. Nhấn phím Win + R, nhập devmgmt.msc và nhấn Enter.
2. Sử dụng phím Tab để chọn tên máy tính của bạn, sau đó sử dụng các phím mũi tên lên và xuống để truy cập “Mice and other pointing devices”.
3. Sử dụng các phím mũi tên xuống và phải để chọn chuột của bạn và mở “Properties”.
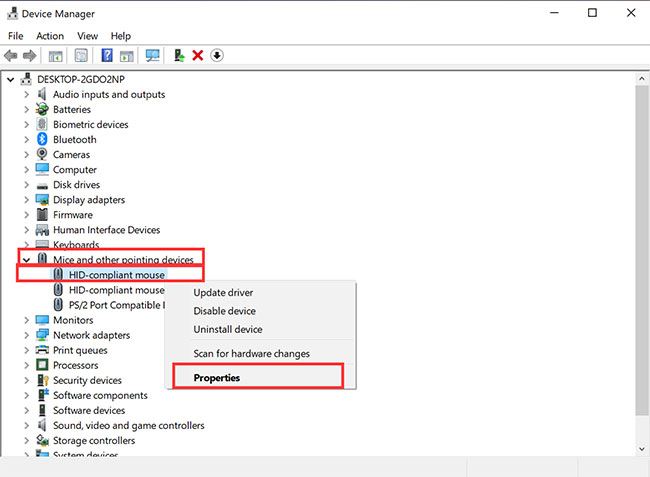
4. Sử dụng phím Tab để chọn tab “General” và các phím mũi tên để chọn nút Update.
5. Chọn Search automatically bằng phím Tab, sau đó làm theo lời nhắc.
Đôi khi bạn có thể cần phải quay lại driver chuột của mình thay vì cập nhật nó để hiển thị lại con trỏ chuột. Đây là cách thực hiện:
1. Nhấn phím Win + R, nhập devmgmt.msc và nhấn Enter.
2. Sử dụng phím Tab để chọn tên máy tính của bạn, sau đó sử dụng các phím mũi tên lên và xuống để truy cập “Mice and other pointing devices”.
3. Sử dụng các phím mũi tên xuống và phải để chọn chuột của bạn và mở “Properties”.
4. Sử dụng phím Tab để chọn tab General và các phím mũi tên để chọn nút Roll Back.
5. Nhấn Enter và làm theo lời nhắc.

Nếu bạn đang sử dụng chuột không dây, hãy đảm bảo rằng chuột hoạt động bình thường bằng cách kiểm tra pin, kết nối USB và WiFi.
Hy vọng rằng những thủ thuật này đã giúp bạn xử lý sự cố con trỏ chuột biến mất trên Windows 10!
Nguồn tin: Quantrimang.com
Ý kiến bạn đọc
Những tin mới hơn
Những tin cũ hơn
 Hướng dẫn xóa dòng kẻ trong Excel
Hướng dẫn xóa dòng kẻ trong Excel
 Ước mơ mà không kèm hành động thì dù có cánh cũng không bao giờ bay tới đích
Ước mơ mà không kèm hành động thì dù có cánh cũng không bao giờ bay tới đích
 Làm được 3 điều này, cuộc sống mới thật sự nhẹ gánh, vô cùng đơn giản nhưng ít ai nhận ra để thay đổi
Làm được 3 điều này, cuộc sống mới thật sự nhẹ gánh, vô cùng đơn giản nhưng ít ai nhận ra để thay đổi
 Hướng dẫn chèn code trong Word
Hướng dẫn chèn code trong Word
 20 tuổi và những thay đổi
20 tuổi và những thay đổi
 8 công cụ debugger Linux tốt nhất dành cho các kỹ sư phần mềm
8 công cụ debugger Linux tốt nhất dành cho các kỹ sư phần mềm
 Cách giả lập game PS2 trên máy Mac M1, M2 hoặc M3 với PCSX2
Cách giả lập game PS2 trên máy Mac M1, M2 hoặc M3 với PCSX2
 Cách chạy ứng dụng Windows trên Android bằng Winlator
Cách chạy ứng dụng Windows trên Android bằng Winlator
 Cách chuyển đổi tài liệu Word sang PDF
Cách chuyển đổi tài liệu Word sang PDF
 Cách xóa mật khẩu file PDF trên máy Mac
Cách xóa mật khẩu file PDF trên máy Mac
 Cách tạo trường tùy chỉnh WordPress để thêm siêu dữ liệu
Cách tạo trường tùy chỉnh WordPress để thêm siêu dữ liệu
 Lòng tự kiêu
Lòng tự kiêu
 24 ứng dụng chụp ảnh màn hình hữu ích dành cho macOS
24 ứng dụng chụp ảnh màn hình hữu ích dành cho macOS
 Cách chuyển thư mục Download sang ổ khác trên Windows 11
Cách chuyển thư mục Download sang ổ khác trên Windows 11
 Cách chụp màn hình máy Mac
Cách chụp màn hình máy Mac
 Cách gán các lõi CPU cụ thể cho một ứng dụng trong Windows
Cách gán các lõi CPU cụ thể cho một ứng dụng trong Windows
 Cách tạo hình ảnh bằng AI trong Krita
Cách tạo hình ảnh bằng AI trong Krita
 Niềm kiêu hãnh
Niềm kiêu hãnh
 Nợ chàng trai thanh xuân một lời cảm ơn và xin lỗi!
Nợ chàng trai thanh xuân một lời cảm ơn và xin lỗi!
 Xã giao
Xã giao
