Thông tin liên hệ
- 036.686.3943
- admin@nguoicodonvn2008.info

Terminal trên Mac là giao diện dòng lệnh cho phép bạn sử dụng các lệnh Unix để hoàn thành một số tác vụ nhanh hơn nhiều so với việc sử dụng giao diện người dùng đồ họa (GUI). Với lệnh Terminal, bạn có thể mở tệp, cải thiện hiệu suất của máy Mac và nhiều hơn thế nữa. Dưới đây là cách sử dụng Terminal trên Mac, bao gồm một số lệnh cơ bản để bạn có thể bắt đầu.
Tất nhiên, bước đầu tiên sẽ phải là mở Terminal. Có một số tùy chọn để làm điều đó, nhưng dễ nhất là nhấn Command + Space để mở Spotlight, sau đó tìm kiếm "Terminal". Kết quả đầu tiên chính là thứ bạn cần tìm. Bấm đúp để mở.

Khi cửa sổ Terminal mở ra, bạn có thể thay đổi kích thước bằng cách kéo một trong các góc để mở rộng. Bạn cũng có thể thay đổi giao diện của ứng dụng bằng cách đi tới Terminal > Preferences hoặc nhấn tổ hợp phím Command + dấu phẩy “,”. Trong hộp thoại Profiles, bạn có thể thay đổi giao diện của các cửa sổ lệnh để phù hợp với phong cách hoặc nhu cầu của mình.

Khi cửa sổ Terminal đã có giao diện như mong muốn, bạn có thể bắt đầu sử dụng nó để thực hiện các lệnh trên máy tính.
Bạn có thể làm rất nhiều điều hay ho (và hữu ích) với Terminal. Ví dụ: nếu bạn thực sự muốn, bạn có thể sử dụng lệnh Terminal để khiến máy Mac nói chuyện với bạn. Nhưng trước khi bạn bắt đầu, bạn phải biết cách viết các lệnh Terminal đã.
Mỗi lệnh Terminal đều có 3 phần.
Ví dụ, nếu muốn di chuyển một tệp, bạn sẽ sử dụng lệnh mv. Đối số cho lệnh đó sẽ là vị trí của tệp bạn muốn di chuyển. Và đầu ra sẽ là vị trí bạn muốn tệp được chuyển đến. Vì vậy, lệnh di chuyển một tệp từ desktop sang tệp Documents của bạn có thể trông giống như sau:
mv ~/Desktop/TerminalTestFile.rtf ~/Documents
Bây giờ bạn đã hiểu cơ bản về cách viết và sử dụng các lệnh Terminal, có một số quy tắc cần hiểu.
Các lệnh tự động thực thi ở vị trí được sử dụng cuối cùng trên máy tính của bạn. Nếu bạn muốn chỉ định một vị trí khác để lệnh thực thi, bạn sẽ cần sử dụng lệnh cd và đường dẫn thư mục để chỉ định vị trí bạn muốn lệnh thực thi.
Nếu bạn chưa từng sử dụng terminal trước đây, bạn có thể bối rối khi thực hiện một lệnh và không có gì xảy ra trong cửa sổ Terminal. Đừng lo lắng, trong một số trường hợp, điều đó rất có thể xảy ra.
Ví dụ, khi bạn gõ cd ~, bạn sẽ được đưa trở lại Thư mục Home. Trong cửa sổ Terminal, con trỏ sẽ chuyển sang dòng tiếp theo mà không có dấu hiệu nào cho thấy có điều gì đã xảy ra. Nhưng hãy yên tâm, bây giờ bạn đã trở lại Thư mục Home của mình rồi.
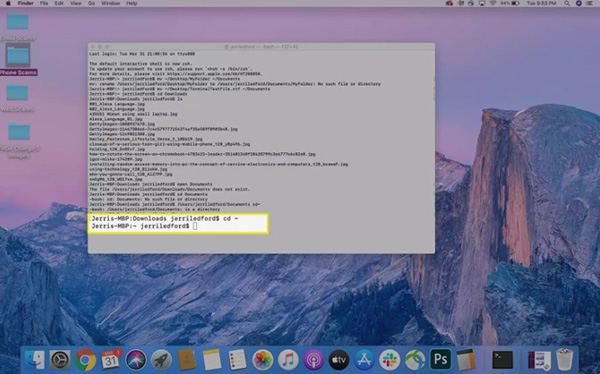
Với những kiến thức cơ bản, bạn có thể bắt đầu sử dụng các lệnh Terminal để di chuyển nhanh hơn và hiệu quả hơn khi bạn đang sử dụng máy tính của mình. Dưới đây là một số lệnh Terminal mà bạn có thể thử, nhưng có hàng tá lệnh Terminal của Mac mà bạn có thể sử dụng để phù hợp với hầu hết mọi nhu cầu của mình.
Hầu hết các lệnh cơ bản của Terminal liên quan đến việc điều hướng các tệp hoặc thư mục trên máy tính của bạn. Ví dụ: bạn có thể sử dụng lệnh ls để xem danh sách tất cả các tệp trong thư mục hiện tại. Vì vậy, nếu bạn đang ở trong Documents và gõ ls, bạn sẽ thấy danh sách tất cả các file hoặc folder trong Documents.
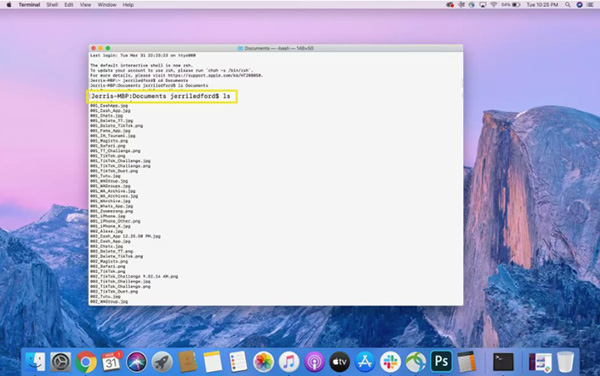
Bạn có thể sửa đổi (hoặc thay đổi đầu ra) của lệnh ls bằng cách thêm toán tử. Ví dụ, ls -C sắp xếp các tệp trong danh sách được yêu cầu theo kích thước.
Dưới đây là một số lệnh cơ bản mà bạn có thể tìm hiểu:
Nguồn tin: Quantrimang.com
Ý kiến bạn đọc
Những tin mới hơn
Những tin cũ hơn
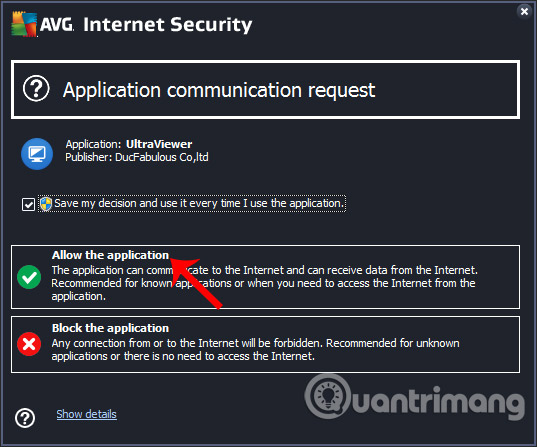 Cách sửa lỗi không hiện ID trên Ultraviewer
Cách sửa lỗi không hiện ID trên Ultraviewer
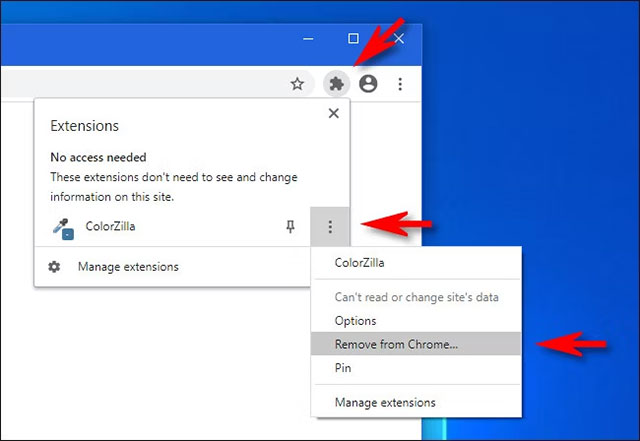 Gỡ cài đặt tiện ích mở rộng có thể cải thiện hiệu năng của Chrome
Gỡ cài đặt tiện ích mở rộng có thể cải thiện hiệu năng của Chrome
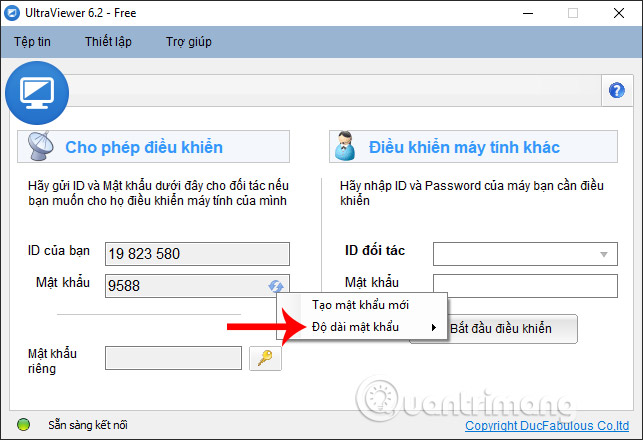 Cách đổi mật khẩu truy cập Ultraviewer
Cách đổi mật khẩu truy cập Ultraviewer
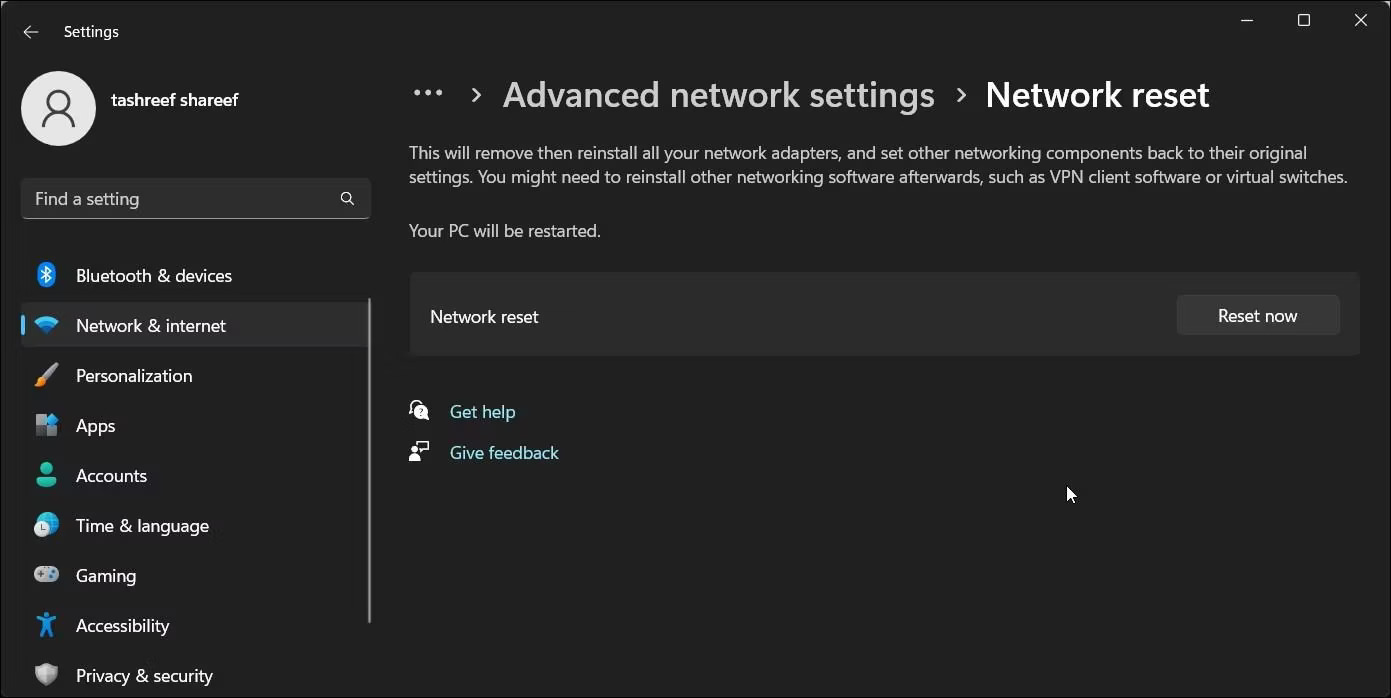 Khắc phục lỗi đã kết nối với WiFi nhưng không có quyền truy cập Internet trong Windows
Khắc phục lỗi đã kết nối với WiFi nhưng không có quyền truy cập Internet trong Windows
 Chuyện tình ngày ấy
Chuyện tình ngày ấy
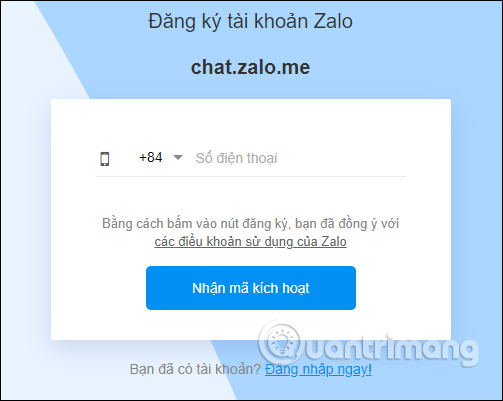 Hướng dẫn sử dụng, đăng nhập Zalo Web trên máy tính
Hướng dẫn sử dụng, đăng nhập Zalo Web trên máy tính
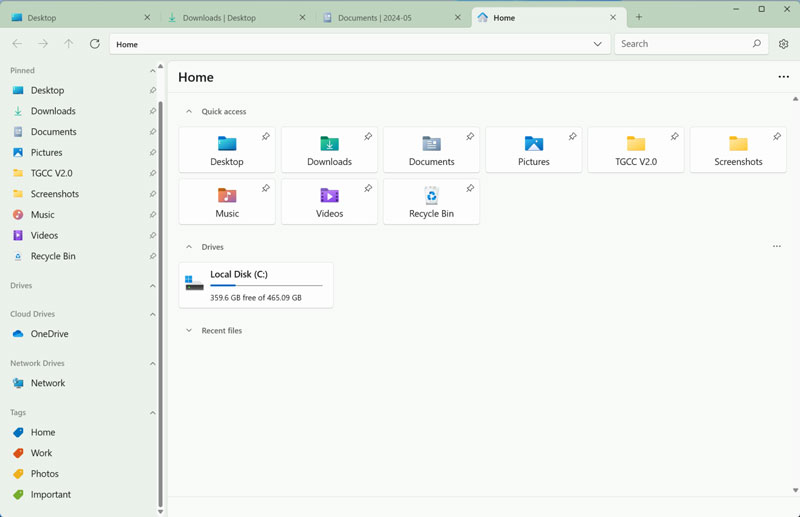 Ứng dụng này có thể thay thế File Explorer trên Windows 11 của bạn
Ứng dụng này có thể thay thế File Explorer trên Windows 11 của bạn
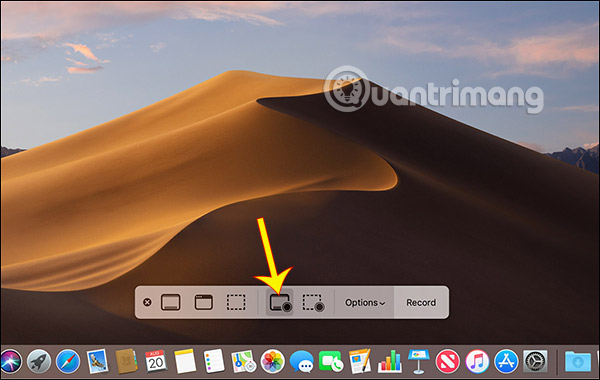 20+ cách quay màn hình máy tính, quay màn hình laptop
20+ cách quay màn hình máy tính, quay màn hình laptop
 Ánh Trăng
Ánh Trăng
 Hạnh phúc khi là chính mình
Hạnh phúc khi là chính mình
 Đắng cay
Đắng cay
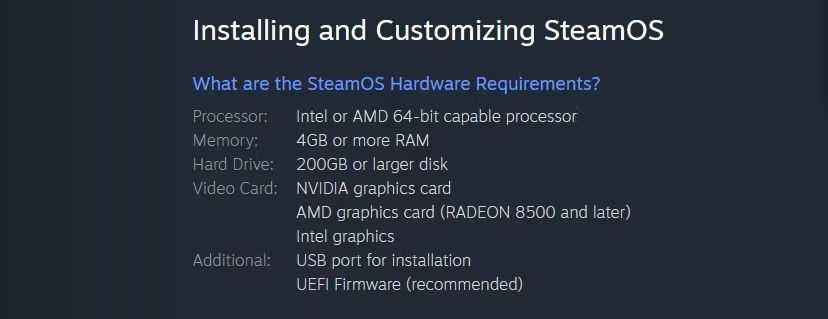 Có thể khởi động kép Windows 10 và SteamOS trên PC không?
Có thể khởi động kép Windows 10 và SteamOS trên PC không?
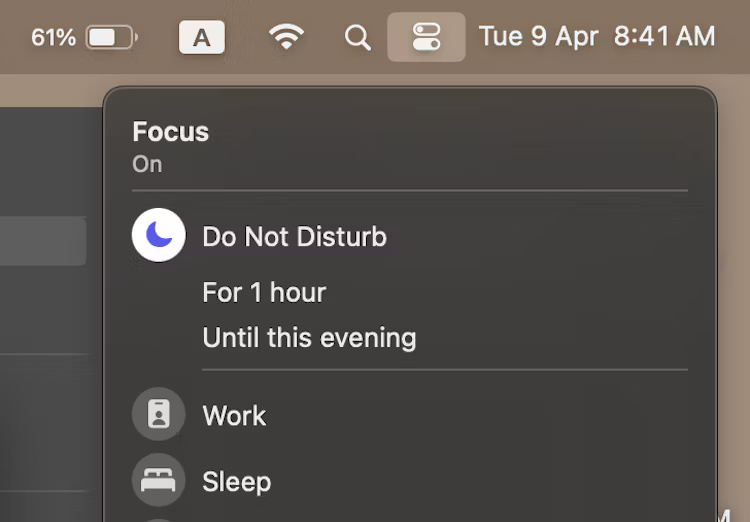 Cách tắt tiếng thông báo trên máy Mac
Cách tắt tiếng thông báo trên máy Mac
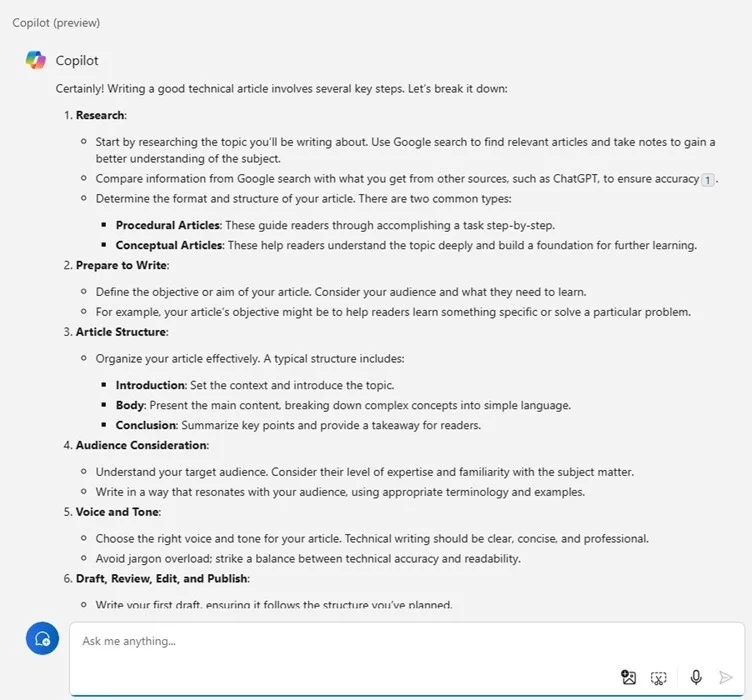 10 điều có thể làm với Microsoft Copilot
10 điều có thể làm với Microsoft Copilot
 20 điều "thô nhưng thật" cần hiểu sớm để đường đời bớt chông gai, thành bại và phúc họa cũng từ đây mà ra
20 điều "thô nhưng thật" cần hiểu sớm để đường đời bớt chông gai, thành bại và phúc họa cũng từ đây mà ra
 Tháng năm hướng về một người
Tháng năm hướng về một người
 Độc thân có bao lâu, sao không tận hưởng nó?
Độc thân có bao lâu, sao không tận hưởng nó?
 Tài Liệu Mạng Căn Bản ACBN của Trung tâm ATHENA
Tài Liệu Mạng Căn Bản ACBN của Trung tâm ATHENA
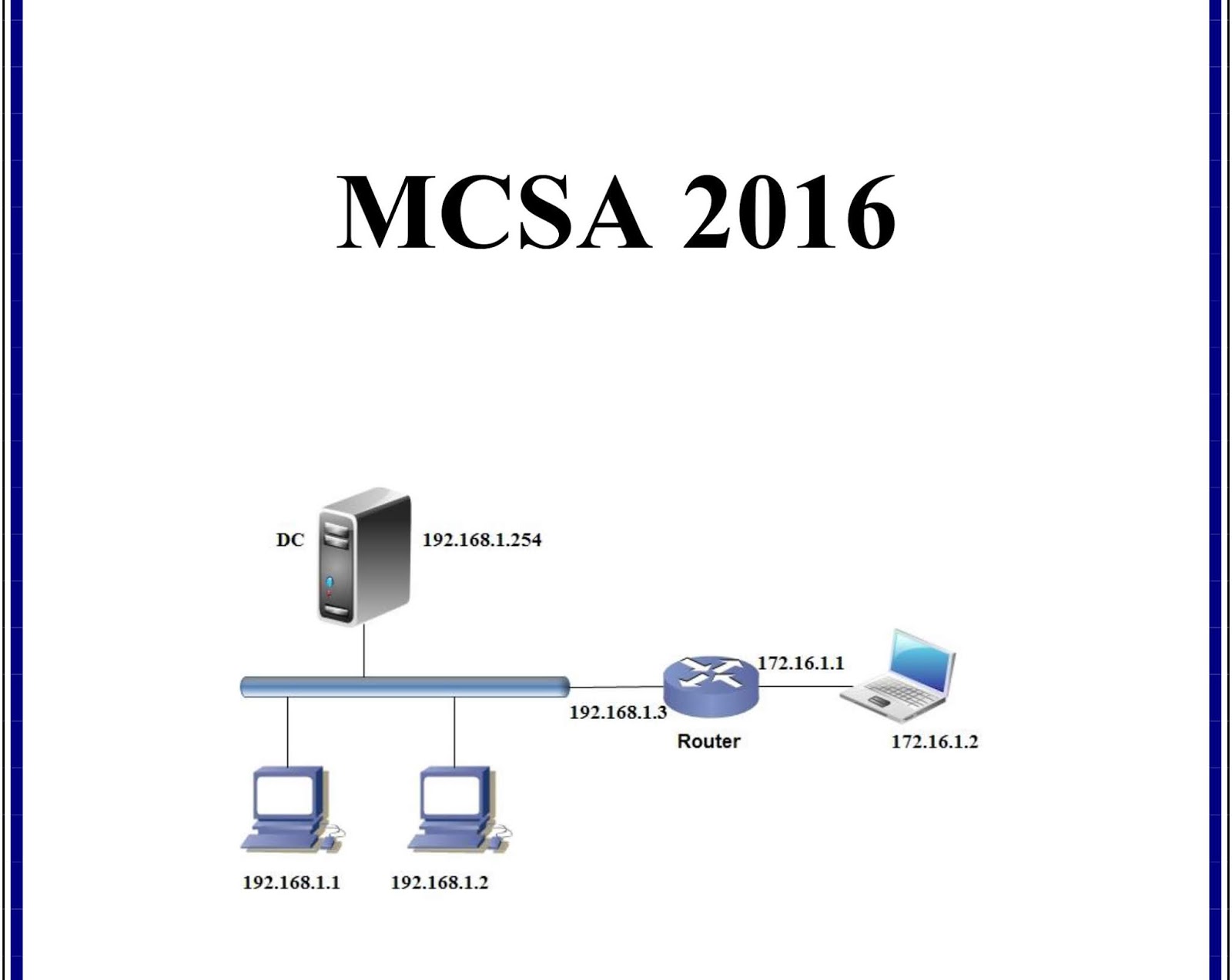 Chia Sẻ Tài Liệu MCSA 2016 Tiếng Việt Full
Chia Sẻ Tài Liệu MCSA 2016 Tiếng Việt Full
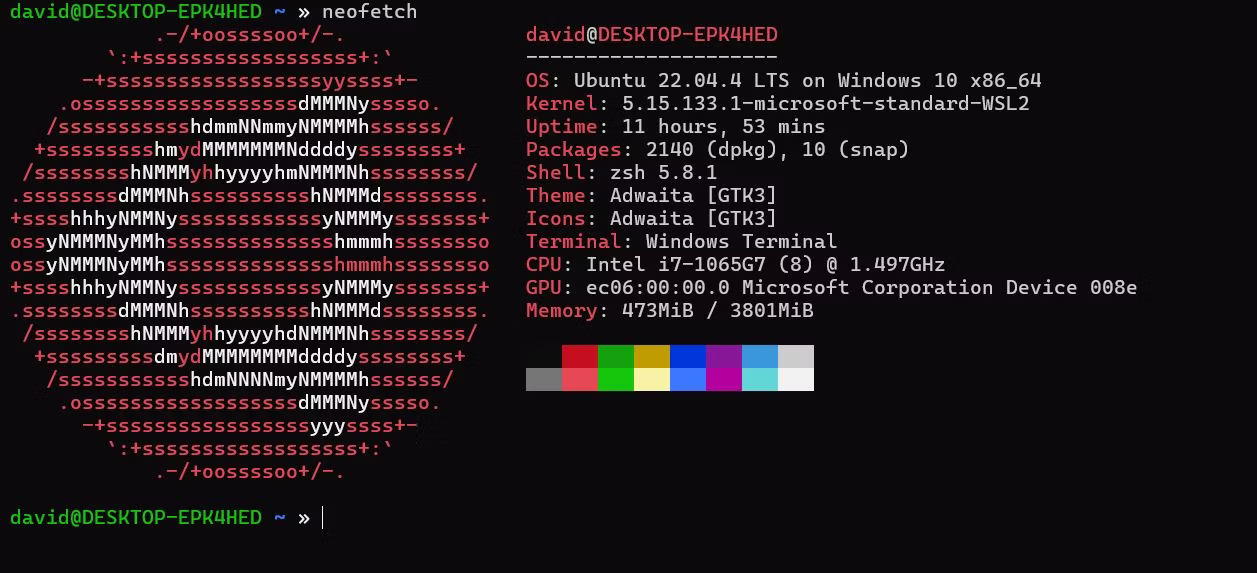 5 tùy chọn tốt nhất thay thế Neofetch để chụp màn hình Linux
5 tùy chọn tốt nhất thay thế Neofetch để chụp màn hình Linux
