Thông tin liên hệ
- 036.686.3943
- admin@nguoicodonvn2008.info

Thật vui khi bắt đầu một dự án Raspberry Pi mới. Tuy nhiên, sẽ thật khó chịu khi phải thực hiện lại một việc mà bạn đã làm trước đó. Đó là lý do tại sao việc có thể sao lưu bộ nhớ Raspberry Pi trên PC hoặc Mac lại rất hữu ích. Và, vì Raspberry Pi sử dụng thẻ nhớ microSD để lưu trữ, nên việc tạo bản sao lưu Raspberry khá dễ dàng trên mọi nền tảng. Dưới đây là cách sao lưu thẻ SD Raspberry Pi trên Windows cũng như cách khôi phục thẻ từ bản sao lưu đó.
Điều đầu tiên cần làm là hãy tắt Pi một cách an toàn (cách bạn thực hiện điều này sẽ phụ thuộc vào hệ điều hành bạn đang chạy - đối với Raspbian, bây giờ chỉ cần nhập sudo shutdown now trong dòng lệnh) và tháo thẻ nhớ microSD ra. Sau đó, đặt thẻ vào đầu đọc thẻ của máy tính.
Nếu chưa có, bạn có thể tải Win32 Disk Imager tại đây.:
https://sourceforge.net/projects/win32diskimager/
Trong Win32 Disk Imager, sử dụng menu drop-down có nhãn Device để chọn ổ tương ứng với thẻ SD. Sau đó, nhấp vào biểu tượng thư mục và chọn thư mục mà bạn muốn đặt bản sao lưu của mình - nhưng chưa nhấn Open.
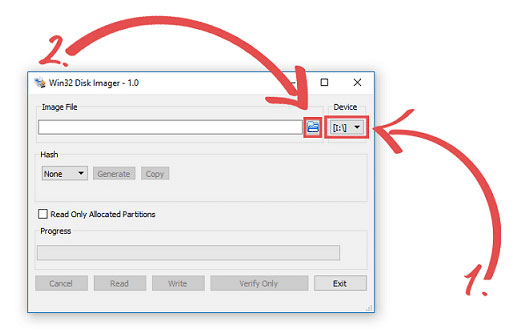
Nhập tên file mới vào hộp File name: (đây sẽ là tên file của bản sao lưu). Loại file sẽ là .img theo mặc định, điều này ổn, vì đó là những gì bạn muốn. Bây giờ, bạn có thể tiếp tục và nhấn Open.
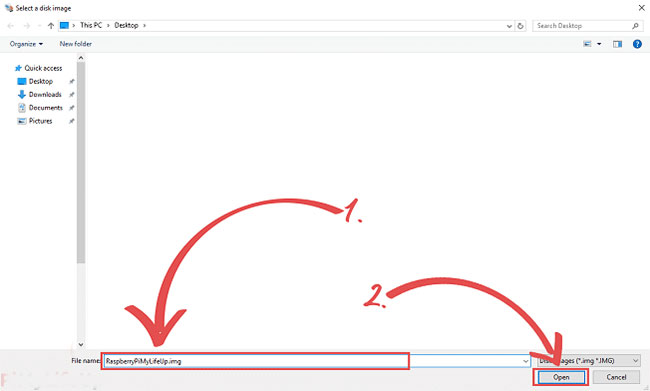
Bây giờ, chỉ cần nhấn nút Read. Công việc của bạn đến đây là xong! Win32 Disk Imager sẽ thực hiện phần còn lại. Rút thẻ SD ra khi tất cả đã hoàn tất.
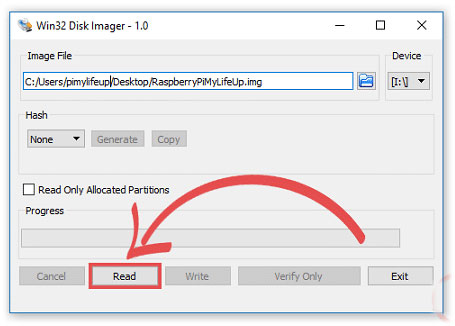
Nếu ngày mà bạn phải sử dụng bản sao lưu này tới, bạn sẽ thấy quá trình này trông rất quen thuộc. Một lần nữa, bạn phải lắp thẻ SD và chọn ổ thích hợp từ cửa sổ drop-down. Tiếp theo, bạn sẽ cần chọn file .img của mình.
Vì file đã tồn tại, bạn sẽ thấy rằng nút Write là một tùy chọn khả thi. Tất nhiên, đó chính xác là những gì bạn nên thực hiện và sau khi bạn nhấn nút Write, Win32 Disk Imager sẽ thay thế bất cứ thứ gì có trên thẻ SD bằng disk image sao lưu. Thật dễ dàng!
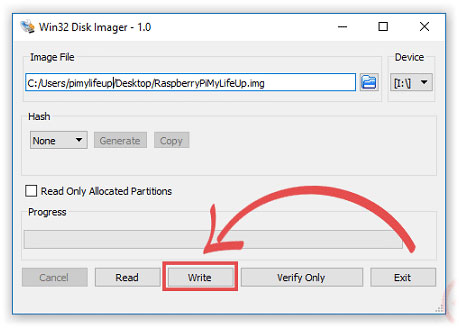
Nguồn tin: Quantrimang.com
Ý kiến bạn đọc
Những tin mới hơn
Những tin cũ hơn
 Hướng dẫn chèn code trong Word
Hướng dẫn chèn code trong Word
 20 tuổi và những thay đổi
20 tuổi và những thay đổi
 8 công cụ debugger Linux tốt nhất dành cho các kỹ sư phần mềm
8 công cụ debugger Linux tốt nhất dành cho các kỹ sư phần mềm
 Cách giả lập game PS2 trên máy Mac M1, M2 hoặc M3 với PCSX2
Cách giả lập game PS2 trên máy Mac M1, M2 hoặc M3 với PCSX2
 Cách chạy ứng dụng Windows trên Android bằng Winlator
Cách chạy ứng dụng Windows trên Android bằng Winlator
 Cách chuyển đổi tài liệu Word sang PDF
Cách chuyển đổi tài liệu Word sang PDF
 Cách xóa mật khẩu file PDF trên máy Mac
Cách xóa mật khẩu file PDF trên máy Mac
 Cách tạo trường tùy chỉnh WordPress để thêm siêu dữ liệu
Cách tạo trường tùy chỉnh WordPress để thêm siêu dữ liệu
 Lòng tự kiêu
Lòng tự kiêu
 24 ứng dụng chụp ảnh màn hình hữu ích dành cho macOS
24 ứng dụng chụp ảnh màn hình hữu ích dành cho macOS
 Cách chuyển thư mục Download sang ổ khác trên Windows 11
Cách chuyển thư mục Download sang ổ khác trên Windows 11
 Cách chụp màn hình máy Mac
Cách chụp màn hình máy Mac
 Cách gán các lõi CPU cụ thể cho một ứng dụng trong Windows
Cách gán các lõi CPU cụ thể cho một ứng dụng trong Windows
 Cách tạo hình ảnh bằng AI trong Krita
Cách tạo hình ảnh bằng AI trong Krita
 Niềm kiêu hãnh
Niềm kiêu hãnh
 Nợ chàng trai thanh xuân một lời cảm ơn và xin lỗi!
Nợ chàng trai thanh xuân một lời cảm ơn và xin lỗi!
 Xã giao
Xã giao
 Đêm dài lắm mộng
Đêm dài lắm mộng
 4 cách dễ dàng tạo file ZIP trên Windows
4 cách dễ dàng tạo file ZIP trên Windows
 Hướng dẫn tắt Tab Preview trên Chrome
Hướng dẫn tắt Tab Preview trên Chrome
