Thông tin liên hệ
- 036.686.3943
- admin@nguoicodonvn2008.info

Khi bạn cài đặt Epic Launcher trong Windows 10, nó sẽ tự thêm vào danh sách khởi động. Làm như vậy sẽ khiến Windows khởi động ứng dụng Epic Games Launcher ngay khi bạn đăng nhập. Điều này rất hữu ích nếu bạn muốn truy cập vào Epic Launcher ngay khi khởi động hệ thống.
Nhược điểm là Epic Launcher khá nặng và làm tăng thời gian khởi động Windows 10. Để làm cho Windows 10 khởi động nhanh hơn và giảm thời gian khởi động, dưới đây là các bước bạn cần làm theo để loại bỏ Epic khỏi Windows Startup và ngăn Epic Launcher khởi chạy cùng với Windows 10.
Có hai cách để loại bỏ Epic Launcher khỏi danh sách khởi động Windows.
Để vô hiệu hóa việc khởi động Epic Launcher từ cài đặt ứng dụng, hãy làm theo các bước sau:
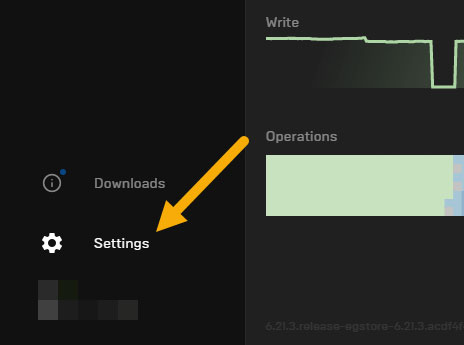
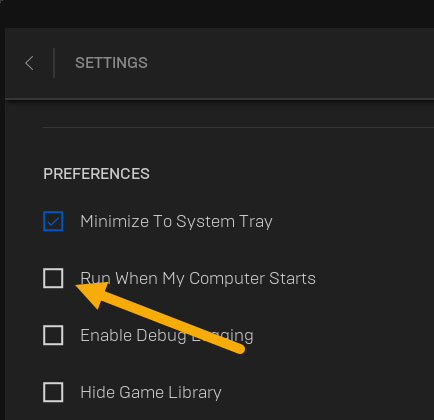
Các cài đặt được lưu tự động và bạn đã xóa Epic Launcher khỏi Windows Startup. Từ giờ trở đi, Epic Games Launcher sẽ không khởi chạy cùng Windows nữa.
Để kích hoạt lại và làm cho ứng dụng khởi chạy cùng với Windows, hãy làm theo các bước tương tự nhưng chọn hộp kiểm trong bước 4.
Để ngăn Epic Games Launcher khởi động với Windows bằng Task Manager, hãy làm theo các bước dưới đây.
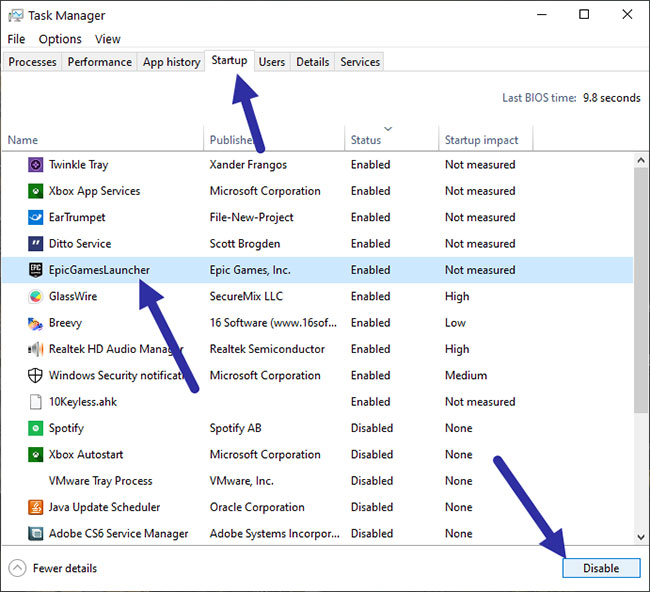
Ngay khi bạn nhấp vào nút Disable, Windows sẽ xóa nó khỏi danh sách khởi động. Sau khi xóa, Epic Launcher không còn khởi chạy cùng với Windows nữa.
Để bật lại, hãy làm theo các bước tương tự nhưng chọn "Enable" trong bước 5.
Giống như nhiều ứng dụng, Epic Launcher sẽ tự thêm vào danh sách Windows Startup ngay khi bạn cài đặt nó. Nói chung, đây là một điều tốt. Tuy nhiên, càng có nhiều ứng dụng trong hàng đợi khởi động Windows, thời gian khởi động Windows sẽ càng lâu. Điều này là do Windows cố gắng khởi chạy tất cả các ứng dụng trong danh sách Windows Startup, ngay khi bạn đăng nhập vào hệ thống.
Vì có nhiều ứng dụng trong danh sách khởi động đồng nghĩa với thời gian khởi động lâu hơn, nên việc tắt các ứng dụng không thực sự cần thiết khởi chạy cùng Windows luôn là một điều tốt.
Nếu bạn thực sự muốn một ứng dụng tự động khởi động sau khi Windows chạy, nhưng không muốn nó ảnh hưởng đến toàn bộ thời gian khởi động hệ thống, bạn có thể sử dụng Task Scheduler để trì hoãn các chương trình khởi động.
Nguồn tin: Quantrimang.com
Ý kiến bạn đọc
Những tin mới hơn
Những tin cũ hơn
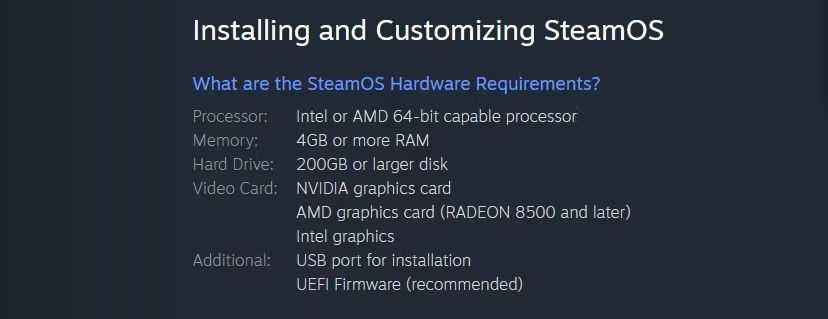 Có thể khởi động kép Windows 10 và SteamOS trên PC không?
Có thể khởi động kép Windows 10 và SteamOS trên PC không?
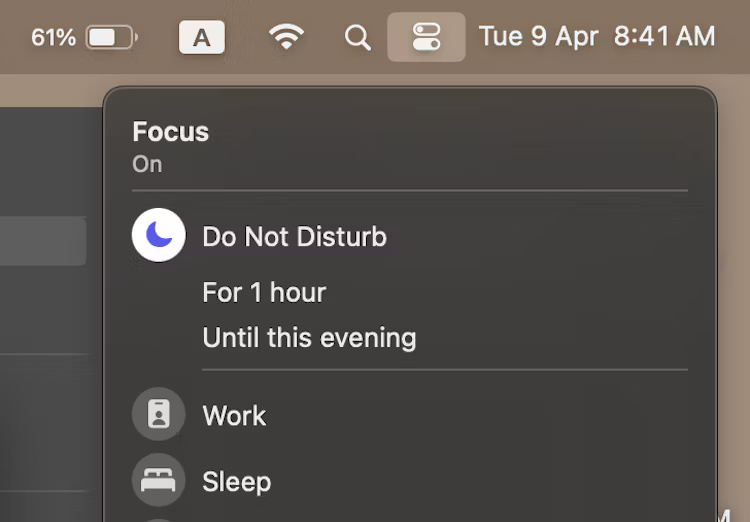 Cách tắt tiếng thông báo trên máy Mac
Cách tắt tiếng thông báo trên máy Mac
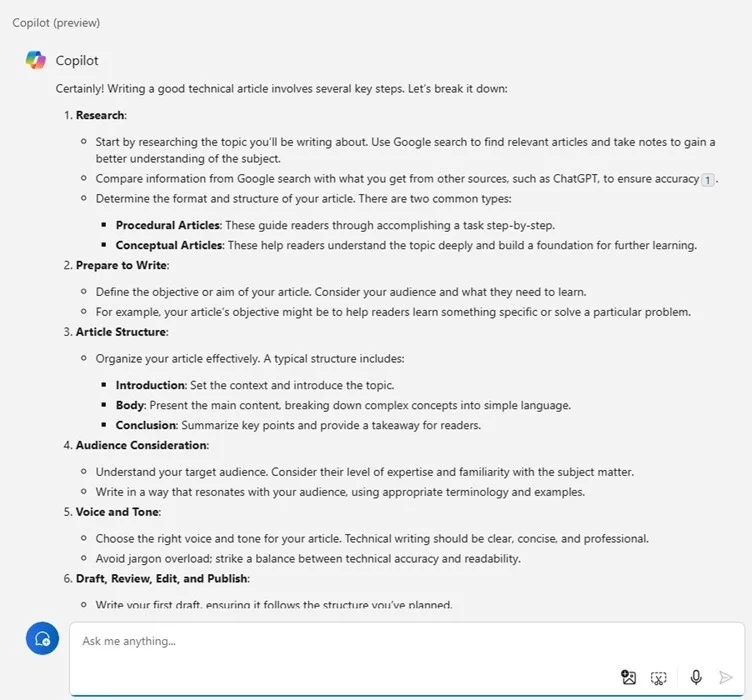 10 điều có thể làm với Microsoft Copilot
10 điều có thể làm với Microsoft Copilot
 20 điều "thô nhưng thật" cần hiểu sớm để đường đời bớt chông gai, thành bại và phúc họa cũng từ đây mà ra
20 điều "thô nhưng thật" cần hiểu sớm để đường đời bớt chông gai, thành bại và phúc họa cũng từ đây mà ra
 Tháng năm hướng về một người
Tháng năm hướng về một người
 Độc thân có bao lâu, sao không tận hưởng nó?
Độc thân có bao lâu, sao không tận hưởng nó?
 Tài Liệu Mạng Căn Bản ACBN của Trung tâm ATHENA
Tài Liệu Mạng Căn Bản ACBN của Trung tâm ATHENA
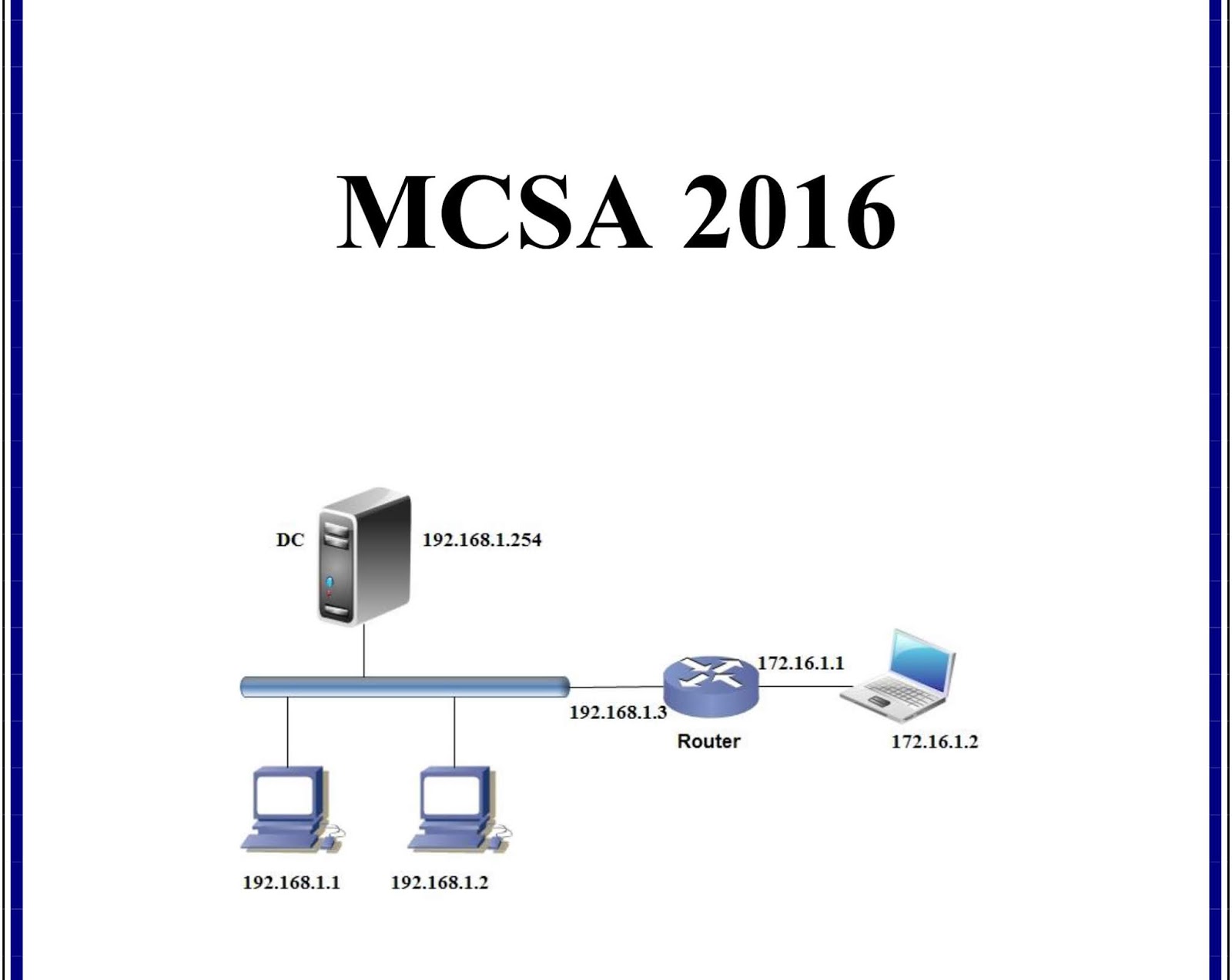 Chia Sẻ Tài Liệu MCSA 2016 Tiếng Việt Full
Chia Sẻ Tài Liệu MCSA 2016 Tiếng Việt Full
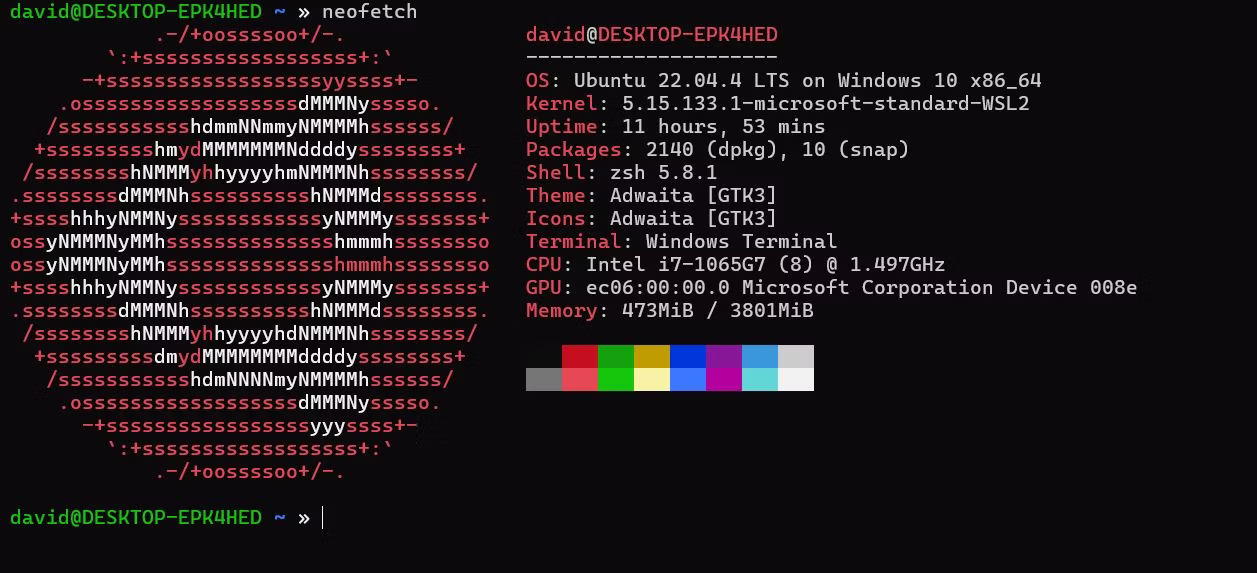 5 tùy chọn tốt nhất thay thế Neofetch để chụp màn hình Linux
5 tùy chọn tốt nhất thay thế Neofetch để chụp màn hình Linux
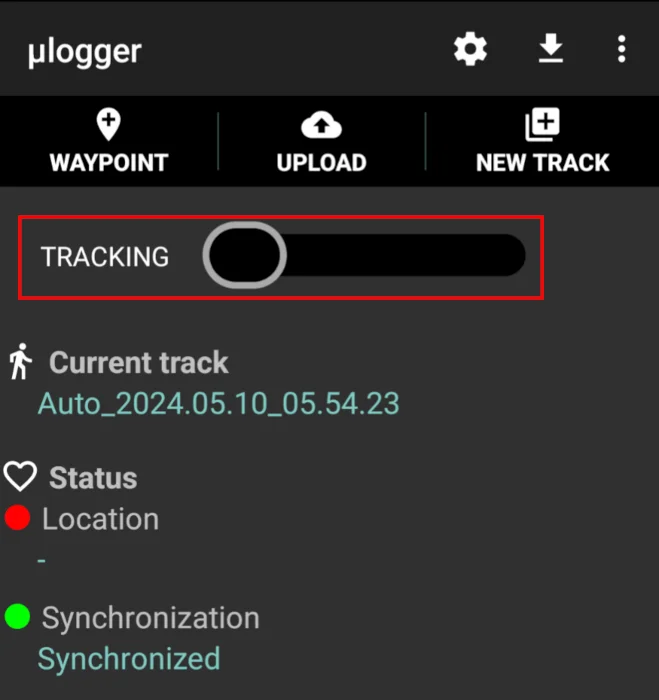 Cách tạo trình theo dõi GPS với Ulogger trong Linux
Cách tạo trình theo dõi GPS với Ulogger trong Linux
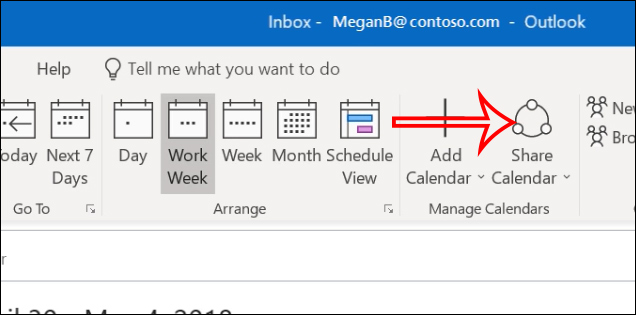 Outlook là gì? Cách sử dụng Outlook cho người mới
Outlook là gì? Cách sử dụng Outlook cho người mới
 5 lựa chọn thay thế Raspberry Pi tốt nhất
5 lựa chọn thay thế Raspberry Pi tốt nhất
 Nếu ngày đó em ơi ta có thật
Nếu ngày đó em ơi ta có thật
 Em đau rồi đấy, anh vừa lòng chưa...
Em đau rồi đấy, anh vừa lòng chưa...
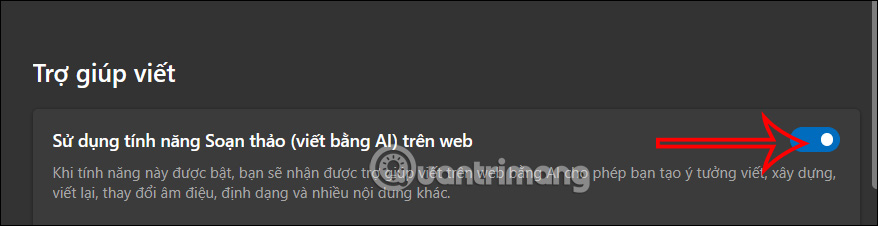 Hướng dẫn tắt viết lại trên Copilot Microsoft Edge
Hướng dẫn tắt viết lại trên Copilot Microsoft Edge
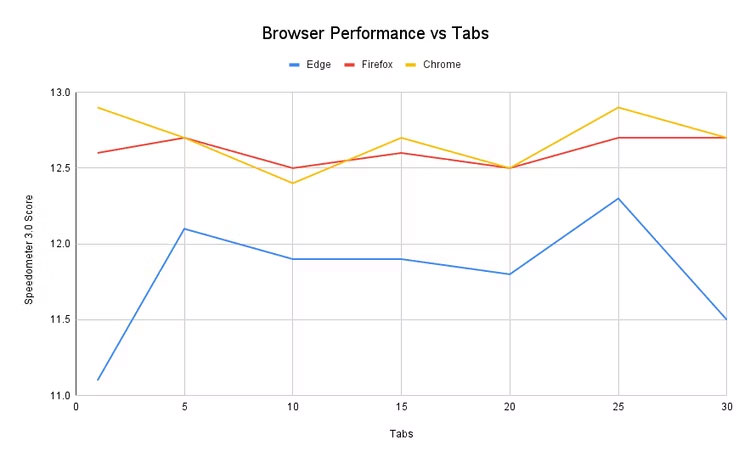 Cần mở bao nhiêu tab để làm chậm trình duyệt của bạn?
Cần mở bao nhiêu tab để làm chậm trình duyệt của bạn?
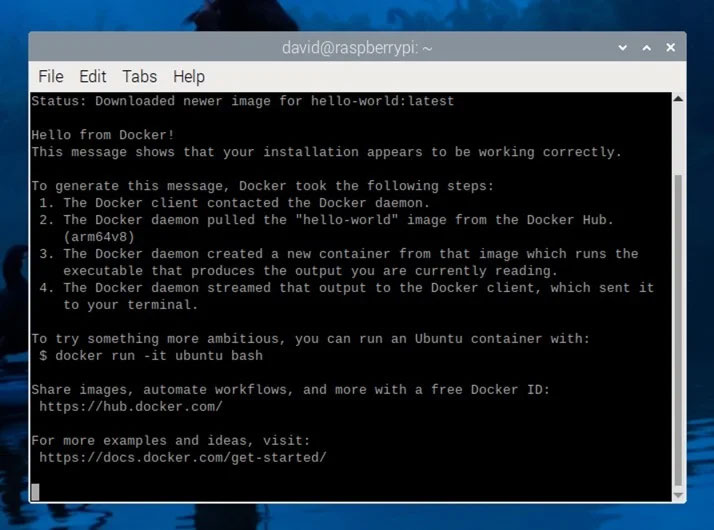 Cách cài đặt và sử dụng PhotoPrism trên Raspberry Pi
Cách cài đặt và sử dụng PhotoPrism trên Raspberry Pi
 Người thông minh thường thích "một mình một cõi", không thấy cô đơn mà ngược lại còn hạnh phúc nhờ 3 điều này
Người thông minh thường thích "một mình một cõi", không thấy cô đơn mà ngược lại còn hạnh phúc nhờ 3 điều này
 "Sống hết mình cho ngày hôm nay"
"Sống hết mình cho ngày hôm nay"
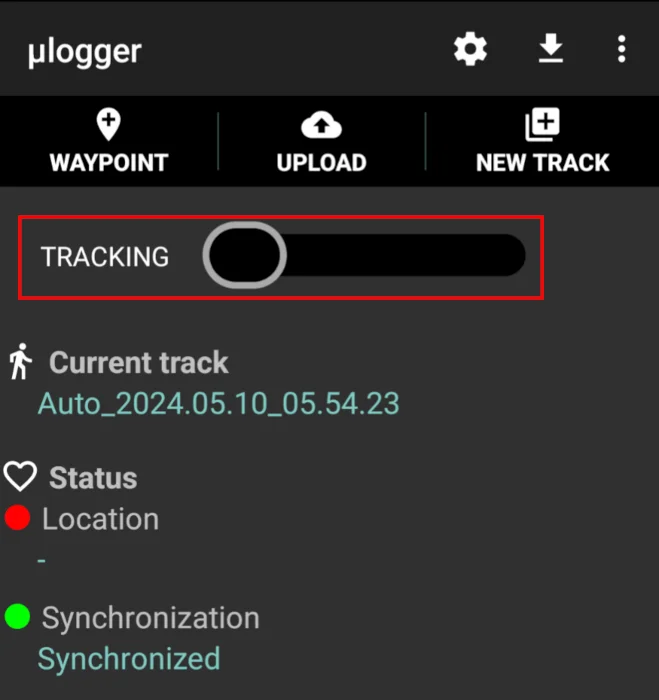 Cách tạo trình theo dõi GPS với Ulogger trong Linux
Cách tạo trình theo dõi GPS với Ulogger trong Linux
