Thông tin liên hệ
- 036.686.3943
- admin@nguoicodonvn2008.info

Mặc định, iPhone và iPad của Apple chụp ảnh ở định dạng HEIF và những bức ảnh này sẽ có đuôi là .HEIC. Thế nhưng, Windows 10 và 11 không hỗ trợ các file HEIC, nhưng có một cách để xem hoặc chuyển chúng sang các định dạng file JPEG tiêu chuẩn.
Định dạng HEIC được Apple áp dụng vào năm 2017 để thay thế cho định dạng JPEG. Hiệu quả hơn về dung lượng và chất lượng, phần mở rộng file HEIC còn được gọi là file HEIF.
HEIC tốt hơn JPG về nhiều mặt - cụ thể là ở khả năng nén hình ảnh thành một kích thước file nhỏ mà không làm giảm chất lượng. Tuy nhiên, điểm mấu chốt khiến HEIC không phổ biến như JPG là không phải ứng dụng và thiết bị nào cũng hỗ trợ HEIC. Mặc dù ngày càng có nhiều nhà phát triển áp dụng HEIC nhưng nó vẫn không thực sự phổ biến như định dạng tiêu chuẩn JPG.
Nó đã được sử dụng trong quá khứ cho Portrait Mode trên iPhone của Apple, cho hình ảnh chất lượng cao hơn nhiều so với định dạng JPEG thông thường và mang đến nhiều ưu điểm khác. Đây là một bước tiến mới cho thế giới phần mở rộng file hình ảnh và là một cách tuyệt vời để cắt giảm dung lượng file. Tuy nhiên, thật khó để biết phải làm gì với chúng trên Windows.
Một vài bước cơ bản là tất cả những gì bạn cần làm để có thể mở các file như vậy trên Windows 7, 8 và 10.
Mẹo: Nếu bạn gửi file hình ảnh từ thiết bị iOS của mình, chẳng hạn như qua email hoặc Dropbox, thiết bị iOS sẽ tự động chuyển đổi file thành JPG, nghĩa là bạn không phải lo lắng về các vấn đề tương thích HEIC/HEIF.
1. Cố gắng mở file HEIC bằng ứng dụng Photos. Microsoft cung cấp cho Windows 11 và Windows 10 một trình xem ảnh tích hợp có tên là Photos. Nó không cung cấp khả năng tương thích HEIC theo mặc định, vì vậy bạn sẽ phải chọn ứng dụng từ menu khi cố gắng mở ảnh của mình.
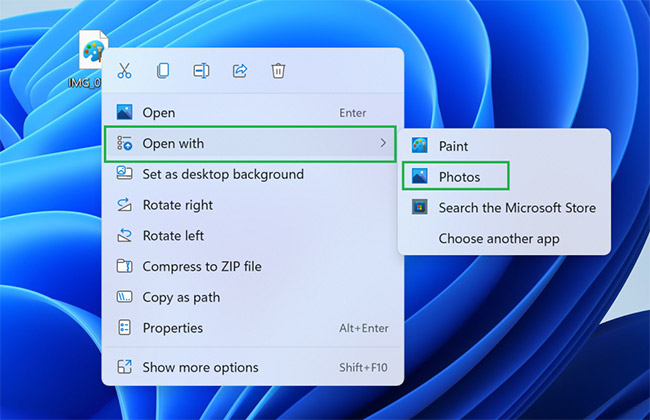
2. Nhấp vào Download and install it now. Photos hiển thị liên kết đến tiện ích mở rộng HEVC cho phép bạn mở file HEIC (trong số nhiều khác) trong Microsoft Store. Hãy nhấp vào nó.
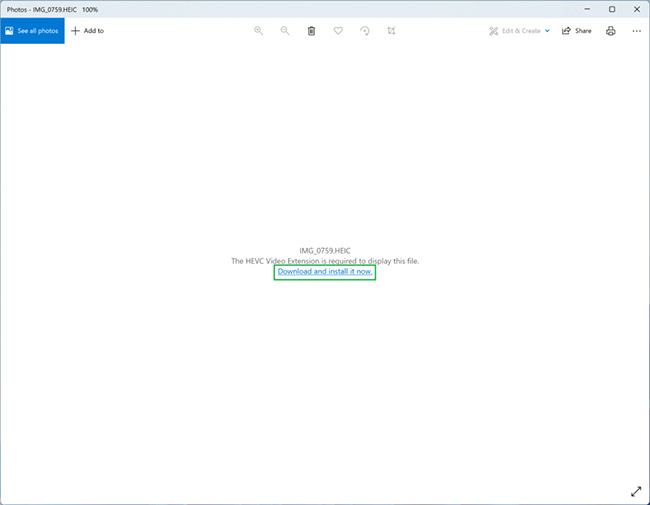
3. Xác nhận rằng bạn muốn khởi chạy Microsoft Store. Windows 11 sẽ nhắc bạn xác nhận bạn muốn chuyển sang ứng dụng mới; để nó khởi chạy cửa hàng ứng dụng của Microsoft.
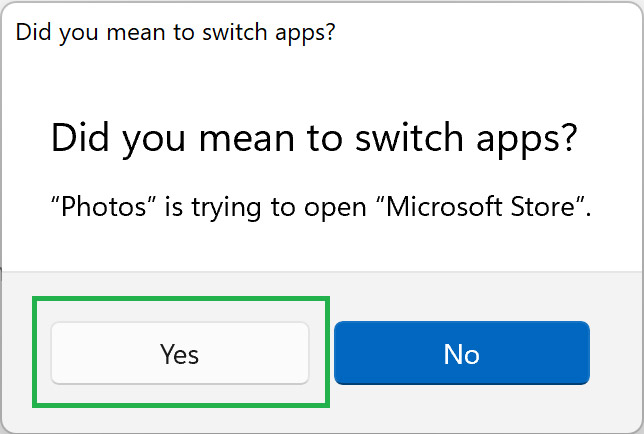
4. Nhấp vào nút $0.99. Hoặc, nếu bạn ở bên ngoài Hoa Kỳ, thì bất kỳ nút nào hiển thị giá của tiện ích mở rộng bằng nội tệ của nước bạn. Nó nằm ở phía ngoài cùng bên trái của trang. Bạn sẽ được hỏi xem bạn muốn thanh toán bằng thẻ tín dụng, PayPal hay thẻ quà tặng.
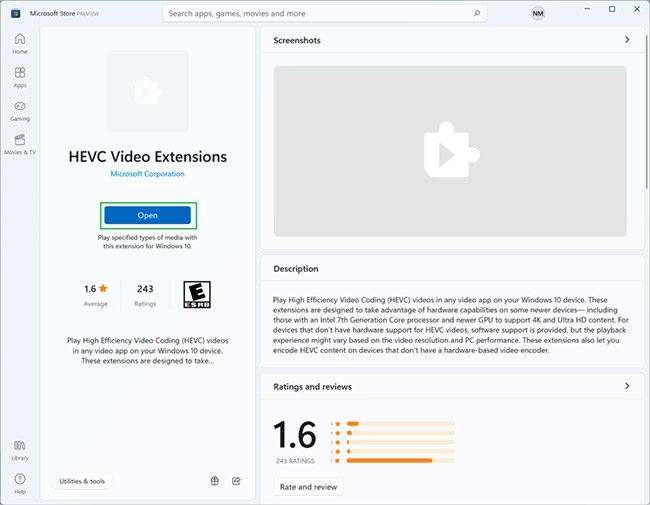
5. Nhấp vào Buy. Khi bạn đã chọn phương thức thanh toán của mình (và thiết lập nếu đây là lần đầu tiên bạn mua thứ gì đó từ Microsoft Store), bạn sẽ thấy một cửa sổ xác nhận. Nhấp vào Buy để tiếp tục việc mua hàng để bạn có thể cài đặt tiện ích mở rộng.
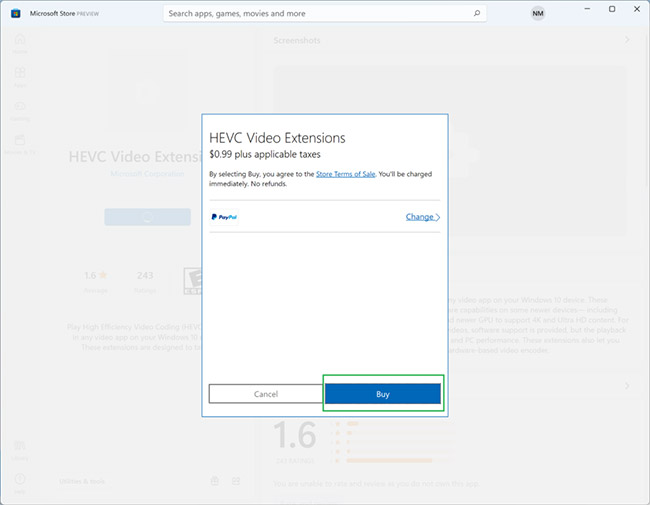
6. Xác nhận giao dịch mua thành công. Nút Open mới sẽ xuất hiện ở vị trí trước đây của nút $0.99 hoặc giá tương đương. Nhấp vào nút đó sẽ không có tác dụng gì cả, nhưng nó cho thấy tiện ích đã được cài đặt thành công.
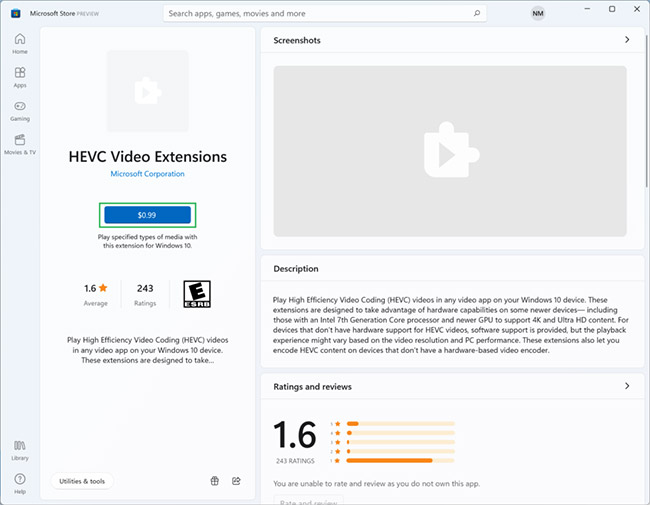
7. Mở file HEIC của bạn. Cố gắng mở lại file bạn đã bắt đầu. Nhờ có HEVC Video Extension, hình ảnh sẽ được hiển thị.
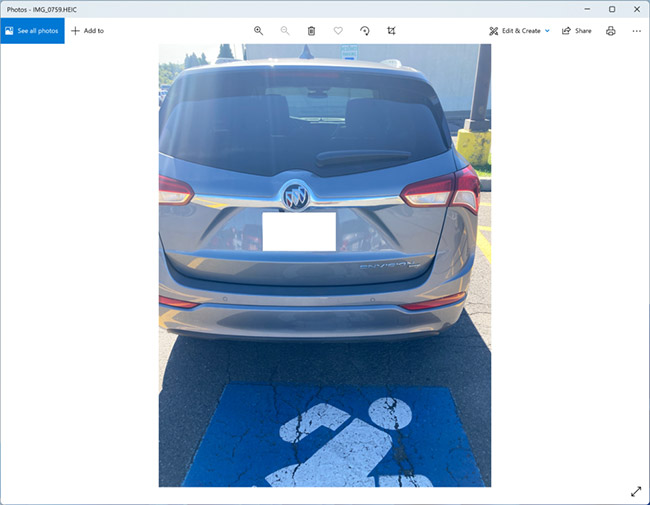
Mặc dù lần đầu tiên thử mở file HEIC trên Windows 10 có thể khiến bạn hơi buồn, nhưng đừng lo. Có một cách khắc phục thực sự đơn giản sẽ giúp bạn mở hình ảnh của mình ngay lập tức.
Có lẽ bạn mong đợi hỗ trợ được đưa vào Windows 10 trong tương lai, nhưng hiện tại thì chưa và điều đó có nghĩa là bạn cần có một vài tiện ích mở rộng để trợ giúp.
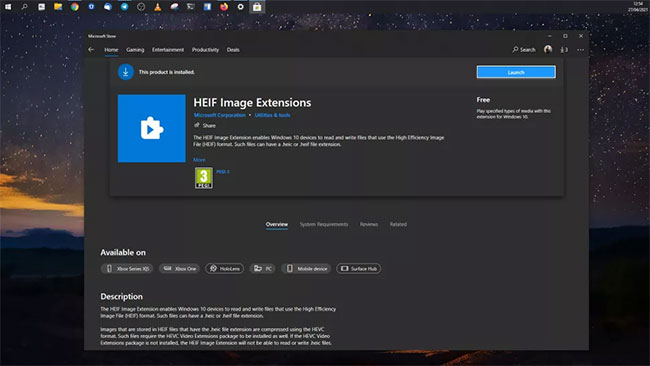
Các tiện ích mở rộng bạn cần tải được gọi là HEIF Image Extensions và HEVC Video Extensions. Cài đặt cả hai từ Store và bạn đã sẵn sàng để tiếp tục. Tiện ích mở rộng HEIF là miễn phí, nhưng tiện ích mở rộng HEVC có giá $0,99 (khoảng 23.000 đồng).
Các tiện ích mở rộng cho Windows 10 mà bạn cần có sẵn để tải xuống thông qua Microsoft Store. Để mở file HEIC, bạn sẽ cần hai tiện ích mở rộng, một tiện ích mở rộng cho HEIF và một tiện ích mở rộng cho HEVC. Nếu không có cả hai, bạn sẽ không thể mở file HEIC trên PC của mình.
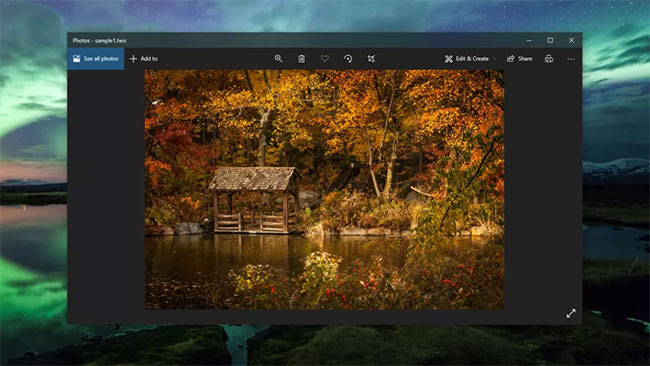
Sau khi hai tiện ích mở rộng từ bước trước được cài đặt, bạn không cần thực hiện thêm bước đặc biệt nào nữa. Các file HEIC của bạn hiện sẽ được mở theo mặc định trong ứng dụng Photos trên Windows 10.
Nếu bạn đã cài đặt một ứng dụng khác, được đặt làm tùy chọn mặc định cho hình ảnh và bạn muốn mở trong ứng dụng Photos, chỉ cần nhấp chuột phải vào hình ảnh và chọn Open with > Photos.
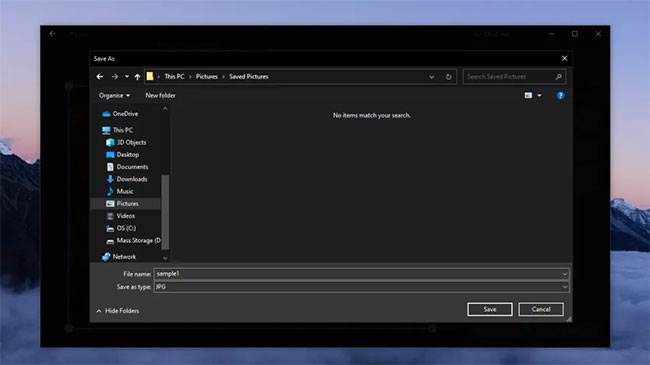
Mặc dù hiện bạn có thể mở file HEIC của mình trên Windows 10, nhưng bạn vẫn có thể gặp phải các vấn đề về khả năng tương thích với những ứng dụng và dịch vụ khác. Nếu muốn sử dụng bất kỳ file hình ảnh nào, bạn nên lưu một bản sao dưới dạng JPEG.
Để thực hiện việc này trong ứng dụng Photos, trước tiên, hãy nhấp vào nút Edit & Create ở góc trên cùng bên phải và chọn Edit. Bây giờ, nhấp vào nút Save a copy ở góc dưới cùng bên trái.
Khi hộp thoại lưu Windows 10 tiêu chuẩn xuất hiện, JPG sẽ được chọn làm mặc định, nhưng nếu không, hãy chọn nó từ hộp drop-down. Sau đó nhấp vào Save và bạn sẽ có một bản sao chính xác cho hình ảnh của mình, bây giờ dưới dạng JPEG chứ không phải file HEIC.
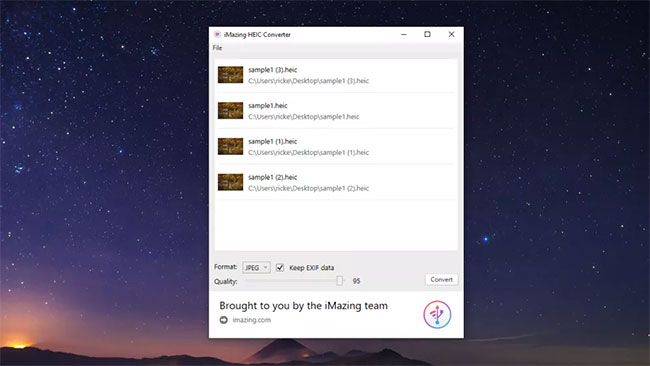
Không cần phải sử dụng các công cụ chuyển đổi, bạn chỉ cần tải và cài đặt phần mềm Bạn phải đăng nhập để xem liên kết . Công cụ này hỗ trợ đầy đủ các hình ảnh HEIC trên Windows. Bạn sẽ thấy hình thu nhỏ của các file HEIC trong File Explorer trên Windows 10 (hoặc Windows Explorer trên Windows 7), và chúng sẽ mở trong Windows Photo Viewer tiêu chuẩn. Với công cụ này, bạn cũng có thể chèn các file HEIC trực tiếp vào các ứng dụng Microsoft Office.
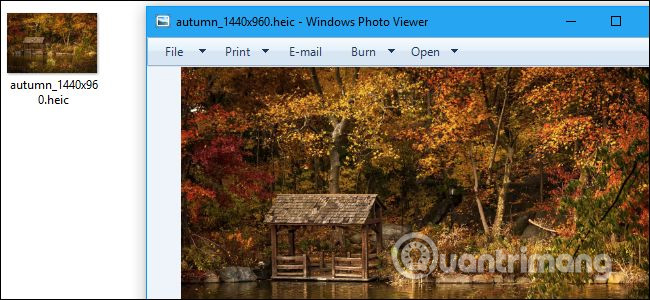
Mặc dù vẫn đang sử dụng phần mềm của bên thứ ba nhưng bạn sẽ không cảm nhận thấy mình đang sử dụng chúng vì chỉ cần nháy đúp vào file HEIC để mở chúng, thao tác rất đơn giản. Nếu không thấy hình thu nhỏ sau khi cài đặt phần mềm này, bạn có thể phải khởi động lại máy tính hoặc đăng xuất và đăng nhập lại.
Ngoài ra, công cụ này còn tính năng chuyển đổi sang file JPGE bằng cách nhấp chuột phải vào file .HEIC và chọn "Convert to JPEG". Và file HEIC sẽ được chuyển đổi sang định dạng JPEG nay trong cùng một thư mục. Các file JPEG được hỗ trợ rộng rãi hơn, vì vậy tính năng này giúp việc chia sẻ hình ảnh HEIC với người khác hoặc tải lên các ứng dụng nhau dễ dàng hơn.
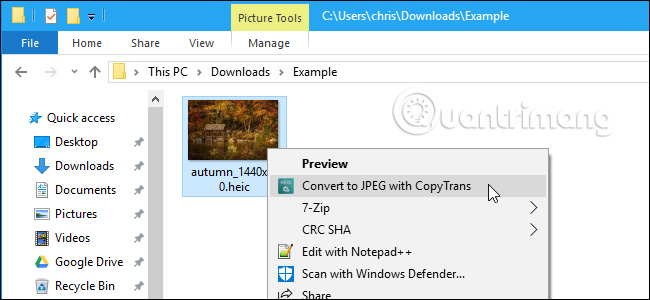
Mặc dù xử lý các file HEIC có thể gây khó chịu, nhưng hãy nhớ rằng chúng có công dụng đặc biệt. Chúng tối ưu hóa kích thước hình ảnh trong khi vẫn giữ nguyên chất lượng. Vì vậy, nếu bạn có thể để nguyên ảnh của mình ở định dạng HEIC, điều đó sẽ có lợi nhất cho bạn - đặc biệt là về lâu dài. Nhưng tin tốt là, có một số cách để chuyển đổi ảnh của bạn sang định dạng JPG một cách nhanh chóng và dễ dàng.
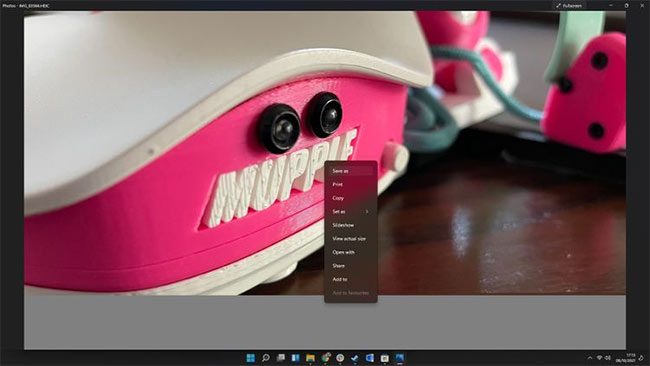
Hầu hết mọi người đều cho rằng việc mở file HEIC trên Windows yêu cầu phần mềm của bên thứ ba, nhưng thực tế không nhất thiết phải như vậy. Windows 10 và 11 cung cấp một tính năng tích hợp có thể giúp bạn chuyển đổi các file hình ảnh của mình mà không phải trả tiền cho phần mềm hoặc tải xuống bất kỳ thứ gì.
Tìm hình ảnh bạn muốn chuyển đổi và mở nó bằng ứng dụng Photos trong Windows. Bạn có thể thực hiện việc này bằng cách bấm chuột phải vào ảnh, di chuột qua Open with, rồi bấm vào Photos. File hình ảnh của bạn bây giờ sẽ mở trong ứng dụng Photos, sẵn sàng để được chuyển đổi.
Chỉ cần nhấp chuột phải vào hình ảnh bạn đã mở trong Photos, chọn Save As và chọn JPEG hoặc JPG từ menu drop-down. Đặt tên cho hình ảnh mới của bạn và nhấp vào Save để kết thúc quá trình.
Điều gì sẽ xảy ra nếu không thể mở hình ảnh HEIC trong Photos?
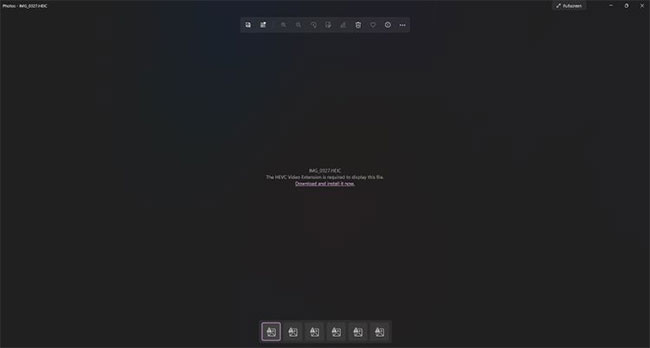
Nếu bạn mở file HEIC của mình và thấy thông báo cho biết rằng bạn đang thiếu "tiện ích mở rộng video HEVC", thì bạn đã có một HEIC có bao gồm video HEVC. Thông thường, điều này xảy ra vì bạn đã sử dụng tính năng Live của iPhone. Điều này ghi lại một video nhỏ, chất lượng cao cùng với hình ảnh để bạn có nhiều quyền kiểm soát hơn đối với ảnh đã chụp.
Để chuyển đổi các loại file hình ảnh này, bạn sẽ cần một plugin đặc biệt do Microsoft cung cấp. Nhấp vào liên kết bên dưới thông báo cảnh báo sẽ mở trang Microsoft Store cho một plugin HEVC với giá $0,99 (khoảng 23.000 đồng). Sau khi mua và cài đặt plugin, bạn sẽ có thể chuyển đổi bất kỳ hình ảnh HEIC nào mà không gặp vấn đề.
Một ứng dụng dễ sử dụng để chuyển đổi file HEIC sang định dạng khác là iMazing HEIC Converter. Giao diện của công cụ này khá hấp dẫn và bạn có thêm quyền kiểm soát đối với cài đặt chuyển đổi của mình. Sau khi đã tải xuống và cài đặt iMazing HEIC Converter, đây là cách bạn chuyển đổi các file HEIC của mình:
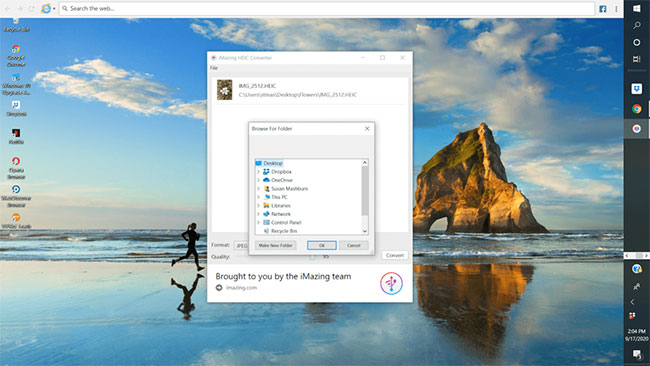
Nếu không muốn cài đặt bất kỳ phần mềm nào, bạn có thể sử dụng công cụ chuyển đổi trực tuyến. Chỉ cần tải file .HEIC và chờ quá trình chuyển đổi và tải file JPEG.
Cảnh báo: Mặc dù trang web dưới đây hoạt động tốt nhưng bạn không nên tải ảnh cá nhân (hoặc tài liệu quan trọng có chứa dữ liệu tài chính, kinh doanh hoặc video) lên các công cụ trực tuyến để chuyển đổi. Nếu ảnh có nội dung nhạy cảm, tốt nhất nên để nó trên máy tính.
Nếu muốn chuyển đổi nhanh, chỉ cần truy cập vào trang web heictojpg.com và tải ảnh lên, bạn có thể tải 50 bức ảnh cùng một lúc bằng cách kéo và thả một hoặc nhiều file HEIC từ máy tính vào trang web.
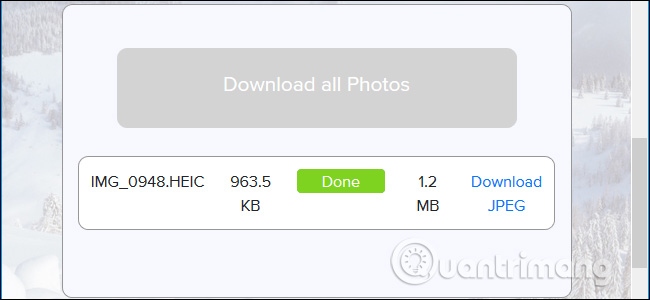
Chúc các bạn thực hiện thành công!
Nguồn tin: Quantrimang.com
Ý kiến bạn đọc
Những tin mới hơn
Những tin cũ hơn
 Hướng dẫn chèn code trong Word
Hướng dẫn chèn code trong Word
 20 tuổi và những thay đổi
20 tuổi và những thay đổi
 8 công cụ debugger Linux tốt nhất dành cho các kỹ sư phần mềm
8 công cụ debugger Linux tốt nhất dành cho các kỹ sư phần mềm
 Cách giả lập game PS2 trên máy Mac M1, M2 hoặc M3 với PCSX2
Cách giả lập game PS2 trên máy Mac M1, M2 hoặc M3 với PCSX2
 Cách chạy ứng dụng Windows trên Android bằng Winlator
Cách chạy ứng dụng Windows trên Android bằng Winlator
 Cách chuyển đổi tài liệu Word sang PDF
Cách chuyển đổi tài liệu Word sang PDF
 Cách xóa mật khẩu file PDF trên máy Mac
Cách xóa mật khẩu file PDF trên máy Mac
 Cách tạo trường tùy chỉnh WordPress để thêm siêu dữ liệu
Cách tạo trường tùy chỉnh WordPress để thêm siêu dữ liệu
 Lòng tự kiêu
Lòng tự kiêu
 24 ứng dụng chụp ảnh màn hình hữu ích dành cho macOS
24 ứng dụng chụp ảnh màn hình hữu ích dành cho macOS
 Cách chuyển thư mục Download sang ổ khác trên Windows 11
Cách chuyển thư mục Download sang ổ khác trên Windows 11
 Cách chụp màn hình máy Mac
Cách chụp màn hình máy Mac
 Cách gán các lõi CPU cụ thể cho một ứng dụng trong Windows
Cách gán các lõi CPU cụ thể cho một ứng dụng trong Windows
 Cách tạo hình ảnh bằng AI trong Krita
Cách tạo hình ảnh bằng AI trong Krita
 Niềm kiêu hãnh
Niềm kiêu hãnh
 Nợ chàng trai thanh xuân một lời cảm ơn và xin lỗi!
Nợ chàng trai thanh xuân một lời cảm ơn và xin lỗi!
 Xã giao
Xã giao
 Đêm dài lắm mộng
Đêm dài lắm mộng
 4 cách dễ dàng tạo file ZIP trên Windows
4 cách dễ dàng tạo file ZIP trên Windows
 Hướng dẫn tắt Tab Preview trên Chrome
Hướng dẫn tắt Tab Preview trên Chrome
