Thông tin liên hệ
- 036.686.3943
- admin@nguoicodonvn2008.info

Có một trục trặc kỳ lạ xảy ra trên Windows 10, trong đó thư mục Administrative Tools trống rỗng và tất cả các shortcut đã bị xóa. Rõ ràng, vấn đề này đã quá cũ, nhưng vì chỉ nhóm người dùng nhỏ bị ảnh hưởng, nên Microsoft không bao giờ bận tâm đến việc giải quyết nó.
Nếu nguyên nhân không phải do lỗi Windows, thì vấn đề cũng có thể do lỗi người dùng (xóa do vô tình) hoặc do công cụ dọn dẹp của bên thứ ba. Trong một số trường hợp hiếm hoi, các shortcut Administrative Tools cũng có thể bị can thiệp do nhiễm phần mềm độc hại.
Thư mục Administrative Tools được đặt trong Control Panel và chứa các công cụ chuyên dụng có thể được sử dụng bởi quản trị viên hệ thống và người dùng nâng cao để thực hiện những tác vụ khác nhau. Thư mục Administrative Tools trên Windows 10 nằm tại C:\ ProgramData \ Microsoft \ Windows \ Start Menu \ Programs \ Administrative Tools.
Sau đây là một danh sách rút gọn với các công cụ quản trị phổ biến nhất có trong thư mục Administrative Tools:
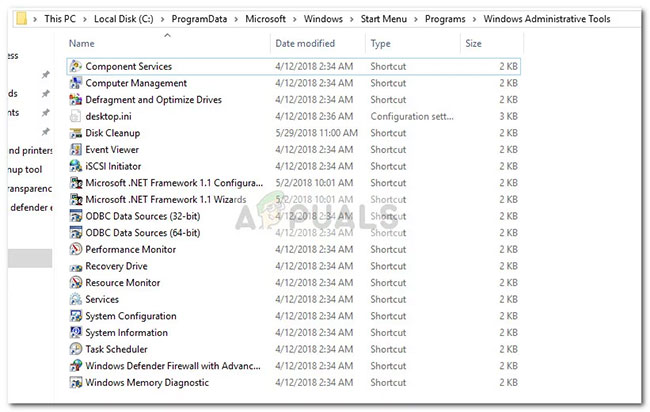
Lưu ý: Hãy nhớ rằng các công cụ chính xác trong thư mục Administrative Tool sẽ thay đổi tùy theo phiên bản Windows của bạn.
Nếu bạn hiện đang thấy một thư mục Administrative Tool trống, hai phương pháp bên dưới sẽ giúp bạn khôi phục các shortcut công cụ admin.
- Nếu bạn đang tìm kiếm một phương pháp hợp lý để khôi phục các phím tắt bị thiếu, hãy tham khảo phương pháp 1.
- Nếu bạn chỉ sử dụng một số công cụ quản trị và bạn không quan tâm đến phần còn lại, hãy làm theo phương pháp 2 để biết hướng dẫn về cách tạo lại các shortcut bị thiếu theo cách thủ công.
Cách nhanh nhất để khôi phục các shortcut Administrative Tools bị thiếu là thay thế chúng bằng các mục khác được lấy từ một máy tính “khỏe mạnh”.
Thực hiện theo hướng dẫn bên dưới để tiến hành việc thay thế:
1. Tải xuống kho lưu trữ này và sử dụng WinZip hoặc WinRar để trích xuất ở một nơi nào đó thsich hợp:
https://drive.google.com/file/d/1pOwF5NjU6udHFKGWYE3GiB7ksvLH6zhZ/view
2. Sao chép nội dung của kho lưu trữ và dán chúng vào C:\ ProgramData \ Microsoft \ Windows \ Start Menu \ Programs \ Administrative Tools.
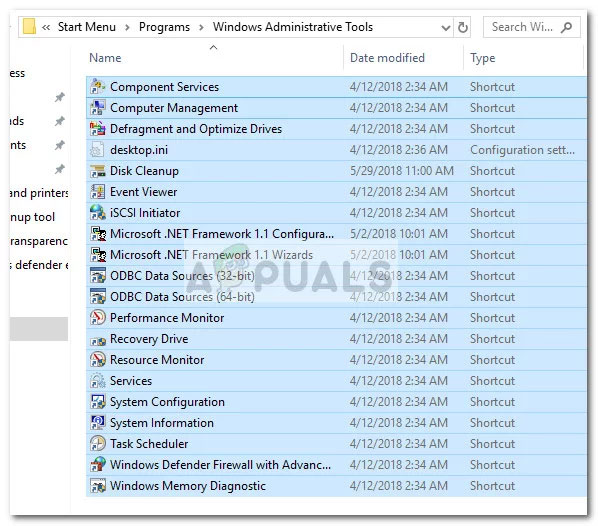
Lưu ý: Nếu thư mục ProgramData không hiển thị theo mặc định, hãy chuyển đến tab Viewtrong File Explorer và kích hoạt Hidden Items.
3. Khi các shortcut mới được đưa ra, chúng sẽ có thể sử dụng ngay lập tức.
Nếu bạn chỉ thiếu một vài shortcut hoặc không thực sự cần phần lớn các công cụ có trong thư mục Administrative Tools, bạn thực sự có thể tự tạo lại các shortcut bị thiếu.
Sau đây là bảng các công cụ quản trị có trong Windows 10 cùng với những đường dẫn đích của chúng để bạn có thể tự tạo shortcut:
| Tên công cụ quản trị | Đường dẫn đích |
| Windows Memory Diagnostic | %windir%\system32\MdSched.exe |
| Windows Firewall with Advanced Security | %windir%\system32\WF.msc |
| Task Scheduler | %windir%\system32\taskschd.msc /s |
| System Information | %windir%\system32\msinfo32.exe |
| System Configuration | %windir%\system32\msconfig.exe |
| Services | %windir%\system32\services.msc |
| Resource Monitor | %windir%\system32\perfmon.exe /res |
| Print Management | %systemroot%\system32\printmanagement.msc |
| Performance Monitor | %windir%\system32\perfmon.msc /s |
| ODBC Data Sources (64-bit) | %windir%\system32\odbcad32.exe |
| ODBC Data Sources (32-bit) | %windir%\syswow64\odbcad32.exe |
| Local Security Policy | %windir%\system32\secpol.msc /s |
| iSCSI Initiator | %windir%\system32\iscsicpl.exe |
| Event Viewer | %windir%\system32\eventvwr.msc /s |
| Disk Cleanup | %windir%\system32\cleanmgr.exe |
| Defragment and Optimize Drives | %windir%\system32\dfrgui.exe |
| Computer Management | %windir%\system32\compmgmt.msc /s |
| Component Services | %windir%\system32\comexp.msc |
Để tạo các shortcut theo cách thủ công, bạn sẽ cần phải tạo một thư mục bổ sung bên ngoài các file được bảo vệ của Windows (bạn sẽ không thể tạo các shortcut trực tiếp trong thư mục Administrative). Thay vào đó, hãy tạo một thư mục mới trên desktop cho thuận tiện.
Sau đó, nhấp chuột phải vào một khoảng trống và chọn New > Shortcut, rồi chèn thư mục đích (tham khảo bảng bên trên) của công cụ và nhấn nút Next.
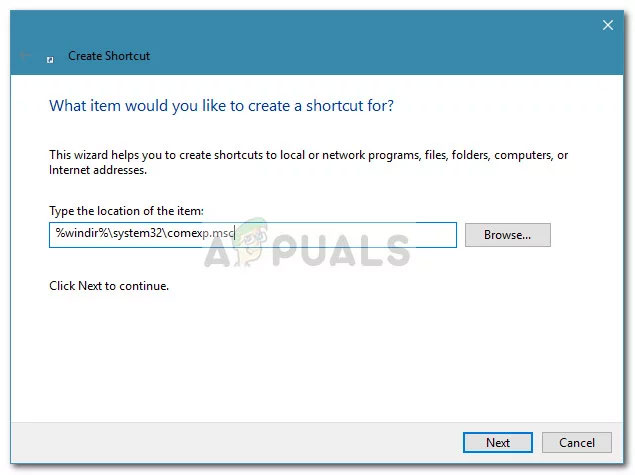
Tiếp theo, nhập tên của shortcut và nhấn Finish để tạo nó.
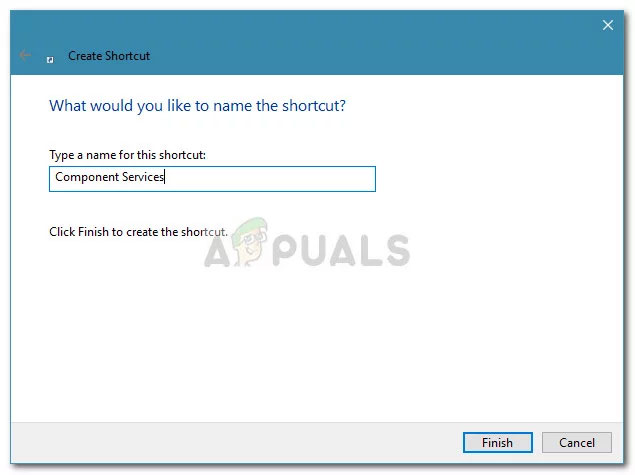
Khi tất cả các shortcut yêu cầu sẽ được tạo, hãy sao chép tất cả chúng và điều hướng đến thư mục Administrative Tools (C:\ ProgramData \ Microsoft \ Windows \ Start Menu \ Programs \ Administrative Tools). Sau đó, dán các shortcut vừa tạo vào đây và xác nhận tại lời nhắc UAC.
Bạn đã khôi phục thành công các shortcut Administrative Tools trên Windows 10.
Nguồn tin: Quantrimang.com
Ý kiến bạn đọc
Những tin mới hơn
Những tin cũ hơn
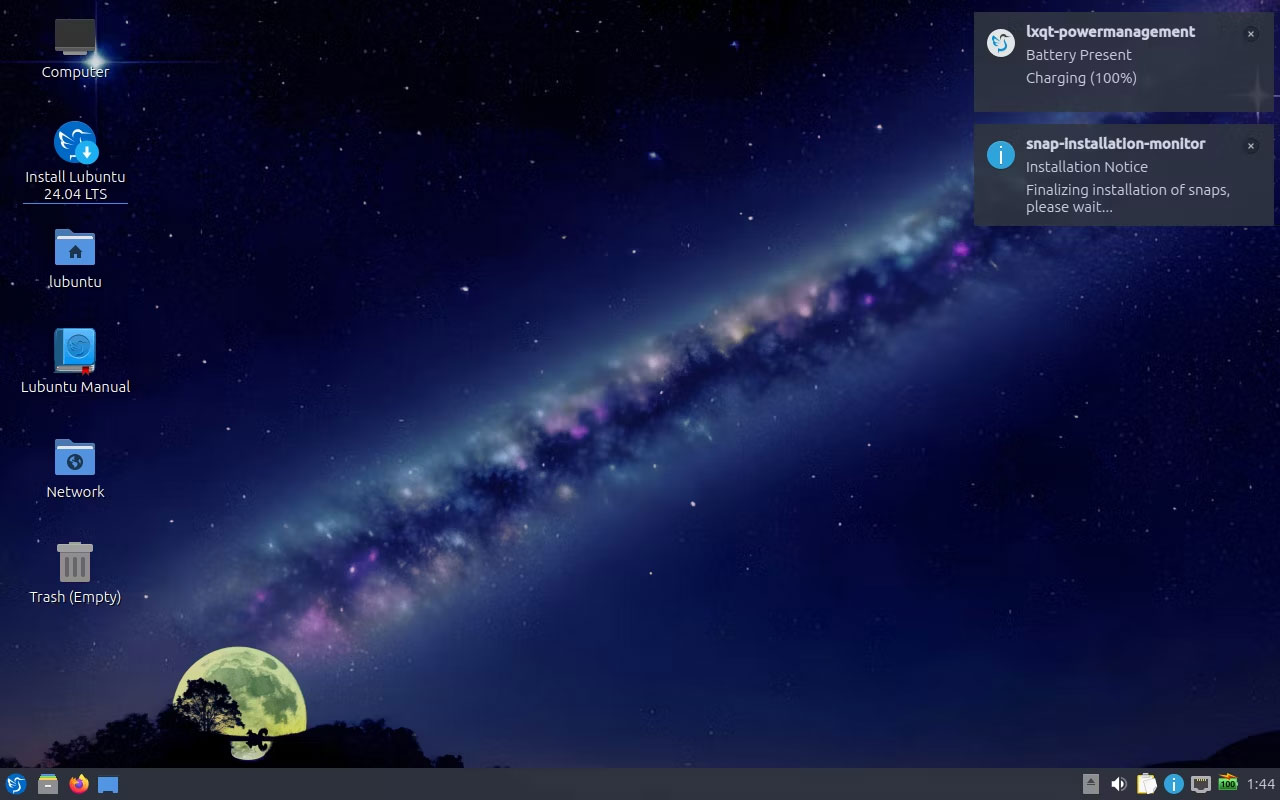 Hỗ trợ Ubuntu 18.04 sắp chấm dứt: Đây là những việc cần làm!
Hỗ trợ Ubuntu 18.04 sắp chấm dứt: Đây là những việc cần làm!
 Nhớ anh
Nhớ anh
 Rồi ai cũng sẽ hạnh phúc
Rồi ai cũng sẽ hạnh phúc
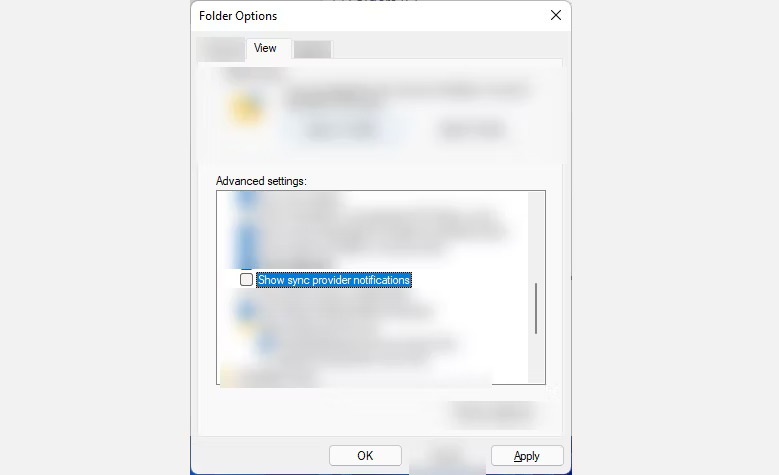 Cách thoát khỏi quảng cáo trên thiết bị Windows 11
Cách thoát khỏi quảng cáo trên thiết bị Windows 11
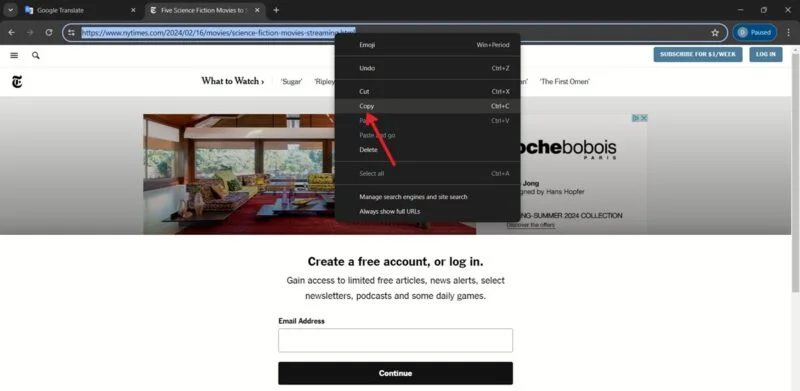 Cách xem nội dung bài bị ẩn, bắt đăng ký thành viên trên website
Cách xem nội dung bài bị ẩn, bắt đăng ký thành viên trên website
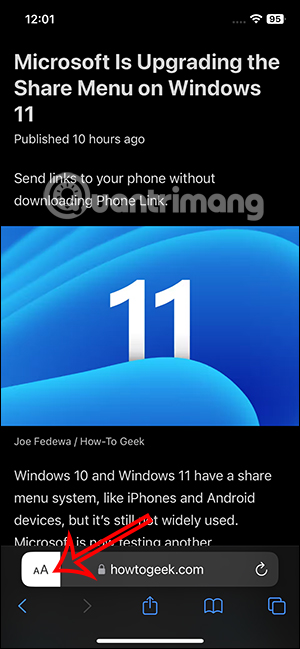 Cách kích hoạt chế độ đọc trang web trên Safari
Cách kích hoạt chế độ đọc trang web trên Safari
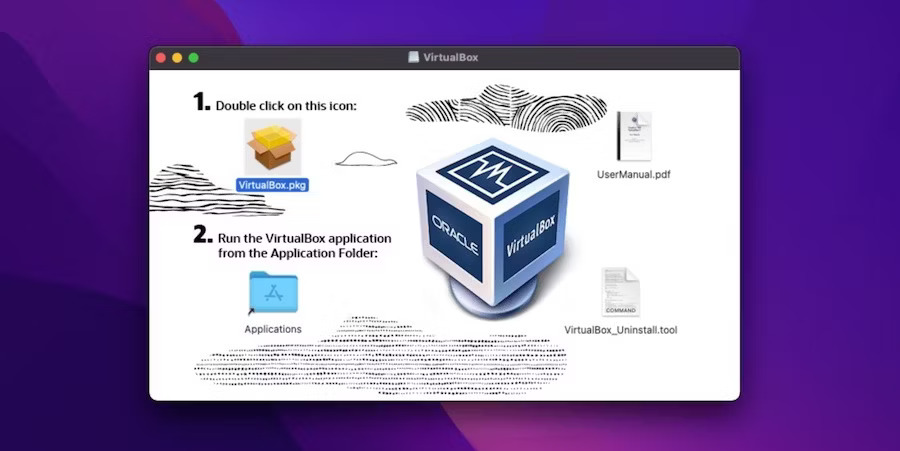 Cách cài đặt VirtualBox trên máy Mac Apple Silicon
Cách cài đặt VirtualBox trên máy Mac Apple Silicon
 Nên ở lại thành phố làm việc hay về quê làm việc
Nên ở lại thành phố làm việc hay về quê làm việc
 5 thói quen khiến sự lo âu trở nên tồi tệ hơn
5 thói quen khiến sự lo âu trở nên tồi tệ hơn
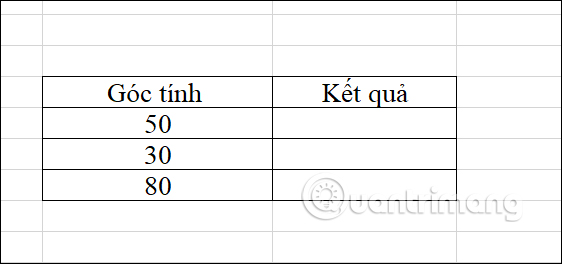 Hướng dẫn sử dụng hàm COS trong Excel
Hướng dẫn sử dụng hàm COS trong Excel
 Cách kết nối tay cầm PS5 với PC Windows, Mac, Steam
Cách kết nối tay cầm PS5 với PC Windows, Mac, Steam
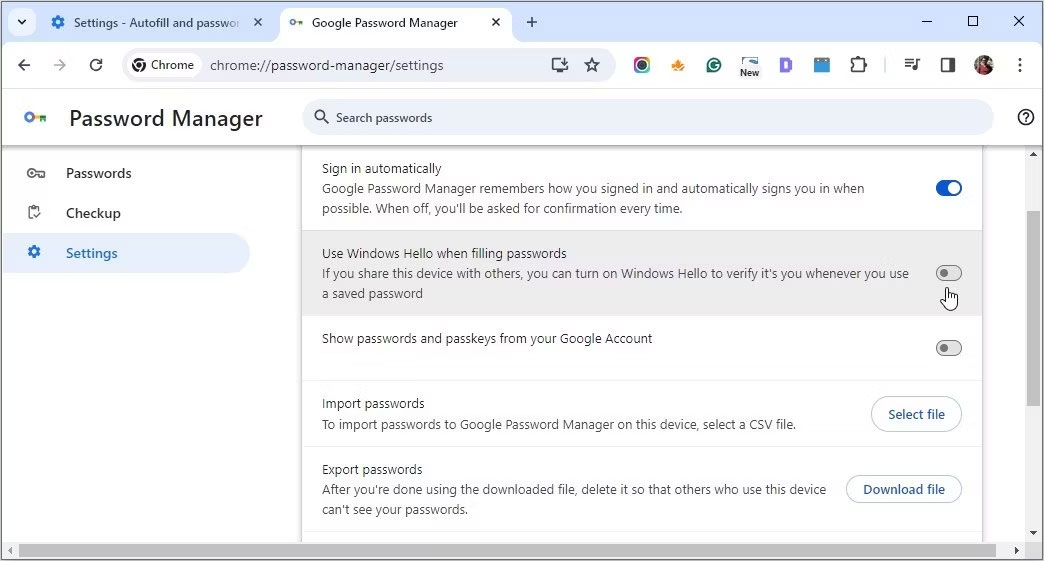 Cách bảo vệ mật khẩu Chrome bằng Windows Hello
Cách bảo vệ mật khẩu Chrome bằng Windows Hello
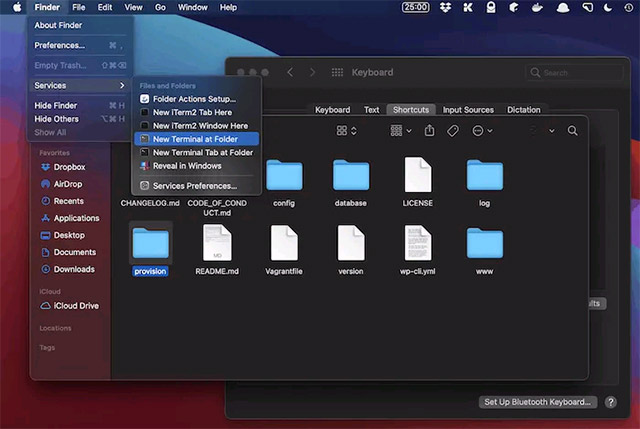 Hướng dẫn mở thư mục trên máy Mac bằng lệnh trong Terminal
Hướng dẫn mở thư mục trên máy Mac bằng lệnh trong Terminal
 Khởi đầu và kết thúc
Khởi đầu và kết thúc
 Đã từng là hồi ức đau buồn
Đã từng là hồi ức đau buồn
 Cảm ơn bạn vì đã sống tử tế, trở thành một con người tử tế!
Cảm ơn bạn vì đã sống tử tế, trở thành một con người tử tế!
 4 nguyên tắc mà người EQ cao luôn ngầm hiểu với nhau: Dù thân đến mấy cũng đừng động vào
4 nguyên tắc mà người EQ cao luôn ngầm hiểu với nhau: Dù thân đến mấy cũng đừng động vào
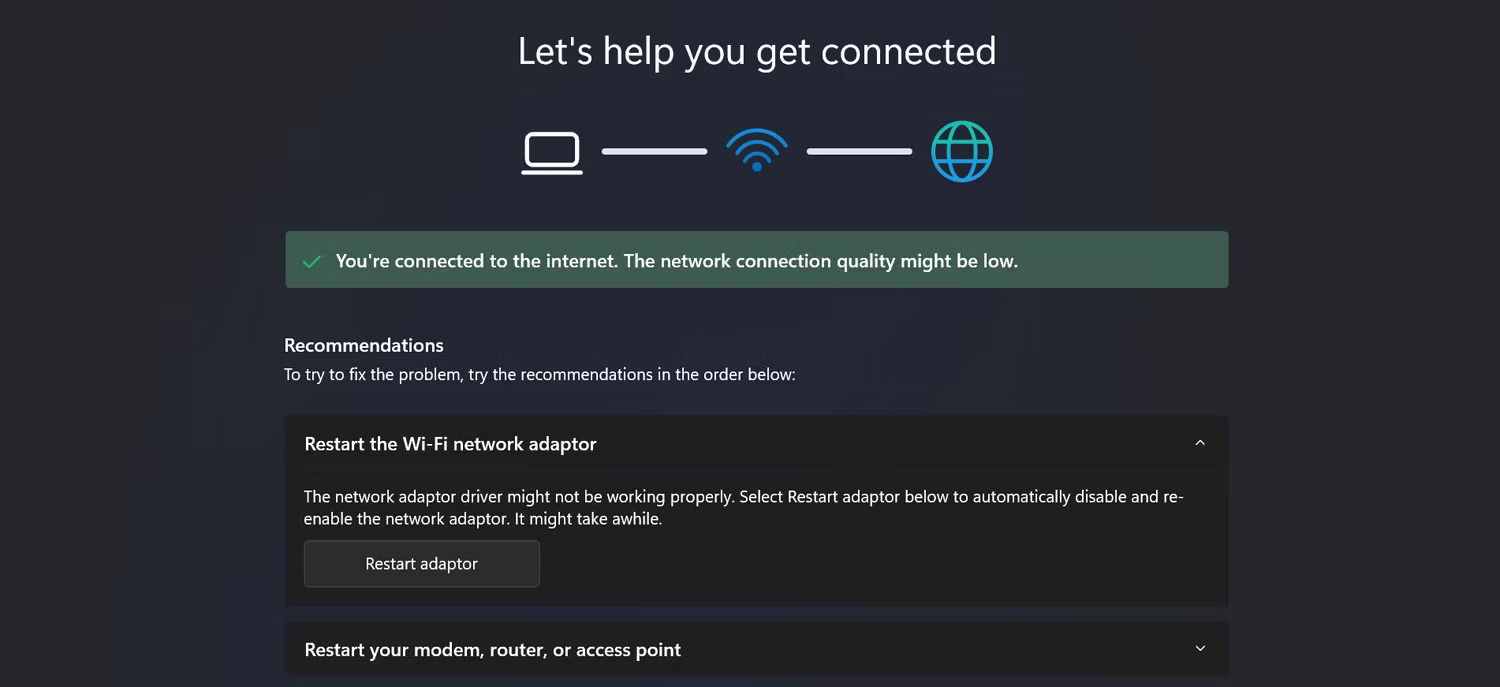 Khắc phục sự cố hiển thị thông báo “No Internet, Secured” trên Windows 10
Khắc phục sự cố hiển thị thông báo “No Internet, Secured” trên Windows 10
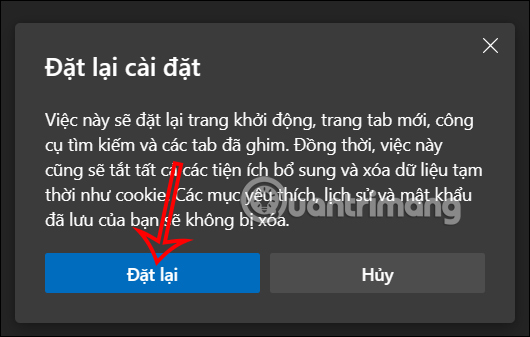 Cách reset trình duyệt Edge trên Windows nhanh chóng
Cách reset trình duyệt Edge trên Windows nhanh chóng
 5 cuốn sách hay để đối phó với lo âu và trầm cảm
5 cuốn sách hay để đối phó với lo âu và trầm cảm
