Thông tin liên hệ
- 036.686.3943
- admin@nguoicodonvn2008.info

Phần mềm Skype phiên bản mới hiện tại đã có giao diện tương đồng với bản Skype nền web, các tính năng sử dụng đều tương tự như nhau. Người dùng vẫn có các tùy chọn để gọi thoại hay gọi video trên bản Skype. Tuy nhiên trong quá trình sử dụng có thể gặp một số lỗi nên gỡ phần mềm Skype sẽ khắc phục được hoặc nếu bạn không còn muốn sử dụng Skype nữa thì nên gỡ Skype để lấy lại dung lượng bộ nhớ. Để xóa phần mềm Skype trên máy tính chúng ta có thể thực hiện theo 2 cách khác nhau, sử dụng trình gỡ phần mềm trên hệ thống hay dùng công cụ gỡ phần mềm hoàn toàn trên máy tính.
Bước 1:
Người dùng truy cập vào giao diện Control Panel trên máy tính rồi nhấn tiếp vào mục Uninstall a program để gỡ bỏ chương trình trên máy tính.

Bước 2:
Chuyển sang giao diện mới hiển thị toàn bộ các phần mềm đang cài đặt trên máy tính. Người dùng click chuột phải vào phần mềm Skype rồi chọn Uninstall.
Ngay sau đó quá trình gỡ cài đặt phần mềm Skype được diễn ra. Khi gỡ thành công biểu tượng Skype không còn trên màn hình máy tính.

Your Uninstaller là phần mềm gỡ các chương trình hoàn toàn trên máy tính, bao gồm các dữ liệu mà khi chúng ta xóa trong Control Panel có thể vẫn còn sót lại. Ngoài Your Uninstaller còn có nhiều phần mềm cài đặt khác mà bạn có thể sử dụng.
Bước 1:
Chúng ta tải phần mềm Your Uninstaller theo link dưới đây.

Bước 2:
Sau khi cài đặt thành công trong giao diện của công cụ bạn sẽ nhìn thấy toàn bộ các phần mềm đang cài đặt trên máy tính. Nhấn vào phần mềm Skype rồi chọn Uninstall ở bên cạnh.

Tiếp đến chúng ta sẽ thấy có nhiều chế độ xóa Skype trên máy tính, nhấn vào Normal Mode để chọn xóa ở chế độ thông thường rồi nhấn Next ở bên dưới.

Bước 3:
Sau đó phần mềm thực hiện các công đoạn để xóa Skype, bao gồm các khóa hệ thống có liên quan tới Skype.

Khi quá trình tìm kiếm khóa liên quan tới Skype hoàn thành, người dùng sẽ thấy danh sách các khóa được tìm thấy, nhấn Next bên dưới để xóa. Như vậy việc xóa Skype sẽ được tiến hành. Ngoài ra phần mềm Your Uninstaller còn có thêm tùy chọn xóa file rác hệ thống.
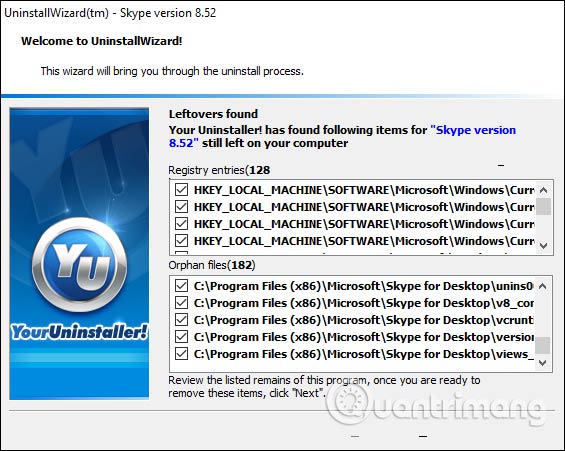
Như vậy bạn đã có thêm cách để xóa hoàn toàn phần mềm Skype trên máy tính. Khi xóa Skype theo cách thủ công thì chắc chắn vẫn còn nhiều dữ liệu liên quan tới phần mềm còn sót lại, nên Your Uninstaller sẽ xóa sạch phần mềm trên máy tính.
Chúc các bạn thực hiện thành công!
Nguồn tin: Quantrimang.com
Ý kiến bạn đọc
Những tin mới hơn
Những tin cũ hơn
 Hướng dẫn xóa dòng kẻ trong Excel
Hướng dẫn xóa dòng kẻ trong Excel
 Ước mơ mà không kèm hành động thì dù có cánh cũng không bao giờ bay tới đích
Ước mơ mà không kèm hành động thì dù có cánh cũng không bao giờ bay tới đích
 Làm được 3 điều này, cuộc sống mới thật sự nhẹ gánh, vô cùng đơn giản nhưng ít ai nhận ra để thay đổi
Làm được 3 điều này, cuộc sống mới thật sự nhẹ gánh, vô cùng đơn giản nhưng ít ai nhận ra để thay đổi
 Hướng dẫn chèn code trong Word
Hướng dẫn chèn code trong Word
 20 tuổi và những thay đổi
20 tuổi và những thay đổi
 8 công cụ debugger Linux tốt nhất dành cho các kỹ sư phần mềm
8 công cụ debugger Linux tốt nhất dành cho các kỹ sư phần mềm
 Cách giả lập game PS2 trên máy Mac M1, M2 hoặc M3 với PCSX2
Cách giả lập game PS2 trên máy Mac M1, M2 hoặc M3 với PCSX2
 Cách chạy ứng dụng Windows trên Android bằng Winlator
Cách chạy ứng dụng Windows trên Android bằng Winlator
 Cách chuyển đổi tài liệu Word sang PDF
Cách chuyển đổi tài liệu Word sang PDF
 Cách xóa mật khẩu file PDF trên máy Mac
Cách xóa mật khẩu file PDF trên máy Mac
 Cách tạo trường tùy chỉnh WordPress để thêm siêu dữ liệu
Cách tạo trường tùy chỉnh WordPress để thêm siêu dữ liệu
 Lòng tự kiêu
Lòng tự kiêu
 24 ứng dụng chụp ảnh màn hình hữu ích dành cho macOS
24 ứng dụng chụp ảnh màn hình hữu ích dành cho macOS
 Cách chuyển thư mục Download sang ổ khác trên Windows 11
Cách chuyển thư mục Download sang ổ khác trên Windows 11
 Cách chụp màn hình máy Mac
Cách chụp màn hình máy Mac
 Cách gán các lõi CPU cụ thể cho một ứng dụng trong Windows
Cách gán các lõi CPU cụ thể cho một ứng dụng trong Windows
 Cách tạo hình ảnh bằng AI trong Krita
Cách tạo hình ảnh bằng AI trong Krita
 Niềm kiêu hãnh
Niềm kiêu hãnh
 Nợ chàng trai thanh xuân một lời cảm ơn và xin lỗi!
Nợ chàng trai thanh xuân một lời cảm ơn và xin lỗi!
 Xã giao
Xã giao
