Thông tin liên hệ
- 036.686.3943
- admin@nguoicodonvn2008.info

Bạn không thích sử dụng Yahoo làm công cụ tìm kiếm mặc định trong Chrome, hoặc chỉ đơn giản là không một nó xuất hiện trên trình duyệt của mình? Việc gỡ bỏ công cụ tìm kiếm này vô cùng đơn giản. Cùng tìm hiểu ngay sau đây.
(Cảnh báo: Nếu bạn không nhớ đã đặt Yahoo làm công cụ tìm kiếm trên Chrome khi nào, thì có thể do phần mềm độc hại hoặc tiện ích mở rộng có hại của Chrome gây ra. Cân nhắc tắt các tiện ích mở rộng trên trình duyệt và xóa phần mềm độc hại để khắc phục sự cố).
Trong ứng dụng Chrome phiên bản dành cho máy tính, bạn có thể thêm cũng như xóa bất kỳ công cụ tìm kiếm nào mình muốn. Tuy nhiên, trong Chrome trên thiết bị di động, bạn sẽ không thể chủ động thêm hoặc xóa các công cụ tìm kiếm, ít nhất là ở thời điểm hiện tại. Thay vào đó, bạn chỉ có thể chuyển đổi giữa các công cụ tìm kiếm khác nhau khi cần.
Do đó, bài viết này sẽ chỉ hướng dẫn bạn cách xóa Yahoo Search khỏi Chrome trên máy tính. Còn đối với thiết bị di động, bạn chỉ có thể chuyển đổi sang một công cụ tìm kiếm khác, chẳng hạn như Google.
Để xóa Yahoo khỏi danh sách công cụ tìm kiếm trong Chrome trên máy tính Windows, Mac, Linux hoặc Chromebook, trước tiên, hãy mở Chrome trên PC của bạn.
Trong giao diện ứng dụng mở ra, bạn nhấp vào biểu tượng menu (ba dấu chấm đặt dọc thẳng hàng) ở góc trên cùng bên phải màn hình.
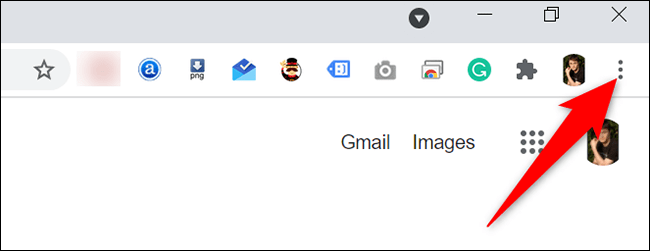
Từ menu hệ thống hiện ra, hãy bấm vào mục “Settings” (Cài đặt).
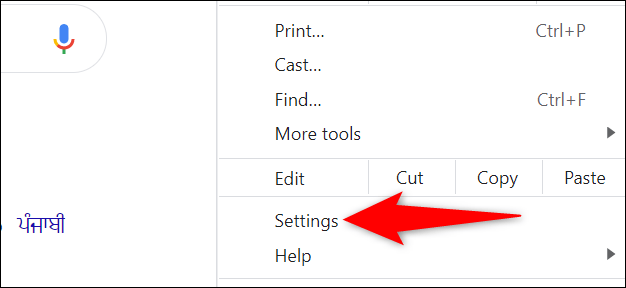
Tiếp theo, trên trang “Settings” mở ra, bạn nhìn sang danh mục bên trái và nhấp vào “Search Engine” (Công cụ tìm kiếm).
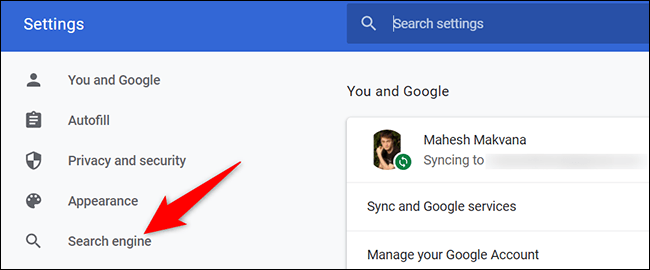
Bạn sẽ thấy phần “Search Engine” ở bên phải. Tại đây, hãy nhấp vào “Manage Search Engines” (Quản lý Công cụ Tìm kiếm).
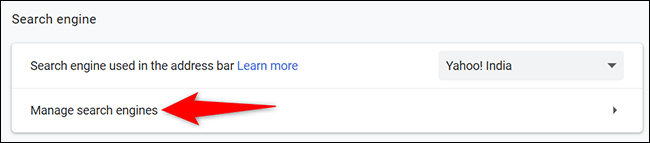
Trang quản lý công cụ tìm kiếm sẽ lập tức mở ra. Nếu Yahoo đang là công cụ tìm kiếm mặc định của bạn, bạn sẽ phải chuyển sang một công cụ tìm kiếm khác trước khi có thể gỡ bỏ nó.
Để làm điều đó, hãy tìm công cụ tìm kiếm ưa thích của bạn trong danh sách, nhấp vào dấu ba chấm bên cạnh nó và chọn “Make Default” (Đặt làm mặc định).
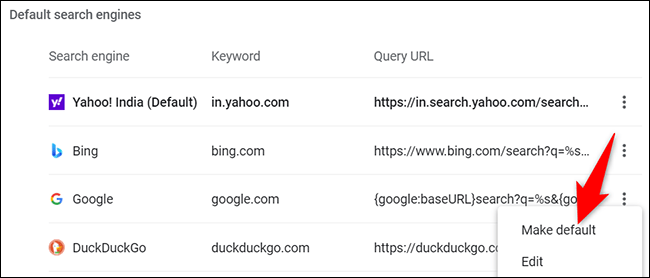
Bây giờ bạn đã có thể gỡ bỏ Yahoo. Chỉ cần nhấp vào dấu ba chấm bên cạnh bên cạnh mục “Yahoo” trên danh sách, sau đó chọn “Remove From List” (Xóa khỏi danh sách).
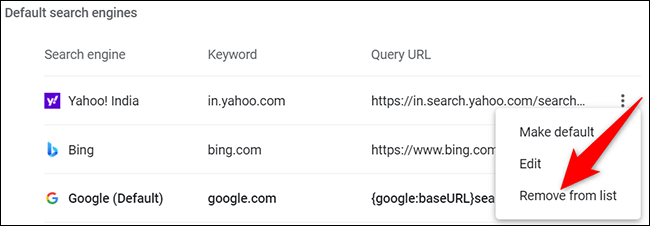
Ngay lập tức, Yahoo Search sẽ bị xóa khỏi danh sách công cụ tìm kiếm.
Trên cùng trang này, bạn có thể kiểm tra danh sách “Other Search Engines” (Các Công cụ Tìm kiếm Khác), và nếu thấy Yahoo xuất hiện trong đó, hãy tiếp tục xóa bằng thao tác nêu trên.
Nếu Chrome vẫn hoạt động không bình thường, hãy xem xét reset Chrome về cài đặt mặc định. Điều này sẽ giúp khắc phục bất kỳ tùy chọn nào bị phần mềm độc hại hoặc tiện ích mở rộng can thiệp thay đổi trái phép.
Trước tiên, mở ứng dụng Chrome trên điện thoại của bạn. Sau đó nhấn vào dấu ba chấm dọc để mở menu hệ thống. Trên iPhone và iPad, bạn sẽ tìm thấy ba dấu chấm này ở góc dưới cùng bên phải màn hình. Trên điện thoại Android, nút này nằm ở góc trên cùng bên phải.
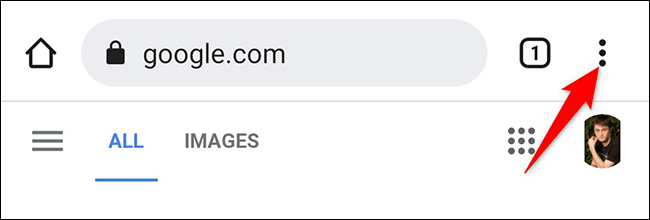
Trong menu Chrome mở ra, hãy nhấn vào “Settings” (Cài đặt).
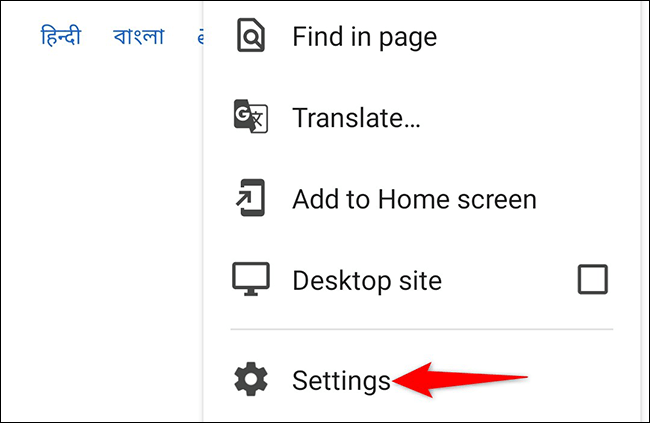
Trong menu “Settings”, hãy nhấn vào “Search Engine” (Công cụ Tìm kiếm).
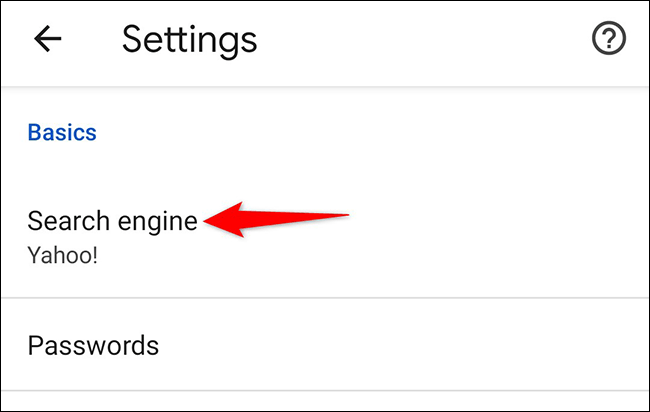
Trang quản lý công cụ tìm kiếm sẽ mở ra, hiển thị tất cả các nhà cung cấp dịch vụ tìm kiếm có sẵn. Chọn một công cụ tìm kiếm không phải của Yahoo ở đây để đặt nó làm mặc định.
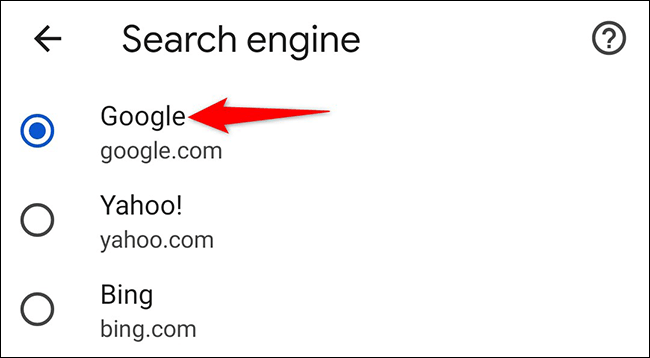
Tất cả chỉ đơn giản có vậy. Chrome trên điện thoại của bạn hiện sử dụng công cụ tìm kiếm khác làm mặc định.
Nguồn tin: Quantrimang.com
Ý kiến bạn đọc
Những tin mới hơn
Những tin cũ hơn
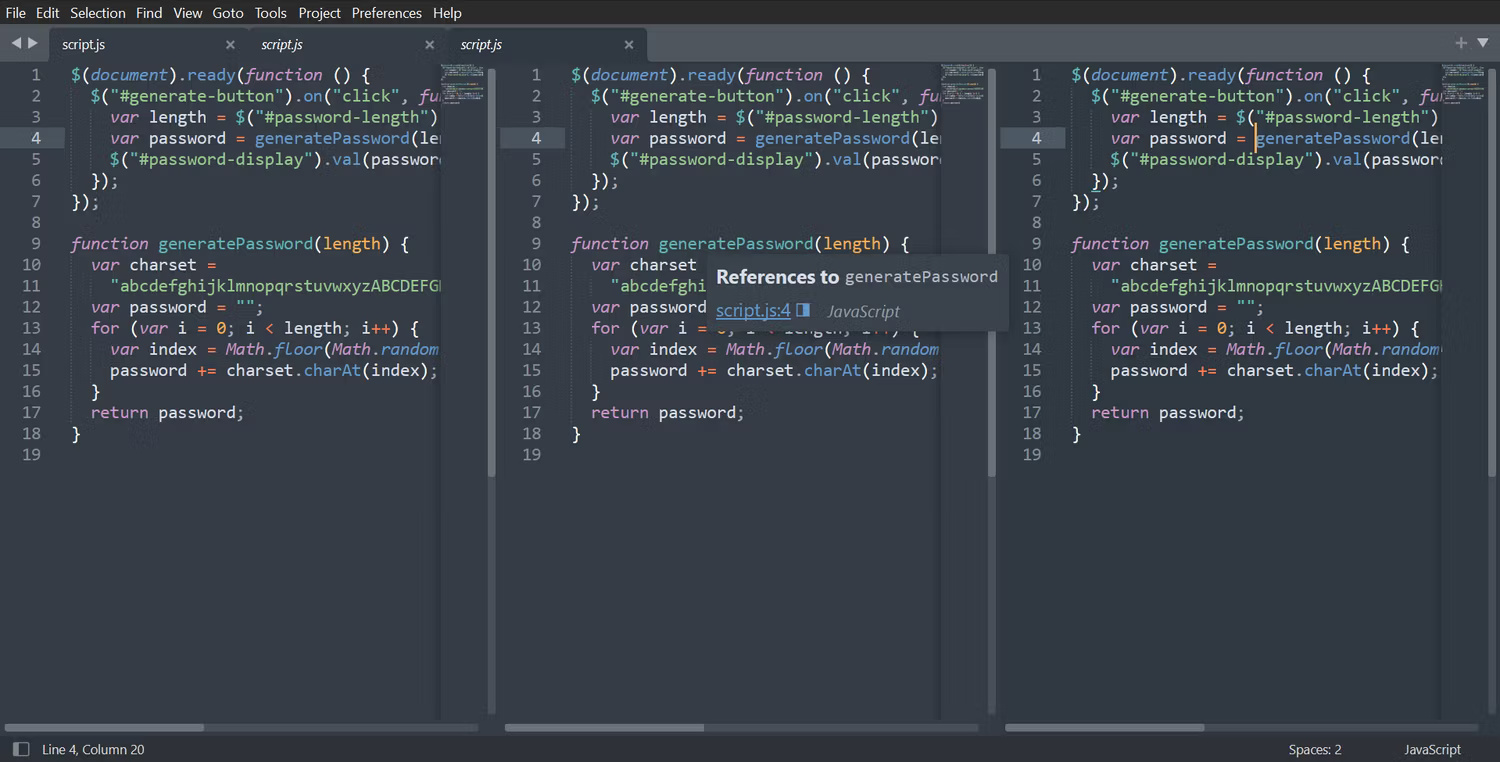 11 text editor tốt nhất cho Windows
11 text editor tốt nhất cho Windows
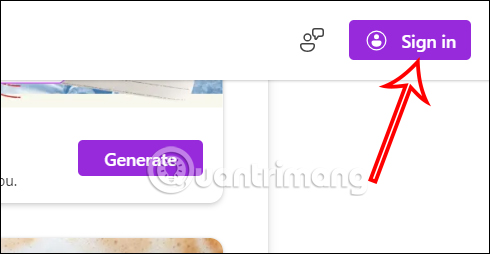 Cách xóa nền ảnh trên Microsoft Designer
Cách xóa nền ảnh trên Microsoft Designer
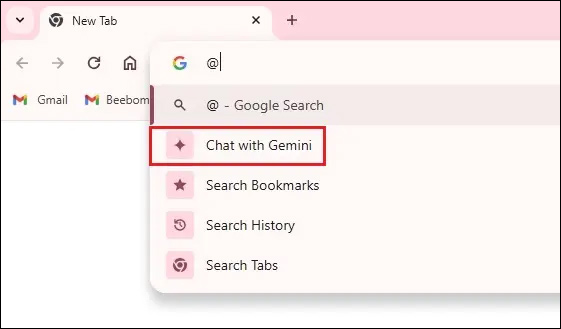 Cách sử dụng Gemini từ thanh địa chỉ Google Chrome
Cách sử dụng Gemini từ thanh địa chỉ Google Chrome
 Rồi một ngày...
Rồi một ngày...
 Hướng dẫn xóa dòng kẻ trong Excel
Hướng dẫn xóa dòng kẻ trong Excel
 Ước mơ mà không kèm hành động thì dù có cánh cũng không bao giờ bay tới đích
Ước mơ mà không kèm hành động thì dù có cánh cũng không bao giờ bay tới đích
 Làm được 3 điều này, cuộc sống mới thật sự nhẹ gánh, vô cùng đơn giản nhưng ít ai nhận ra để thay đổi
Làm được 3 điều này, cuộc sống mới thật sự nhẹ gánh, vô cùng đơn giản nhưng ít ai nhận ra để thay đổi
 Hướng dẫn chèn code trong Word
Hướng dẫn chèn code trong Word
 20 tuổi và những thay đổi
20 tuổi và những thay đổi
 8 công cụ debugger Linux tốt nhất dành cho các kỹ sư phần mềm
8 công cụ debugger Linux tốt nhất dành cho các kỹ sư phần mềm
 Cách giả lập game PS2 trên máy Mac M1, M2 hoặc M3 với PCSX2
Cách giả lập game PS2 trên máy Mac M1, M2 hoặc M3 với PCSX2
 Cách chạy ứng dụng Windows trên Android bằng Winlator
Cách chạy ứng dụng Windows trên Android bằng Winlator
 Cách chuyển đổi tài liệu Word sang PDF
Cách chuyển đổi tài liệu Word sang PDF
 Cách xóa mật khẩu file PDF trên máy Mac
Cách xóa mật khẩu file PDF trên máy Mac
 Cách tạo trường tùy chỉnh WordPress để thêm siêu dữ liệu
Cách tạo trường tùy chỉnh WordPress để thêm siêu dữ liệu
 Lòng tự kiêu
Lòng tự kiêu
 24 ứng dụng chụp ảnh màn hình hữu ích dành cho macOS
24 ứng dụng chụp ảnh màn hình hữu ích dành cho macOS
 Cách chuyển thư mục Download sang ổ khác trên Windows 11
Cách chuyển thư mục Download sang ổ khác trên Windows 11
 Cách chụp màn hình máy Mac
Cách chụp màn hình máy Mac
 Cách gán các lõi CPU cụ thể cho một ứng dụng trong Windows
Cách gán các lõi CPU cụ thể cho một ứng dụng trong Windows
