Thông tin liên hệ
- 036.686.3943
- admin@nguoicodonvn2008.info

Tiện ích Screensy trên Chrome sẽ quay màn hình máy tính không giới hạn kèm theo đó có thêm tùy chọn chỉnh sửa hình ảnh với việc vẽ hình lên ảnh chụp hay viết chú thích vào ảnh. Điều này sẽ rất thuận tiện trong việc bạn cần ghi chú nội dung nào đó trong ảnh chụp. Bài viết dưới đây sẽ hướng dẫn bạn dùng tiện ích Screensy quay video màn hình Chrome.
Bước 1:
Trước hết bạn cài tiện ích Screensy trên Chrome theo link dưới đây.
Bước 2:
Chúng ta mở trang web mình muốn quay video hình trên Chrome. Sau đó bạn nhấn vào biểu tượng tiện ích Screensy Chrome. Chúng ta sẽ cần đồng ý để tiện ích sử dụng máy ảnh và micro trên trình duyệt.
Tiếp đến tại danh sách tiện ích bạn sẽ nhìn thấy các tùy chọn quay video màn hình như dưới đây.
Chọn chế độ quay video màn hình Chrome xong, bạn điều chỉnh đến micro và webcam sử dụng.
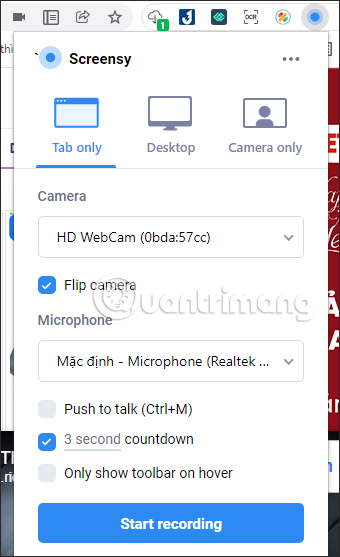
Bước 3:
Khi chúng ta nhấn vào biểu tượng 3 chấm sẽ có thêm tùy chọn tốc độ khung hình và chất lượng cho video. Tiếp đến nhấn Start recording để bắt đầu quay sau 3 giây đếm ngược.
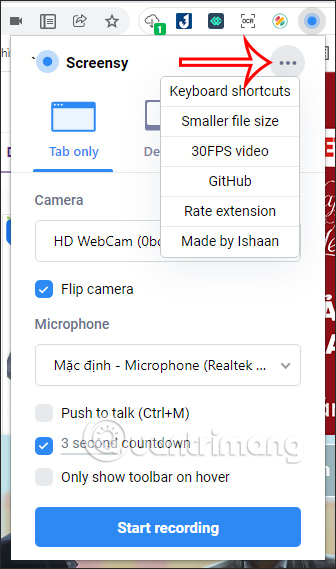
Bước 4:
Ngay lập tức bên dưới hiển thị các công cụ để thêm chú thích, viết chữ ngay trong giao diện khi tiến hành quay video màn hình Chrome.
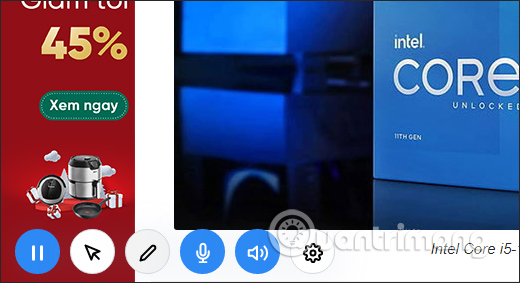
Khi nhấn vào biểu tượng mũi tên sẽ chuyển sang các công cụ zoom nội dung, mắt đỏ để chỉ rõ nội dung cần chú ý.
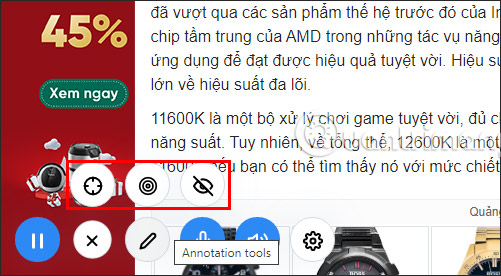
Nếu nhấn vào biểu tượng hình bút thì sẽ ra các công cụ viết, vẽ ngay tại màn hình quay video như hình dưới đây. Bạn lựa chọn màu, độ dày của bút vẽ rồi thực hiện viết chữ hay khoanh vùng nội dung.
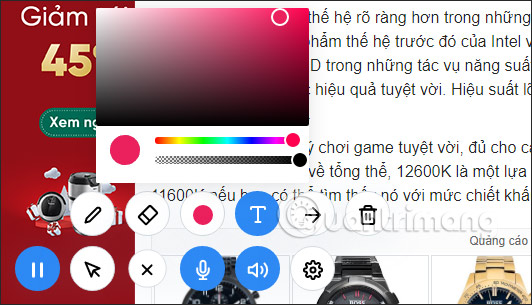
Sau khi đã hoàn thành việc quay video màn hình Chrome, bạn nhấn vào biểu tượng play để dừng rồi nhấn tích để lưu video.
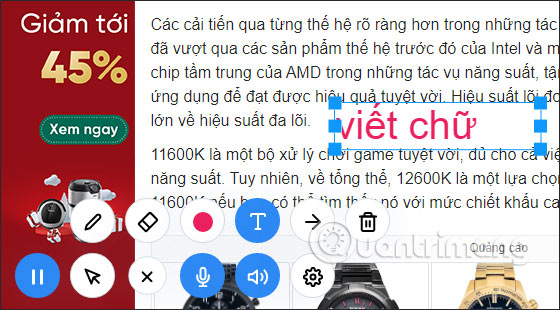
Bước 5:
Chuyển sang giao diện tùy chỉnh video quay màn hình Chrome. Chúng ta có thể cắt video thành từng đoạn, bỏ đoạn video nào mình không muốn dùng, chỉnh định dạng video. Cuối cùng nhấn Download hoặc Save to Drive để lưu vào tài fkhoanr Drive của mình.
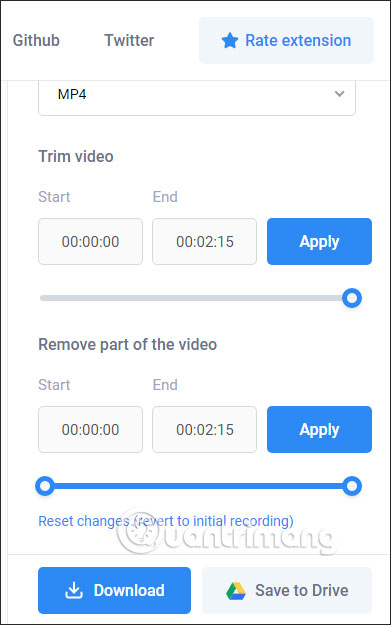
Nguồn tin: Quantrimang.com
Ý kiến bạn đọc
Những tin mới hơn
Những tin cũ hơn
 Tài Liệu Mạng Căn Bản ACBN của Trung tâm ATHENA
Tài Liệu Mạng Căn Bản ACBN của Trung tâm ATHENA
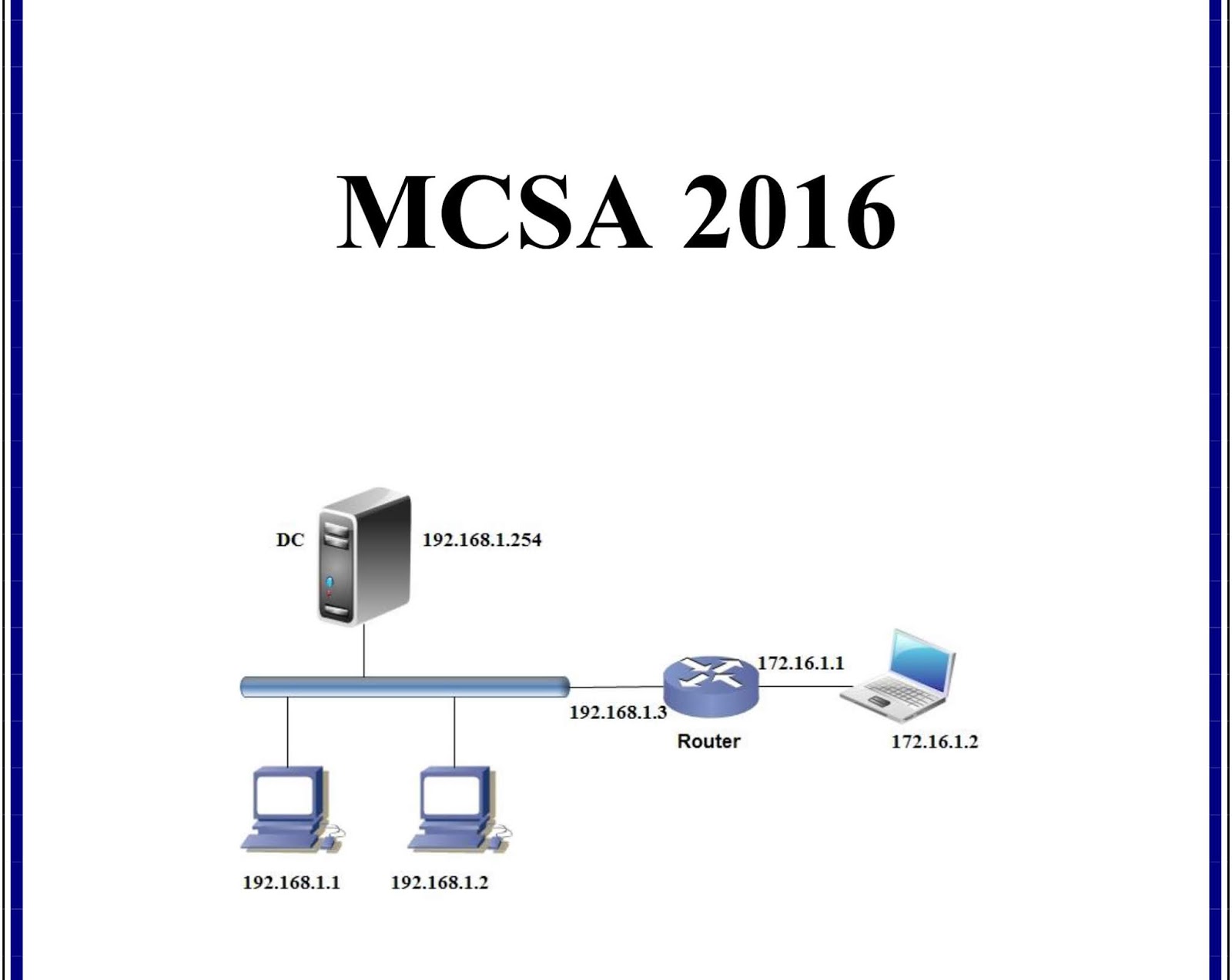 Chia Sẻ Tài Liệu MCSA 2016 Tiếng Việt Full
Chia Sẻ Tài Liệu MCSA 2016 Tiếng Việt Full
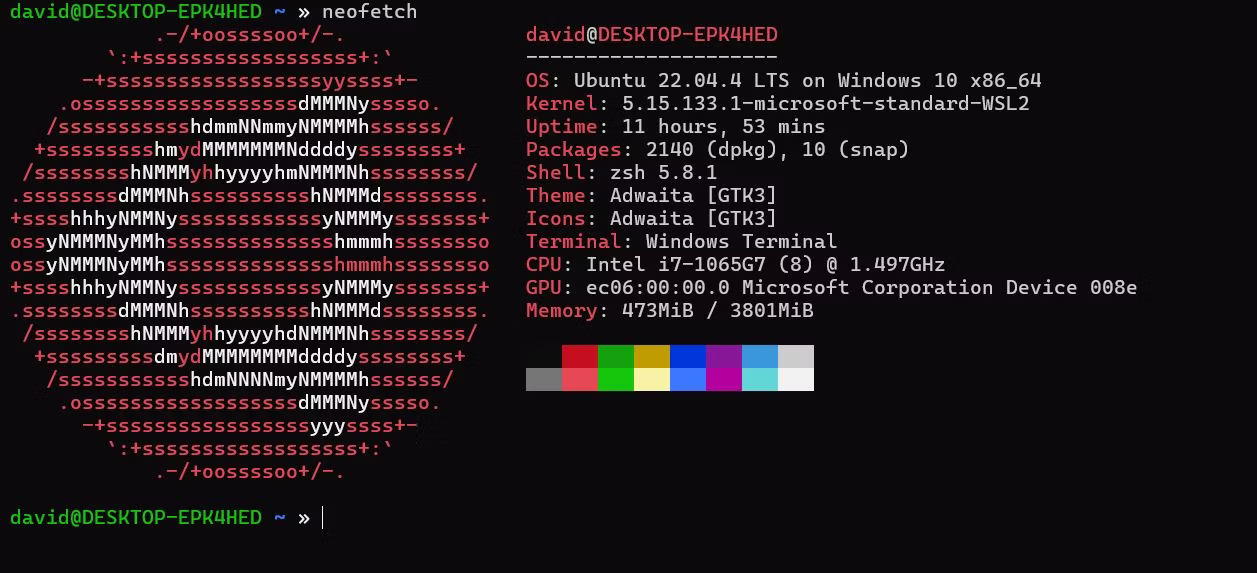 5 tùy chọn tốt nhất thay thế Neofetch để chụp màn hình Linux
5 tùy chọn tốt nhất thay thế Neofetch để chụp màn hình Linux
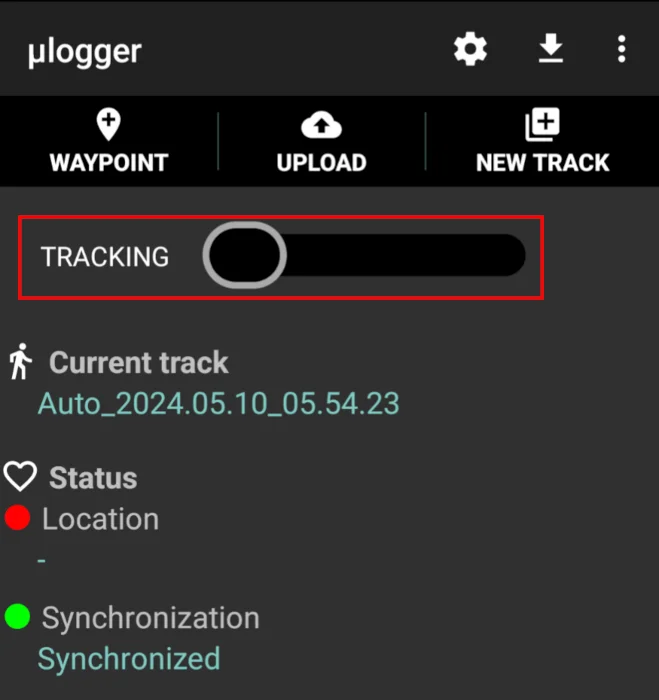 Cách tạo trình theo dõi GPS với Ulogger trong Linux
Cách tạo trình theo dõi GPS với Ulogger trong Linux
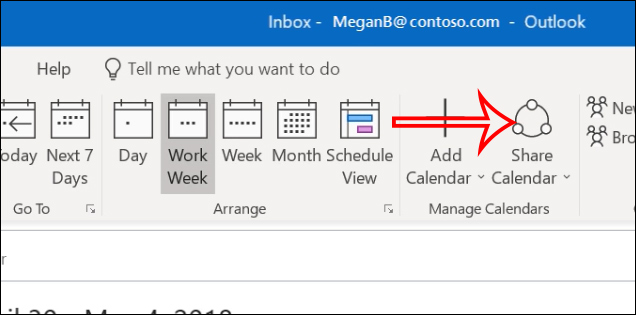 Outlook là gì? Cách sử dụng Outlook cho người mới
Outlook là gì? Cách sử dụng Outlook cho người mới
 5 lựa chọn thay thế Raspberry Pi tốt nhất
5 lựa chọn thay thế Raspberry Pi tốt nhất
 Nếu ngày đó em ơi ta có thật
Nếu ngày đó em ơi ta có thật
 Em đau rồi đấy, anh vừa lòng chưa...
Em đau rồi đấy, anh vừa lòng chưa...
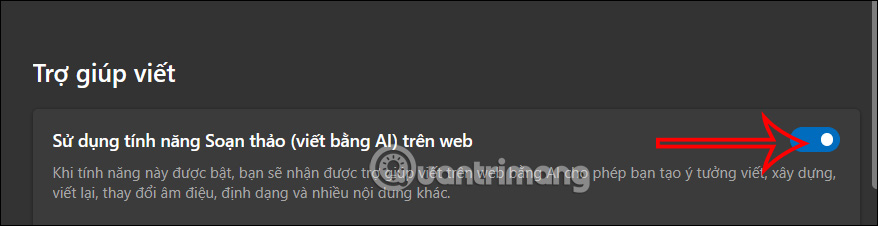 Hướng dẫn tắt viết lại trên Copilot Microsoft Edge
Hướng dẫn tắt viết lại trên Copilot Microsoft Edge
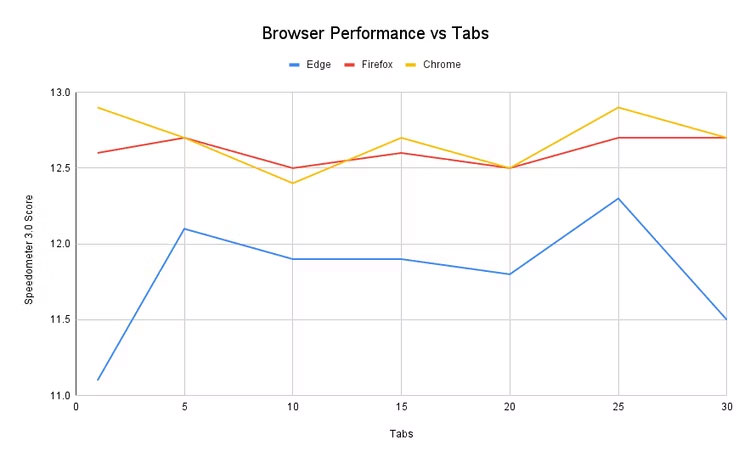 Cần mở bao nhiêu tab để làm chậm trình duyệt của bạn?
Cần mở bao nhiêu tab để làm chậm trình duyệt của bạn?
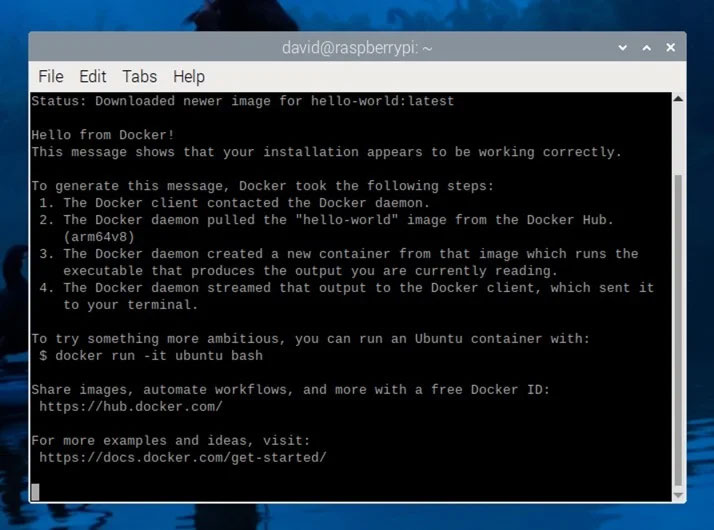 Cách cài đặt và sử dụng PhotoPrism trên Raspberry Pi
Cách cài đặt và sử dụng PhotoPrism trên Raspberry Pi
 Người thông minh thường thích "một mình một cõi", không thấy cô đơn mà ngược lại còn hạnh phúc nhờ 3 điều này
Người thông minh thường thích "một mình một cõi", không thấy cô đơn mà ngược lại còn hạnh phúc nhờ 3 điều này
 "Sống hết mình cho ngày hôm nay"
"Sống hết mình cho ngày hôm nay"
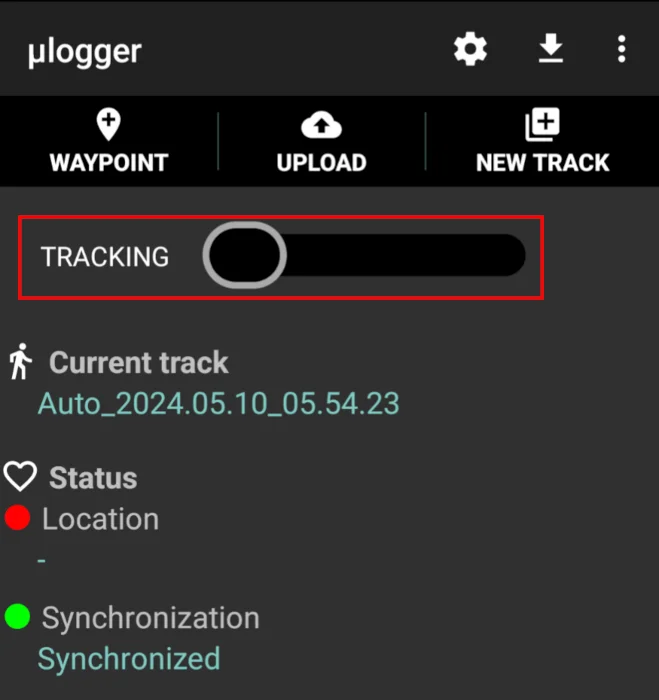 Cách tạo trình theo dõi GPS với Ulogger trong Linux
Cách tạo trình theo dõi GPS với Ulogger trong Linux
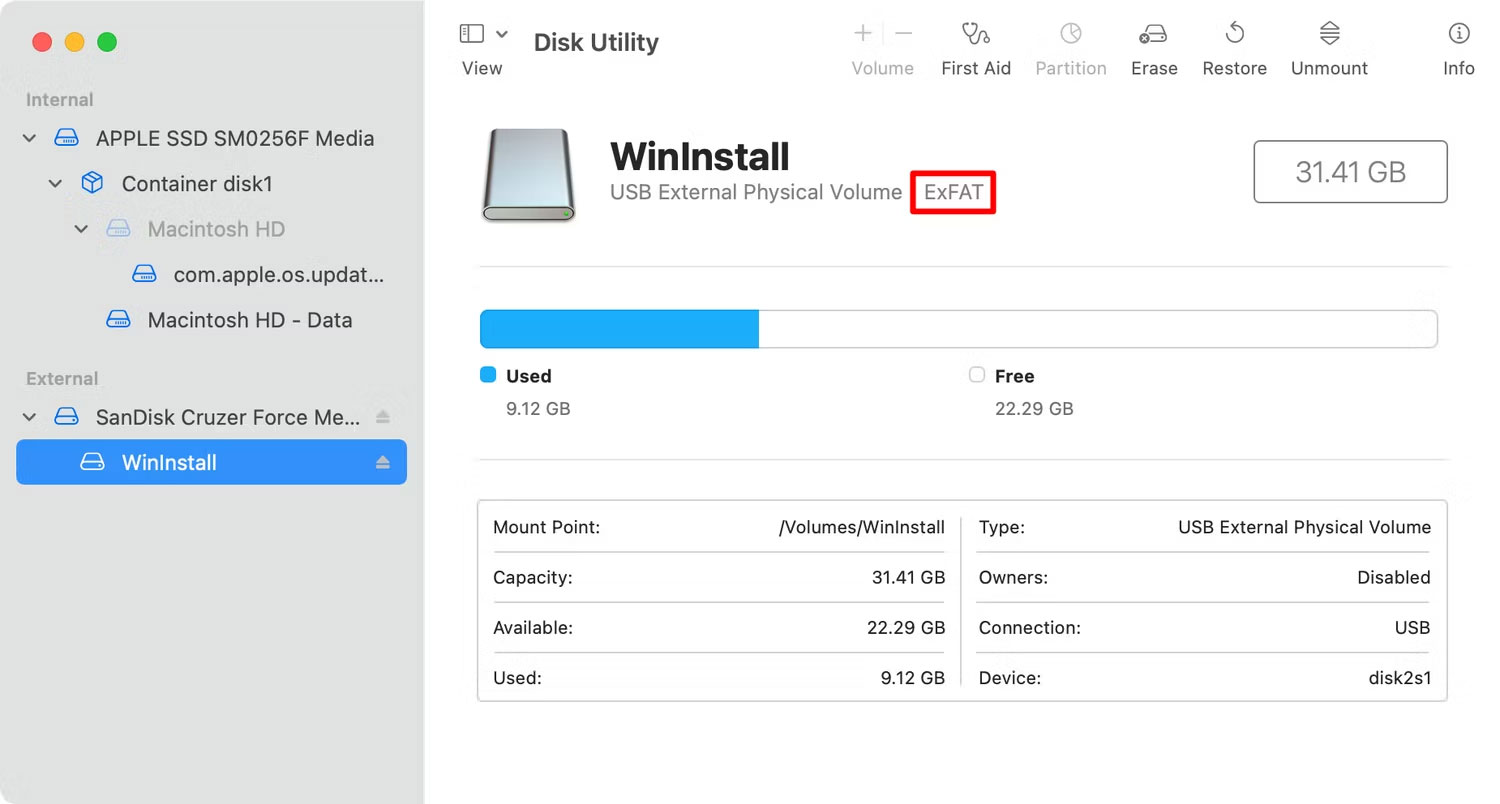 Cách truy cập ổ USB trên máy Mac
Cách truy cập ổ USB trên máy Mac
 Chìm
Chìm
 'Cởi bỏ' ý nghĩ để chơi đùa với chính mình
'Cởi bỏ' ý nghĩ để chơi đùa với chính mình
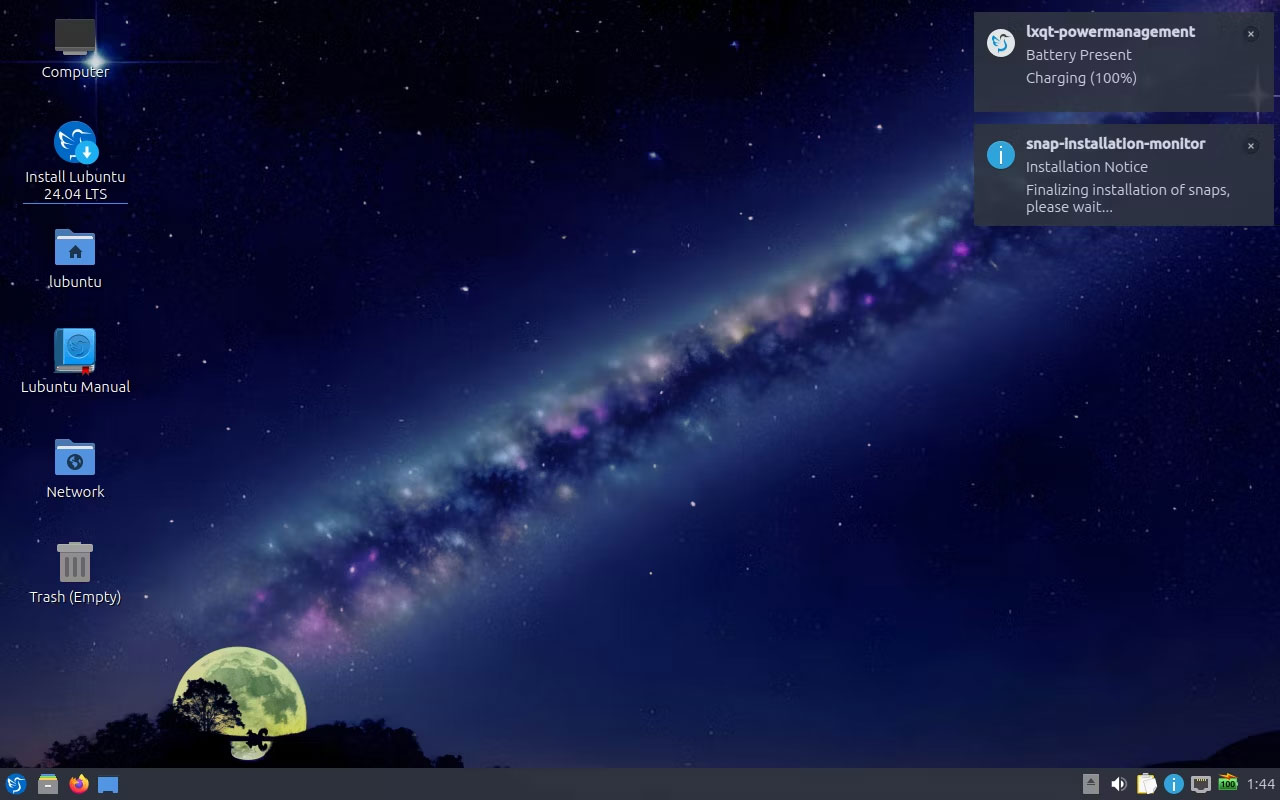 Hỗ trợ Ubuntu 18.04 sắp chấm dứt: Đây là những việc cần làm!
Hỗ trợ Ubuntu 18.04 sắp chấm dứt: Đây là những việc cần làm!
 Nhớ anh
Nhớ anh
 Rồi ai cũng sẽ hạnh phúc
Rồi ai cũng sẽ hạnh phúc
