Thông tin liên hệ
- 036.686.3943
- admin@nguoicodonvn2008.info

Giao diện New Tab của Chrome khá đơn giản mặc dù bạn có thể đổi theme trên Chrome để thay đổi giao diện này. Vì vậy mà hiện nay có rất nhiều tiện ích giúp bạn đổi giao diện của New Tab của Chrome, như biến giao diện tương tự như desktop của máy tính chẳng hạn. Khi đó giao diện của New Tab sẽ có thể tạo các nhóm lối tắt để mở ở chế độ ẩn danh, theo dõi thời tiết, tin tức… Điều này mang tới 1 giao diện hữu ích hơn so với giao diện truyền thống trên New tab Chrome. Bài viết dưới đây sẽ hướng dẫn bạn đọc cách đổi giao diện New Tab của Chrome bằng Desktop New Tab.
Bước 1:
Bạn cài tiện ích Desktop New Tab cho Chrome theo link dưới đây.
Lúc này giao diện trình duyệt sẽ được chuyển sang phần Settings để chúng ta thiết lập màn hình desktop cho trang New Tab.
Bước 2:
Đầu tiên bạn nhập tên và chọn ảnh đại diện.
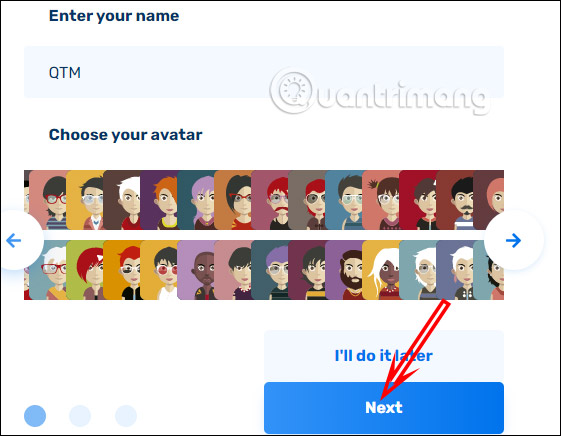
Tiếp đến bạn lựa chọn lối tắt muốn hiển thị trên giao diện New Tab.
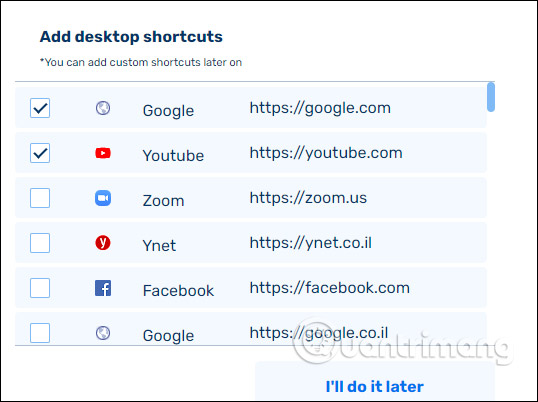
Tiếp tục lựa chọn hình nền cho màn hình New Tab rồi nhấn Lets Start để tiến hành vào giao diện New Tab mới.

Bước 3:
Dưới đây là giao diện New Tab mới mà do bạn đã thiết lập lúc trước. Chúng ta sẽ có menu, lối tắt trang web, thư mục, tiện ích tin tức, thời tiết, hình nền.
Để mở mục nào thì chỉ cần nhấn vào biểu tượng đó là được.

Bước 4:
Để tạo lối tắt trang web bạn nhấn chuột phải vào vùng trống trên màn hình rồi chọn New Shortcut hoặc bấm biểu tượng Create desktop shortcut hình quả địa cầu tại thanh công cụ phía trên.

Hiển thị giao diện nhập URL để bạn link vào trang web, hoặc có thể sử dụng những lối tắt được gợi ý bên dưới.
Nếu muốn mở lối tắt trang web trong chế độ ẩn danh thì tích chọn Open in incognito mode. Nhấn Add Shortcut để thêm.
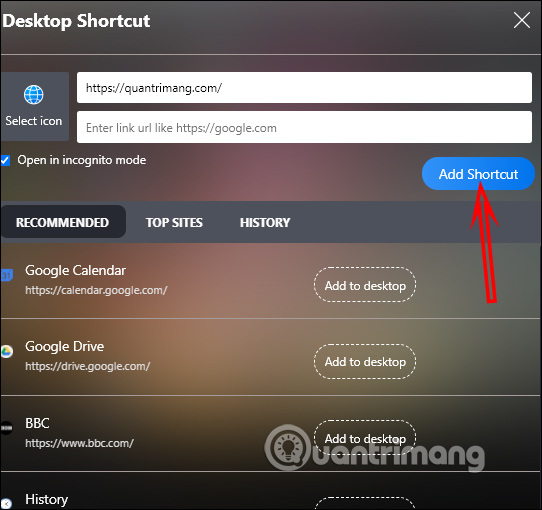
Biểu tượng trạng web sau khi thêm thì nhấn chuột phải sẽ thêm các tùy chọn như dưới đây.

Bước 5:
Để tạo thư mục bạn nhấn chuột phải vào vùng trống và chọn New Folder hoặc bấm biểu tượng Create desktop folder. Lúc này cũng hiển thị giao diện để nhập nội dung cho thư mục. Nhập tên thư mục và mật khẩu rồi nhấn Add Folder để tạo.
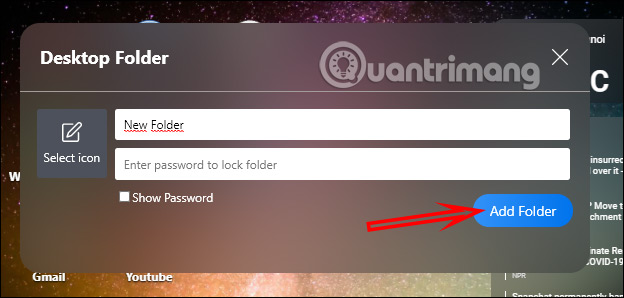
Nhấn chuột phải vào thư mục và sẽ hiển thị những tùy chọn như hình dưới đây.
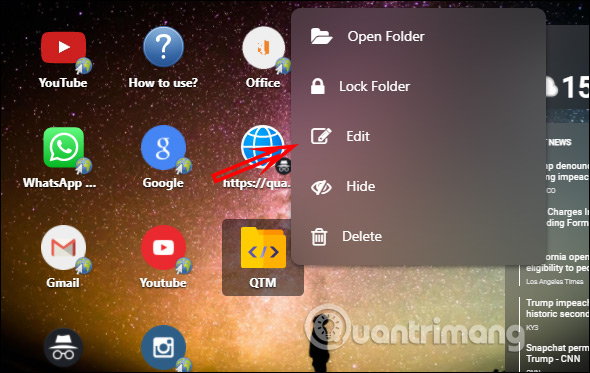
Bước 6:
Chúng ta có thể ẩn thư mục hay trang web đã tạo và để hiện lại, bạn chỉ cần nhấn chuột phải lên vùng trống màn hình rồi chọn Show/Hide icons. Sau đó trong danh sách hiển thị bạn chọn lối tắt, thư mục muốn hiển thị và bấm Save.

Bước 7:
Nếu muốn dùng hình nền động, nhấn Menu > Background rồi chọn hình nền động muốn sử dụng.

Nguồn tin: Quantrimang.com
Ý kiến bạn đọc
Những tin mới hơn
Những tin cũ hơn
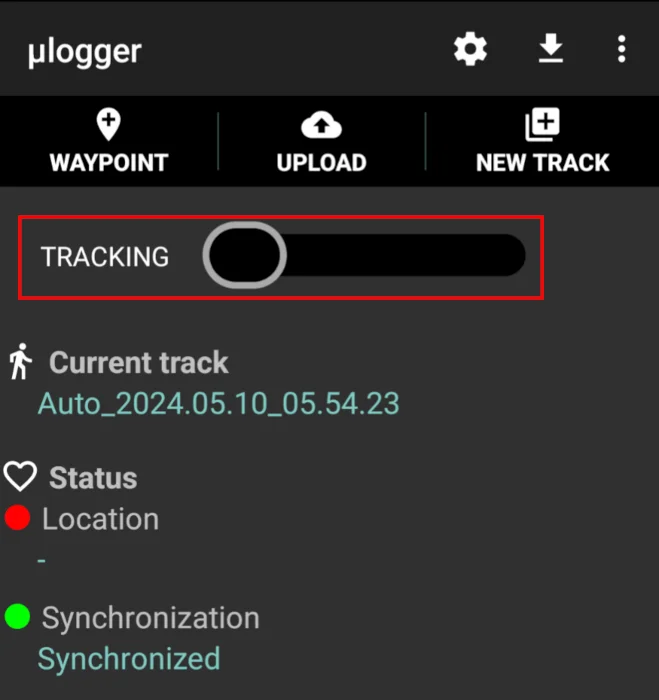 Cách tạo trình theo dõi GPS với Ulogger trong Linux
Cách tạo trình theo dõi GPS với Ulogger trong Linux
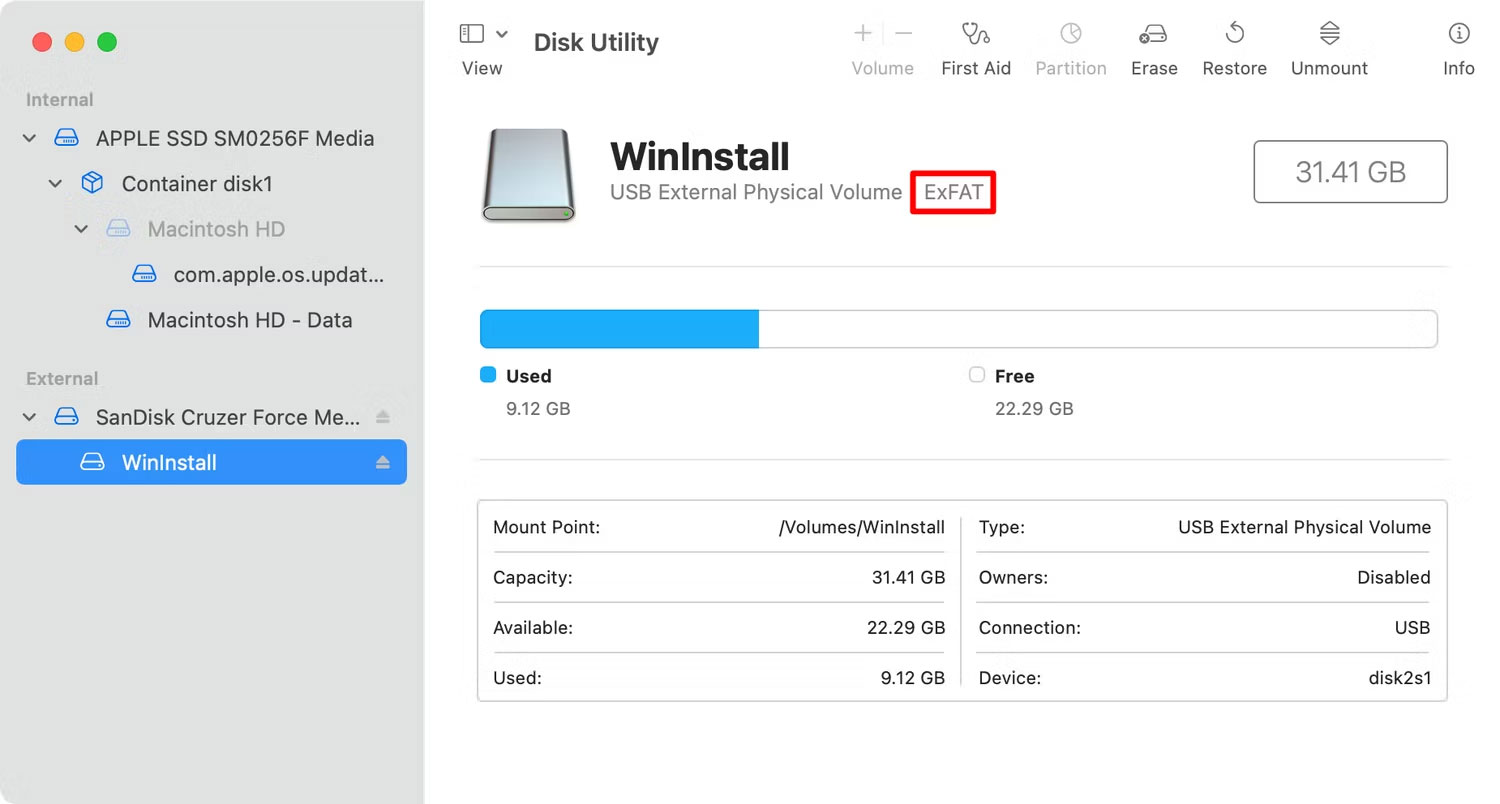 Cách truy cập ổ USB trên máy Mac
Cách truy cập ổ USB trên máy Mac
 Chìm
Chìm
 'Cởi bỏ' ý nghĩ để chơi đùa với chính mình
'Cởi bỏ' ý nghĩ để chơi đùa với chính mình
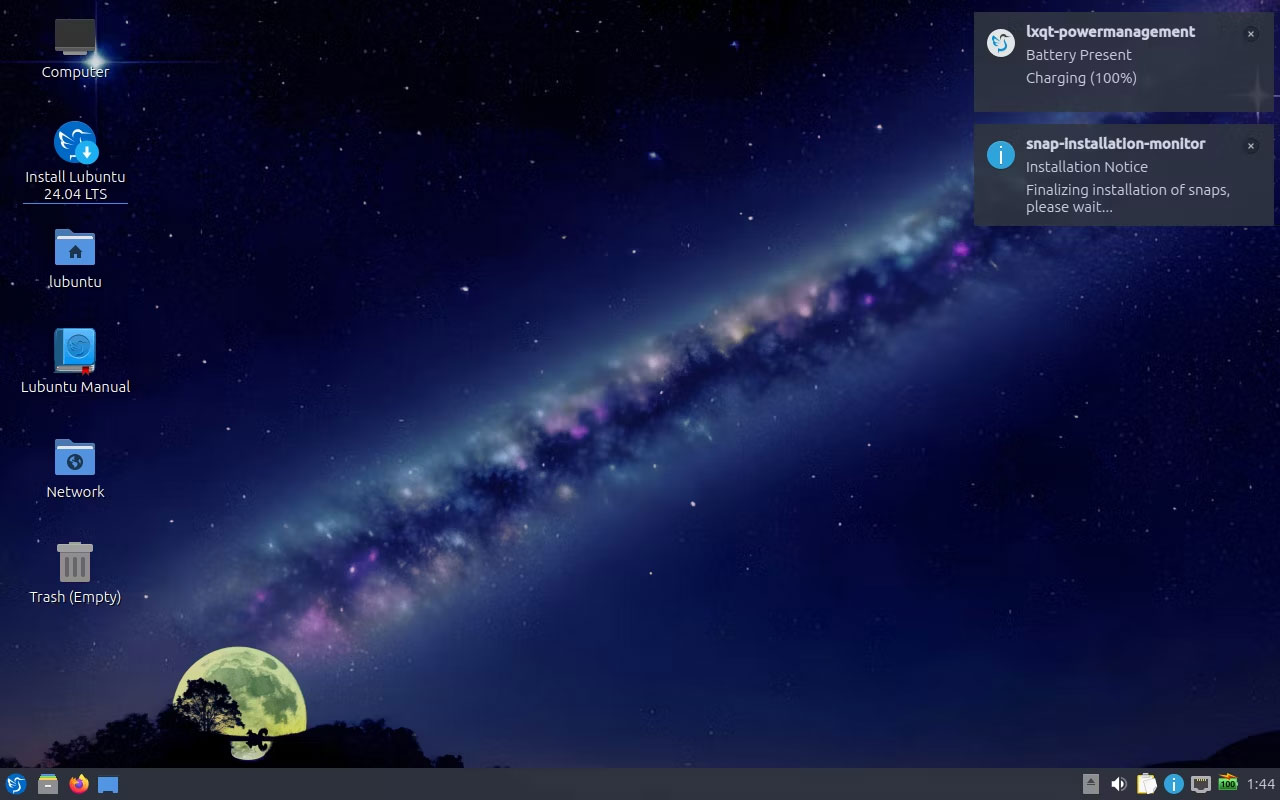 Hỗ trợ Ubuntu 18.04 sắp chấm dứt: Đây là những việc cần làm!
Hỗ trợ Ubuntu 18.04 sắp chấm dứt: Đây là những việc cần làm!
 Nhớ anh
Nhớ anh
 Rồi ai cũng sẽ hạnh phúc
Rồi ai cũng sẽ hạnh phúc
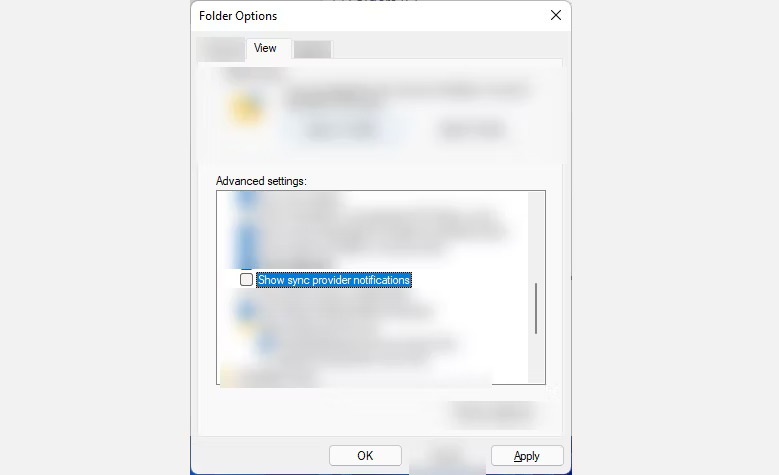 Cách thoát khỏi quảng cáo trên thiết bị Windows 11
Cách thoát khỏi quảng cáo trên thiết bị Windows 11
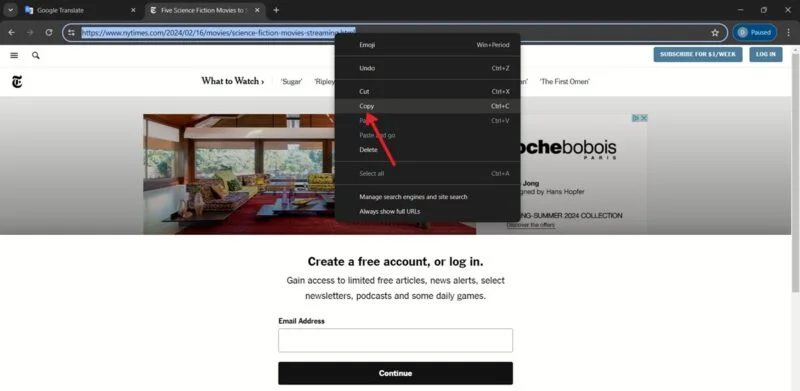 Cách xem nội dung bài bị ẩn, bắt đăng ký thành viên trên website
Cách xem nội dung bài bị ẩn, bắt đăng ký thành viên trên website
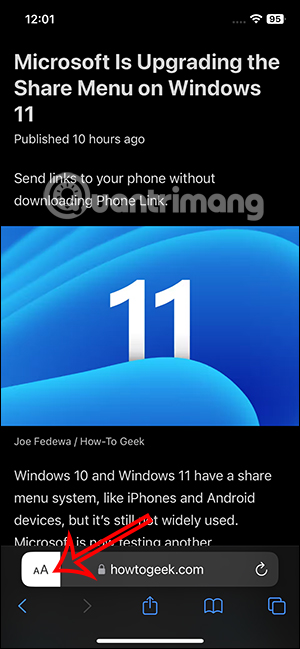 Cách kích hoạt chế độ đọc trang web trên Safari
Cách kích hoạt chế độ đọc trang web trên Safari
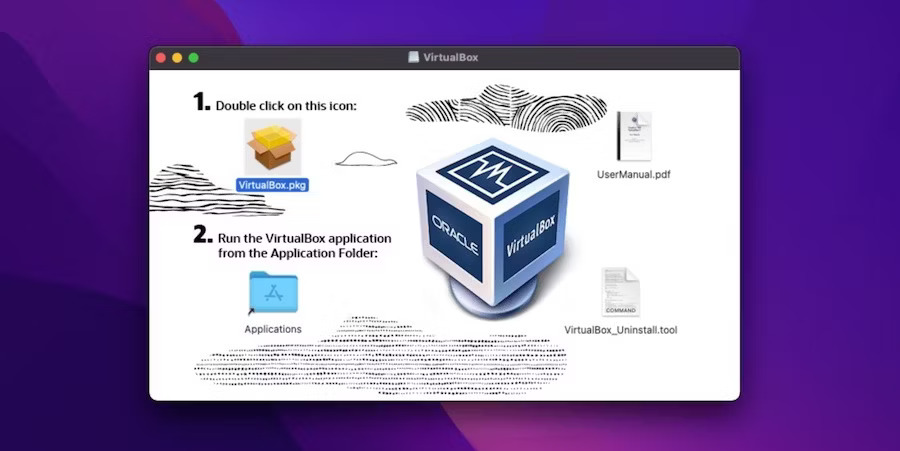 Cách cài đặt VirtualBox trên máy Mac Apple Silicon
Cách cài đặt VirtualBox trên máy Mac Apple Silicon
 Nên ở lại thành phố làm việc hay về quê làm việc
Nên ở lại thành phố làm việc hay về quê làm việc
 5 thói quen khiến sự lo âu trở nên tồi tệ hơn
5 thói quen khiến sự lo âu trở nên tồi tệ hơn
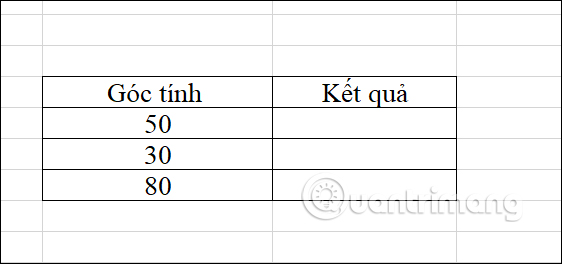 Hướng dẫn sử dụng hàm COS trong Excel
Hướng dẫn sử dụng hàm COS trong Excel
 Cách kết nối tay cầm PS5 với PC Windows, Mac, Steam
Cách kết nối tay cầm PS5 với PC Windows, Mac, Steam
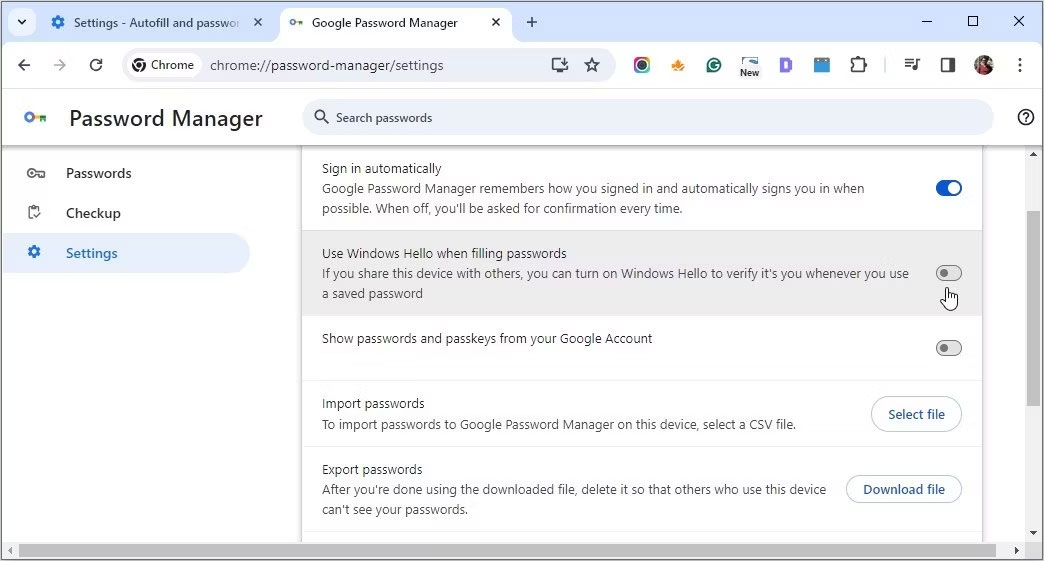 Cách bảo vệ mật khẩu Chrome bằng Windows Hello
Cách bảo vệ mật khẩu Chrome bằng Windows Hello
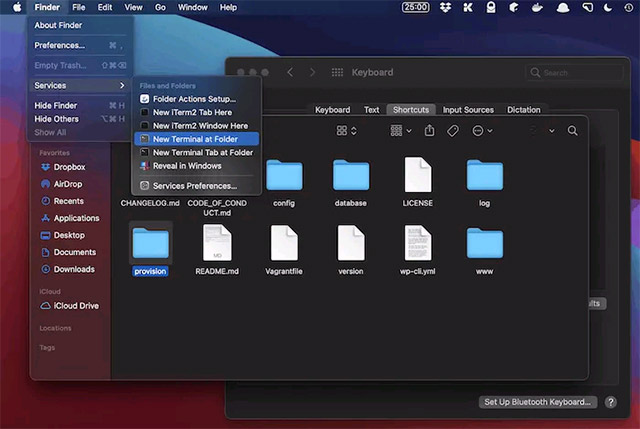 Hướng dẫn mở thư mục trên máy Mac bằng lệnh trong Terminal
Hướng dẫn mở thư mục trên máy Mac bằng lệnh trong Terminal
 Khởi đầu và kết thúc
Khởi đầu và kết thúc
 Đã từng là hồi ức đau buồn
Đã từng là hồi ức đau buồn
 Cảm ơn bạn vì đã sống tử tế, trở thành một con người tử tế!
Cảm ơn bạn vì đã sống tử tế, trở thành một con người tử tế!
