Thông tin liên hệ
- 036.686.3943
- admin@nguoicodonvn2008.info

Sao chép dữ liệu từ PC Windows sang Linux - hoặc ngược lại - ban đầu có vẻ đáng sợ. Suy cho cùng, đó là một việc tưởng chừng như đơn giản nhưng hóa ra lại khá phức tạp.
Trên thực tế, việc chia sẻ file từ Windows sang Linux rất dễ dàng, nhưng chỉ khi bạn biết cách thực hiện. Đây là mọi thứ bạn cần biết về cách chuyển file từ Windows sang Linux và ngược lại.
Nếu bạn muốn di chuyển dữ liệu giữa các hệ điều hành Windows và Linux, điều đó dễ dàng hơn bạn nghĩ. Quantrimang.com đã tổng hợp 4 cách để bạn thực hiện việc này:
Với mỗi phương pháp này, bạn sẽ có thể dễ dàng thực hiện truyền file Linux sang Windows hoặc Windows sang Linux.
Hãy lần lượt xem xét chúng và tìm ra cái nào phù hợp với bạn nhất.
Với SSH được bật trên thiết bị Linux của bạn, bạn có thể gửi dữ liệu qua dòng lệnh từ máy tính này sang máy tính khác. Tuy nhiên, để điều này hoạt động, bạn sẽ cần thiết lập SSH server trên máy Linux của mình.
Bắt đầu bằng cách mở một terminal, cập nhật và nâng cấp hệ điều hành.
sudo apt update
sudo apt upgrade
Sau khi hoàn tất, hãy cài đặt SSH server. OpenSSH server là một lựa chọn tốt.
sudo apt install openssh-server
Chờ trong khi nó cài đặt. Để kiểm tra xem OpenSSH server có đang chạy không, hãy sử dụng:
sudo service ssh status
Để truyền dữ liệu từ Windows, hãy sử dụng SSH client như PuTTY. Điều này cần công cụ PSCP để tải xuống hệ thống Windows của bạn để chạy cùng với PuTTY. Tìm cả hai trên trang tải xuống PuTTY.
Bạn phải đăng nhập để xem liên kết
Lưu ý rằng mặc dù PuTTY sẽ cần cài đặt nhưng PSCP thì không. Thay vào đó, hãy lưu file pscp.exe đã tải xuống trong thư mục gốc của ổ C:\ Windows hoặc thiết lập nó làm biến môi trường. Bạn cũng cần xác nhận địa chỉ IP của thiết bị Linux. Kiểm tra trong Linux terminal với:
hostname -I
Khi kết nối được thiết lập, bạn có thể chuyển file từ Windows sang Linux như sau:
c:\pscp c:\some\path\to\a\file.txt user@remoteIP:\home\user\some\path\newname.txt
Bạn sẽ được nhắc nhập mật khẩu cho máy tính Linux trước khi quá trình chuyển bắt đầu.
Bạn muốn sao chép file từ Linux sang Windows trong cùng một phiên SSH? Lệnh này sẽ tải file được chỉ định vào thư mục hiện tại:
c:\pscp user@remoteIP:\home\user\some\file.txt .
Lưu ý khoảng thời gian duy nhất ở cuối, bạn phải bao gồm khoảng thời gian này, nếu không quá trình chuyển file sẽ không hoạt động.
Bạn cũng có thể sử dụng ứng dụng File Transfer Protocol (FTP) có hỗ trợ SSH. Truyền file qua SFTP trong giao diện người dùng điều khiển bằng chuột dễ dàng hơn nhiều so với việc dựa vào các lệnh đã nhập.
Một lần nữa, SSH server phải chạy trên máy Linux trước khi bạn bắt đầu. Bạn cũng nên đảm bảo rằng mình đã cài đặt ứng dụng FTP trên Windows, chẳng hạn như FileZilla, có hỗ trợ SFTP.
Tải FileZilla: https://filezilla-project.org/download.php
Để sử dụng phương pháp này, hãy chạy FileZilla, sau đó:
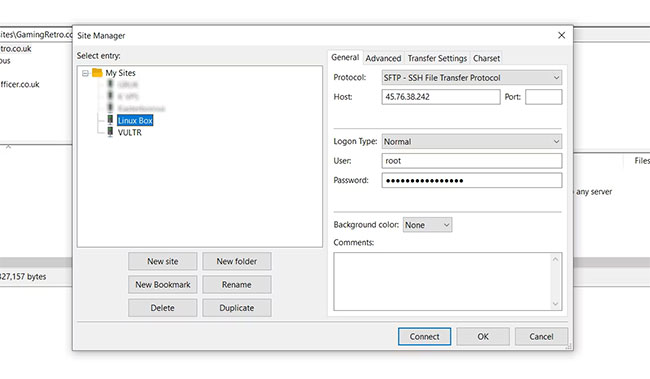
Sau đó, bạn có thể sử dụng ứng dụng FTP để di chuyển file từ Windows sang Linux và ngược lại bằng cách kéo và thả.
Một tùy chọn khác mà bạn nên xem xét là chương trình đồng bộ file. Đây thường là nền tảng chéo và sử dụng key được mã hóa để quản lý kết nối giữa các thiết bị.
Tất cả những gì bạn cần làm là cài đặt ứng dụng, chỉ định thư mục đồng bộ, sau đó tạo key. Thiết lập tính năng này trên PC thứ hai và sau đó dữ liệu của bạn sẽ được đồng bộ. Có hai lựa chọn tốt cho việc này:
Thay vì chạy một PC riêng biệt, người ta thường chạy Linux hoặc Windows trong một Bạn phải đăng nhập để xem liên kết . Nhưng có cách nào để truyền file giữa Windows và Linux khi một trong 2 hệ điều hành được cài đặt trong máy ảo không?
May mắn thay, câu trả lời là có. Với VirtualBox, bạn có thể tạo một thư mục chia sẻ ảo để đồng bộ dữ liệu.
Nếu bạn đang chạy Windows trong máy ảo trên Linux (hoặc ngược lại), VirtualBox đã được thiết lập để chia sẻ. Đảm bảo bạn đã cài đặt Guest Additions trên máy ảo của mình trước khi tiếp tục.
Trong trình quản lý VirtualBox, chọn VM, sau đó:
1. Chọn Start > Headless Start (hoặc với VM đang chạy, Devices > Shared Folders)
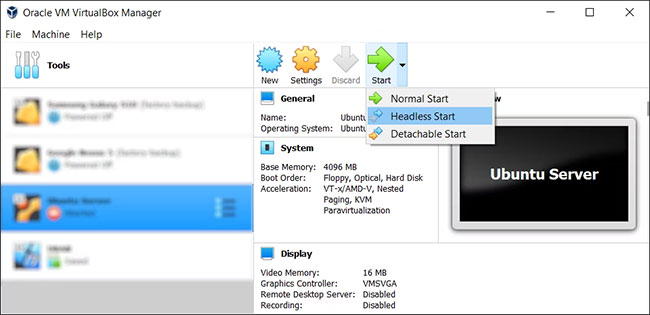
2. Sau khi chạy, nhấp chuột phải vào VM và chọn Settings > Shared Folders.
3. Chọn Machine Folders.
4. Nhấp vào biểu tượng + ở bên phải (hoặc nhấp chuột phải và chọn Add Shared Folder)
5. Duyệt Folder Path và tìm thư mục bạn muốn sử dụng
6. Đặt tên (nếu cần) rồi nhấn OK
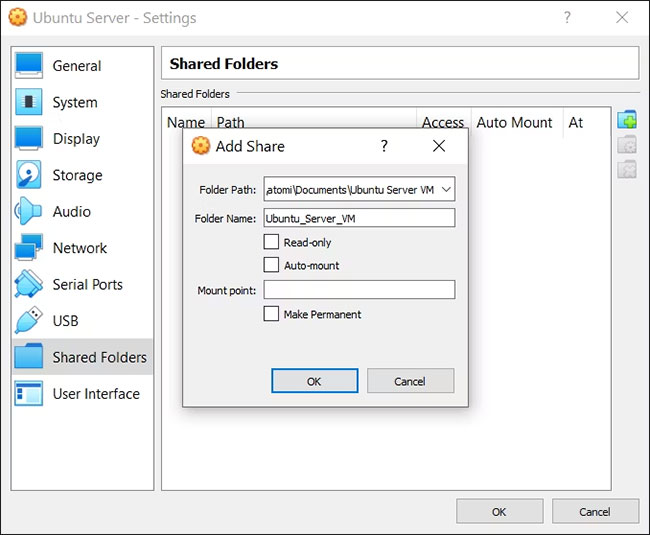
7. Sử dụng hộp kiểm Auto-mount để đảm bảo chia sẻ có sẵn bất cứ khi nào VM chạy
8. Nhấn OK lần nữa để xác nhận và thoát
Khi bạn khởi động lại VM, chia sẻ sẽ sẵn sàng trao đổi dữ liệu giữa PC host và hệ điều hành khách.
Nguồn tin: Quantrimang.com
Ý kiến bạn đọc
Những tin mới hơn
Những tin cũ hơn
 Hướng dẫn xóa dòng kẻ trong Excel
Hướng dẫn xóa dòng kẻ trong Excel
 Ước mơ mà không kèm hành động thì dù có cánh cũng không bao giờ bay tới đích
Ước mơ mà không kèm hành động thì dù có cánh cũng không bao giờ bay tới đích
 Làm được 3 điều này, cuộc sống mới thật sự nhẹ gánh, vô cùng đơn giản nhưng ít ai nhận ra để thay đổi
Làm được 3 điều này, cuộc sống mới thật sự nhẹ gánh, vô cùng đơn giản nhưng ít ai nhận ra để thay đổi
 Hướng dẫn chèn code trong Word
Hướng dẫn chèn code trong Word
 20 tuổi và những thay đổi
20 tuổi và những thay đổi
 8 công cụ debugger Linux tốt nhất dành cho các kỹ sư phần mềm
8 công cụ debugger Linux tốt nhất dành cho các kỹ sư phần mềm
 Cách giả lập game PS2 trên máy Mac M1, M2 hoặc M3 với PCSX2
Cách giả lập game PS2 trên máy Mac M1, M2 hoặc M3 với PCSX2
 Cách chạy ứng dụng Windows trên Android bằng Winlator
Cách chạy ứng dụng Windows trên Android bằng Winlator
 Cách chuyển đổi tài liệu Word sang PDF
Cách chuyển đổi tài liệu Word sang PDF
 Cách xóa mật khẩu file PDF trên máy Mac
Cách xóa mật khẩu file PDF trên máy Mac
 Cách tạo trường tùy chỉnh WordPress để thêm siêu dữ liệu
Cách tạo trường tùy chỉnh WordPress để thêm siêu dữ liệu
 Lòng tự kiêu
Lòng tự kiêu
 24 ứng dụng chụp ảnh màn hình hữu ích dành cho macOS
24 ứng dụng chụp ảnh màn hình hữu ích dành cho macOS
 Cách chuyển thư mục Download sang ổ khác trên Windows 11
Cách chuyển thư mục Download sang ổ khác trên Windows 11
 Cách chụp màn hình máy Mac
Cách chụp màn hình máy Mac
 Cách gán các lõi CPU cụ thể cho một ứng dụng trong Windows
Cách gán các lõi CPU cụ thể cho một ứng dụng trong Windows
 Cách tạo hình ảnh bằng AI trong Krita
Cách tạo hình ảnh bằng AI trong Krita
 Niềm kiêu hãnh
Niềm kiêu hãnh
 Nợ chàng trai thanh xuân một lời cảm ơn và xin lỗi!
Nợ chàng trai thanh xuân một lời cảm ơn và xin lỗi!
 Xã giao
Xã giao
