Thông tin liên hệ
- 036.686.3943
- admin@nguoicodonvn2008.info

Bạn đang sử dụng máy tính quá nhiều đến nỗi thường quên đi các sự kiện phải làm bên ngoài? Nếu bạn muốn chấm dứt tình trạng này cũng như xây dựng cho mình một thời gian biểu sử dụng máy tính hợp lý thì bài viết này chính là dành cho bạn.
Chắc hẳn nhiều người cũng đã biết nhưng vô tình không để ý đến, Windows được tích hợp sẵn một bộ đếm thời gian và ứng dụng báo thức theo mặc định. Công cụ này thực sự rất hữu ích nhưng nó thường bị người dùng bỏ qua.
Tin vui là trên Windows 10 công cụ này đã được các nhà phát triển cập nhật thêm khá nhiều thứ hay ho, giúp cho việc sử dụng được dễ dàng hơn rất nhiều. Nếu bạn muốn bắt đầu thiết lập bộ hẹn giờ Windows để xây dựng cho mình một thời gian biểu làm việc trên máy tính phù hợp, hãy thử áp dụng các thủ thuật này trong Windows 10 xem sao.
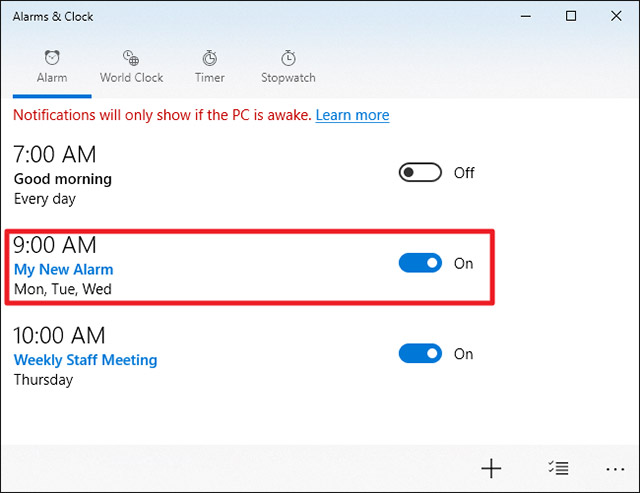
Nếu bạn muốn xem những tính năng đang được hỗ trợ trong ứng dụng báo thức & đồng hồ, trước tiên hãy nhấp vào nút Start trên bàn phím, sau đó chọn mục Alarms & Clock trong menu bên phải. Nếu
không thể tìm thấy, bạn cũng có thể nhấp vào biểu tượng kính lúp ở góc dưới bên phải màn hình, tìm từ khóa Alarms & Clock. Khi ứng dụng xuất hiện, hãy nhấp vào ứng dụng đó hoặc nhấn phím Enter.
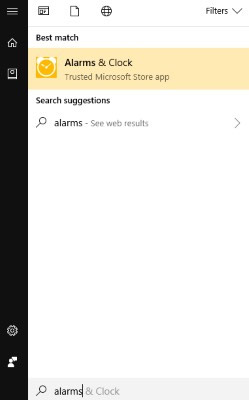
Khi ứng dụng được mở, bạn sẽ được chào đón bằng một bảng điều khiển đơn giản, chứa tất cả các tính năng bao gồm báo thức, đồng hồ, bộ hẹn giờ và đồng hồ bấm giờ. Để đặt báo thức mới, hãy nhấp vào tùy chọn “+” và “on” hoặc “off” tùy theo nhu cầu.
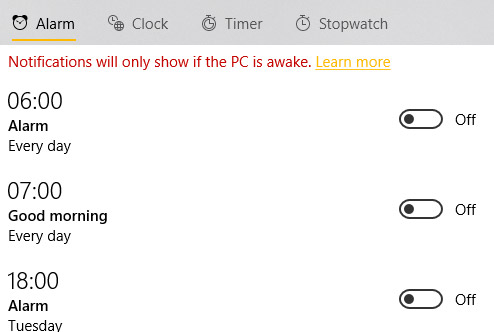
Trong ứng dụng Alarms & Clock có một số danh mục. Alarms là công cụ tốt nhất khi bạn muốn thiết lập một cảnh báo tại một thời điểm cụ thể vào những ngày cụ thể. Bạn có thể tạo cảnh báo mới bằng cách nhấp vào nút hình dấu cộng ở dưới cùng bên phải. Sau khi hoàn tất, bạn có thể đặt thời gian, tên, tần suất lặp lại cảnh báo, âm thanh cảnh báo và thời gian tạm dừng cảnh báo.
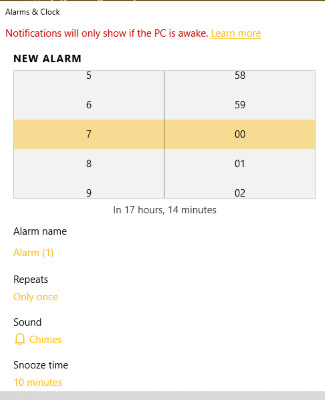
Để chỉnh sửa báo thức, chỉ cần nhấp vào một vị trí xung quanh và màn hình chỉnh sửa sẽ mở ra.
Trong màn hình “Edit Alarm”, bạn có thể điều chỉnh thời gian báo thức trong thanh trượt ở định dạng SA và CH hoặc 24 giờ theo cài đặt của bạn. Đặt tên cho báo thức.
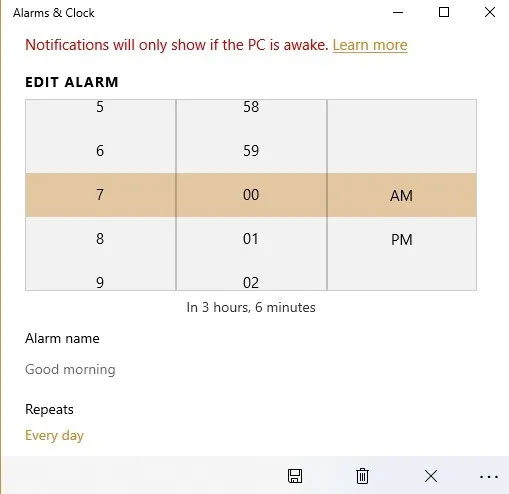
Bạn có thể chọn tần suất lặp lại báo thức. Điều này cho phép bạn tắt nó vào cuối tuần. Tất nhiên, bạn có thể có nhiều báo thức trên hệ thống cho các mục đích khác nhau, nhưng bài viết khuyên bạn nên để ít báo thức, vì chúng sẽ hiển thị trên màn hình khóa và có thể gây nhầm lẫn khi ghi nhớ tất cả.
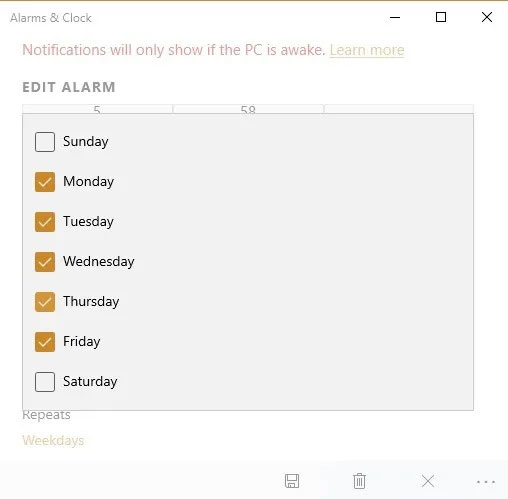
Bạn có thể chọn các âm thanh khác nhau cho báo thức theo sở thích của mình.
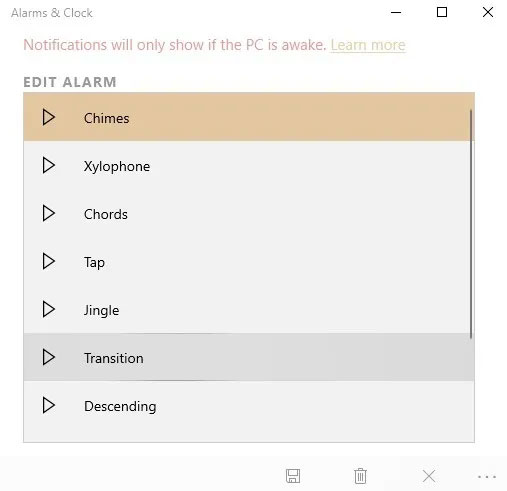
Để phản hồi báo thức từ khay hệ thống, chọn “Snooze” hoặc “Dismiss” để dừng hoàn toàn.
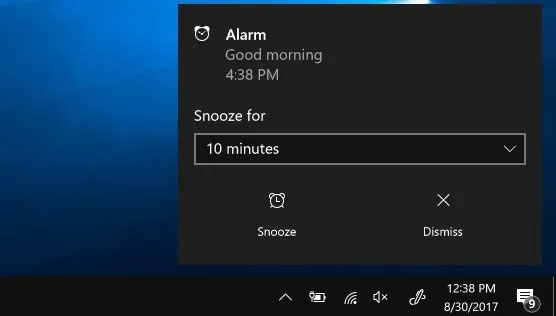
Trong khi Alarms khởi động tại thời điểm mà bạn đặt trước, Timers về cơ bản sẽ đếm ngược. Để thiết lập bộ hẹn giờ, bạn nhấp vào nút dấu cộng, và đặt tên cho nó. Qua đó, bạn có thể dễ dàng thiết lập bộ hẹn giờ cho một công việc mà mình thường làm, ví dụ, nhớ đi đón con sau 1 tiếng nữa chẳng hạn.
Sau khi đã thiết lập xong những thông tin được yêu cầu, hãy nhấp vào nút play trên màn hình và bộ hẹn giờ sẽ bắt đầu đếm ngược. Chú ý nhớ đóng ứng dụng sau khi bạn đã sử dụng xong. Windows 10 sẽ tự động ghi nhớ bộ hẹn giờ và cho bạn biết khi nào thì nó hết hạn.
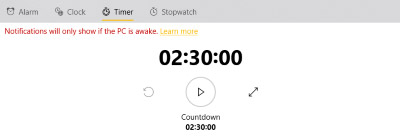
Để xóa các bộ hẹn giờ không cần thiết, trước tiên hãy chọn chúng và nhấp vào “Delete selected items”.
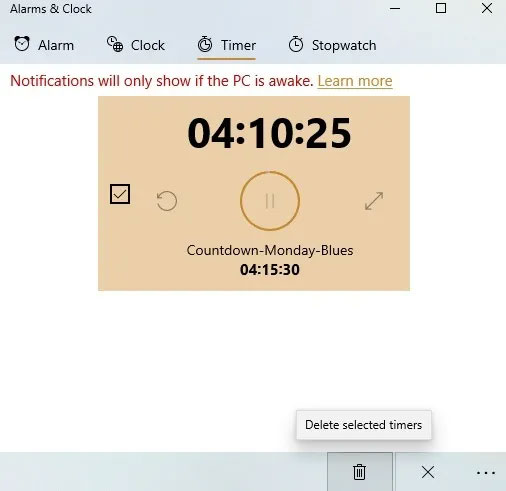
Nếu bạn không muốn phải điều hướng menu này mỗi khi bạn muốn đặt hẹn giờ hoặc cảnh báo, có nhiều cách giúp bạn tiết kiệm được thời gian. Bạn có thể sử dụng menu Start để đặt bộ hẹn giờ mà không cần mở ứng dụng. Ví dụ: nếu bạn muốn đặt hẹn giờ trong mười phút, hãy nhấn phím Start và gõ “set timer for 10 minutes”.
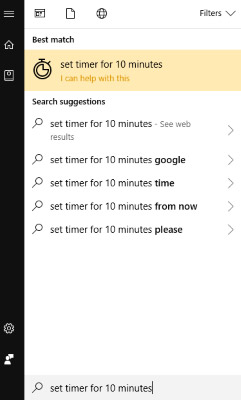
Khi bạn nhấn phím Enter hoặc nhấp vào kết quả, bộ hẹn giờ sẽ bắt đầu đếm ngược trong mười phút. Đây là bộ hẹn giờ được đặt một lần và sẽ không lặp lại hoặc được lưu, giúp có thể tạo bộ hẹn giờ một cách nhanh chóng.
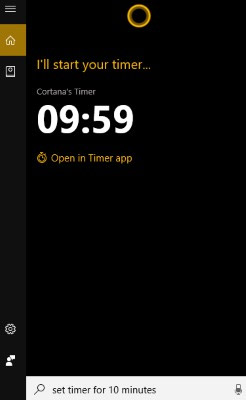
Nếu bạn không muốn đặt đếm ngược mà lại muốn đặt cảnh báo vào một thời điểm cụ thể, bạn cũng có thể làm tương tự. Ví dụ, nếu bạn muốn đặt một cảnh báo vào lúc 6 giờ chiều, hãy gõ “set an alarm for 6pm” và nhấn phím Enter.
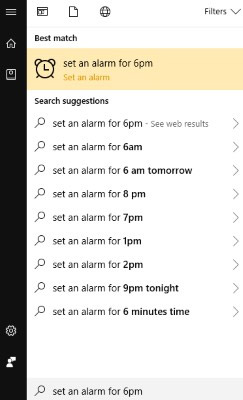
Sau đó, một cảnh báo vào lúc 6 giờ chiều sẽ được thiết lập, tất nhiên là cảnh báo này cũng chỉ được áp dụng một lần cũng như không được lưu lại, rất hữu ích đối với các sự kiện không thường xuyên diễn ra.
Cũng có thể sử dụng Cortana để thiết lập hẹn giờ và cảnh báo thay vì dùng menu Start như đã nói phía trên. Đây cũng là một cách thuận tiện và hiện đại giúp thiết lập hẹn giờ hoặc cảnh báo trong khi bạn vẫn phải làm việc khác.
Đơn giản, bạn chỉ cần kích hoạt trợ lý ảo này và nói to "set an alarm for (thời gian bạn muốn)" (phải sử dụng tiếng Anh vì Cortana vẫn chưa thể hiểu được tiếng Việt) và Cortana sẽ làm nốt phần việc còn lại!
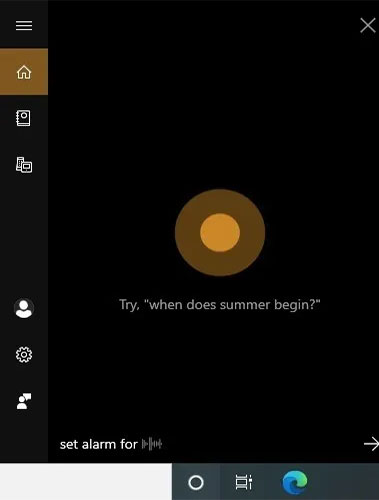
Cortana sẽ ghi nhận yêu cầu của bạn và trả lời, “I’ve turned on your alarm for (thời gian bạn chọn)”.
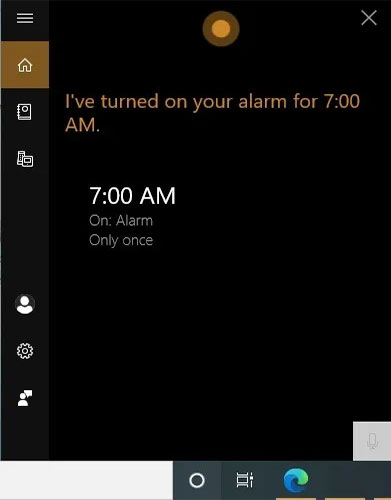
Cũng rất dễ dàng để đặt hẹn giờ cho bài tập đếm ngược. Hãy yêu cầu Cortana “set timers for the next X hours”.
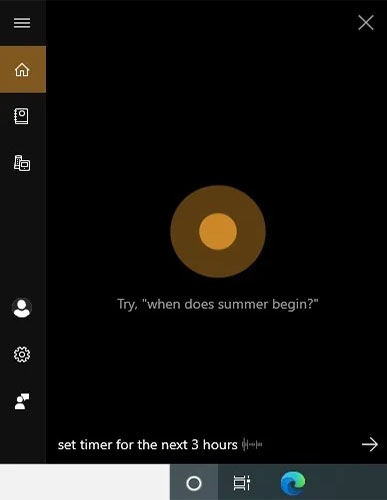
Một lần nữa, Cortana sẽ xác nhận yêu cầu và bắt đầu đếm ngược.
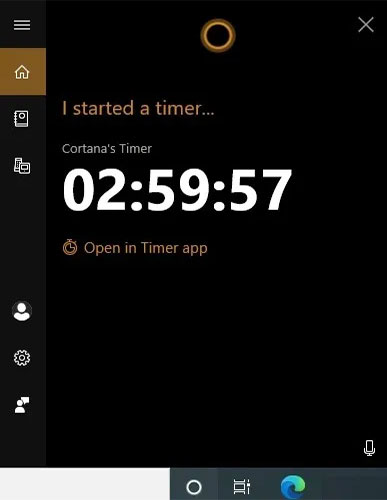
Bộ hẹn giờ và báo thức của Windows 10 hoạt động ngay cả khi ứng dụng bị đóng hoặc thiết bị bị khóa. Nếu bạn thấy cảnh báo rằng “notifications will only show if the device is awake” (thông báo sẽ chỉ hiển thị nếu thiết bị ở trạng thái “thức”), hãy đảm bảo thiết bị của bạn không chuyển sang chế độ ngủ.
Ý tưởng về việc thiết lập một thời gian biểu hiệu quả ngay trên máy tính không phải là một điều gì quá xa lạ nhưng nhiều người lại bỏ qua mất tính năng hữu ích này. Tôi từng thấy có người ngồi làm việc với máy tính và thiết lập nhắc nhở trên điện thoại và đặt bên cạnh, cũng không có vấn đề gì nhưng trông có vẻ không được “đồng bộ” cho lắm, trong khi Windows 10 có một ứng dụng tuyệt vời, hoàn toàn có thể giúp chúng ta làm được điều đó, đồng thời giúp bạn tiết kiệm được kha khá thời gian, qua đó tập trung tốt hơn cho công việc.
Bây giờ bạn đã biết một số cách nhanh chóng và dễ dàng để tạo bộ hẹn giờ và các cảnh báo trong Windows 10, chúc các bạn thành công!
Nguồn tin: Quantrimang.com
Ý kiến bạn đọc
Những tin mới hơn
Những tin cũ hơn
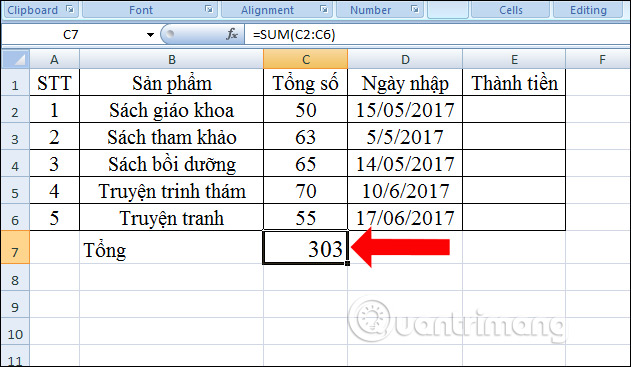 Cách xóa công thức nhanh trên Excel
Cách xóa công thức nhanh trên Excel
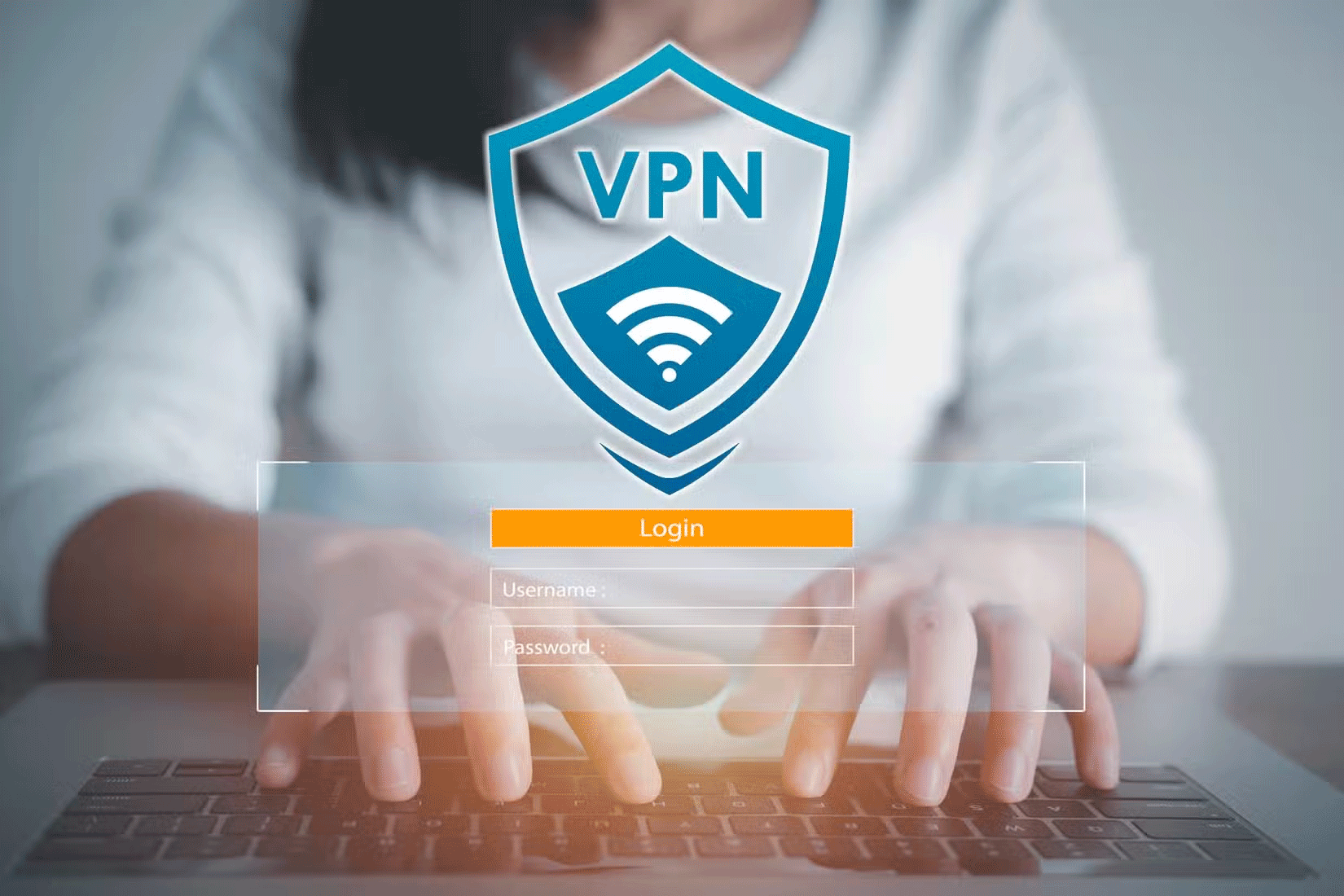 Lý do VPN đang bị phát hiện nhiều hơn bao giờ hết
Lý do VPN đang bị phát hiện nhiều hơn bao giờ hết
 Những cách dạy và nuôi dưỡng lòng biết ơn cho con ngay từ khi còn nhỏ
Những cách dạy và nuôi dưỡng lòng biết ơn cho con ngay từ khi còn nhỏ
 Mong tình ta bắt đầu khi mùa thu còn trở lại…
Mong tình ta bắt đầu khi mùa thu còn trở lại…
 Viết cho tuổi mười tám
Viết cho tuổi mười tám
 3 cách hiển thị mật khẩu *** trên trình duyệt vô cùng đơn giản
3 cách hiển thị mật khẩu *** trên trình duyệt vô cùng đơn giản
 Hàm filter() trong Python
Hàm filter() trong Python
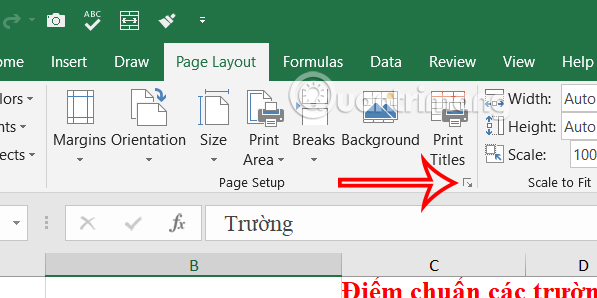 6 cách đánh số trang trong Excel cực nhanh và dễ
6 cách đánh số trang trong Excel cực nhanh và dễ
 Cách đổi mật khẩu Wifi, đổi pass wifi VNPT, FPT, Tenda, TP-Link, Viettel trên máy tính, điện thoại
Cách đổi mật khẩu Wifi, đổi pass wifi VNPT, FPT, Tenda, TP-Link, Viettel trên máy tính, điện thoại
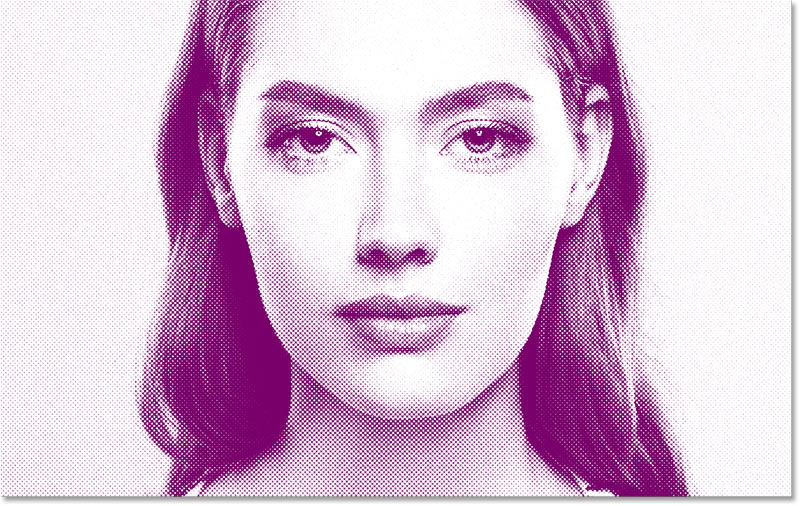 Cách tạo họa tiết chấm halftone trong Photoshop
Cách tạo họa tiết chấm halftone trong Photoshop
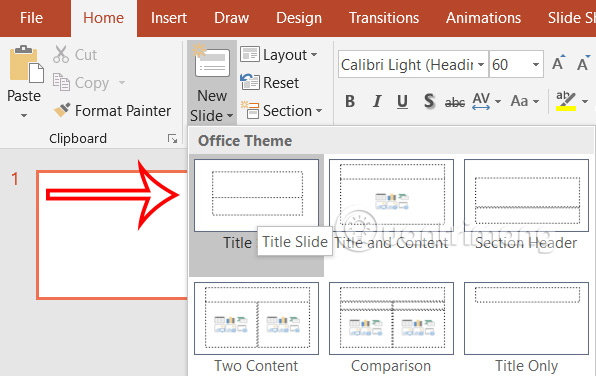 Hướng dẫn thêm tiêu đề slide PowerPoint
Hướng dẫn thêm tiêu đề slide PowerPoint
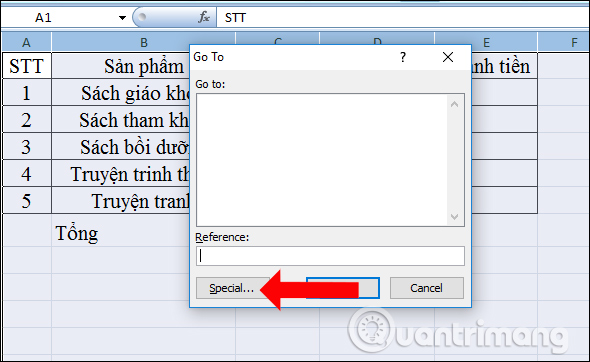 Cách xóa công thức nhanh trên Excel
Cách xóa công thức nhanh trên Excel
 Mùa hoa cải năm ấy
Mùa hoa cải năm ấy
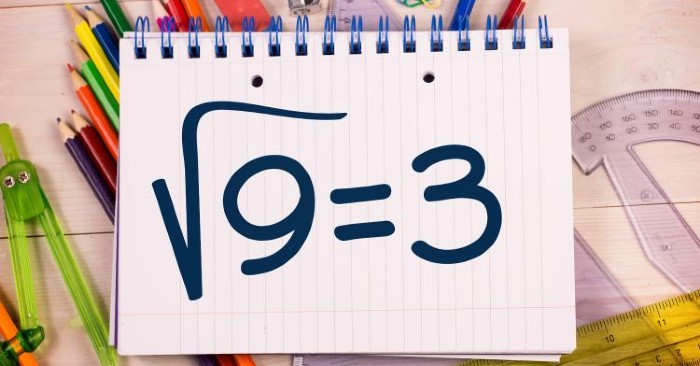 Viết chương trình tính căn bậc hai của một số bằng Python
Viết chương trình tính căn bậc hai của một số bằng Python
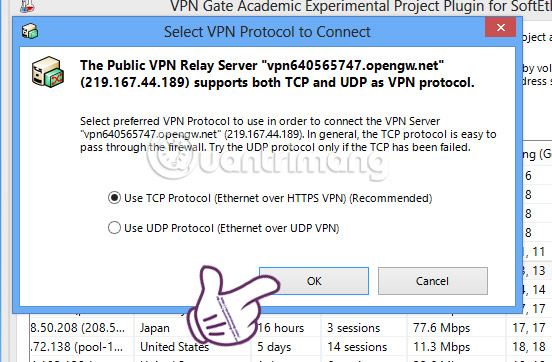 Cách dùng VPN Gate fake IP ổn định Internet
Cách dùng VPN Gate fake IP ổn định Internet
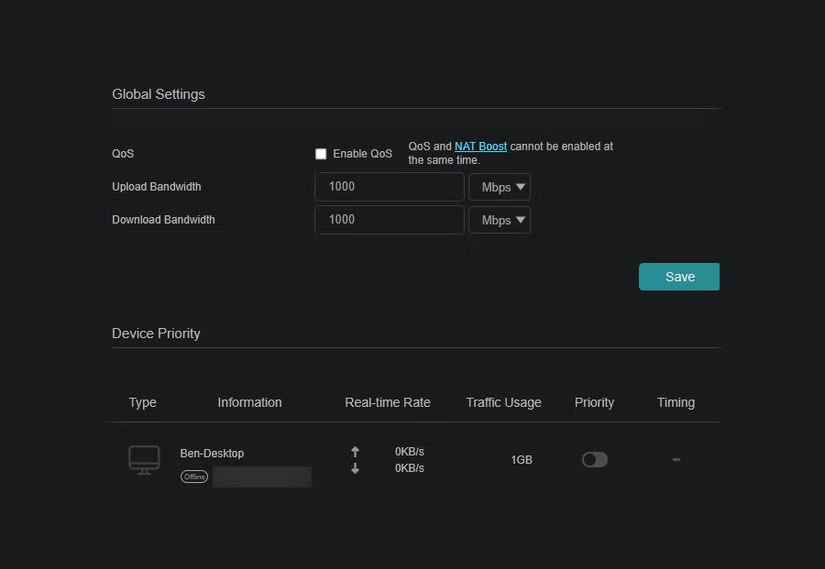 4 tính năng router Wi-Fi giúp có được hiệu suất tốt nhất
4 tính năng router Wi-Fi giúp có được hiệu suất tốt nhất
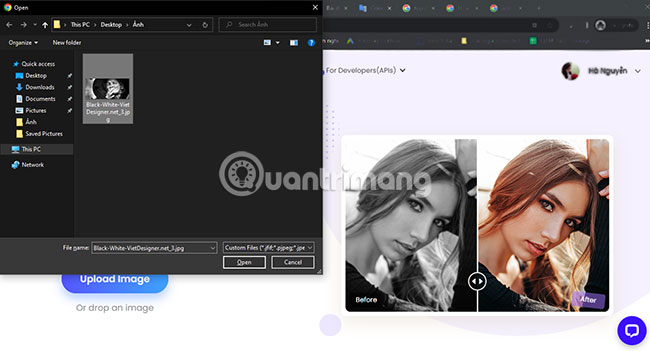 Chuyển ảnh đen trắng thành ảnh màu trong nháy mắt
Chuyển ảnh đen trắng thành ảnh màu trong nháy mắt
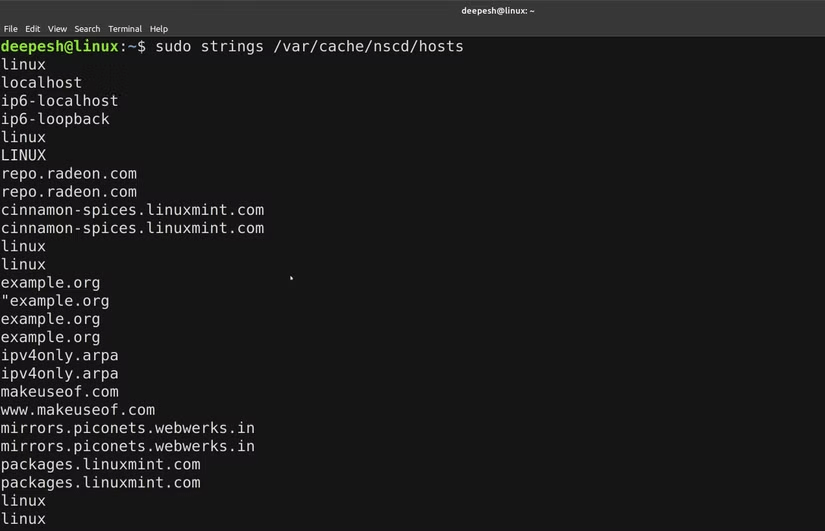 Cách xóa cache DNS trên Linux
Cách xóa cache DNS trên Linux
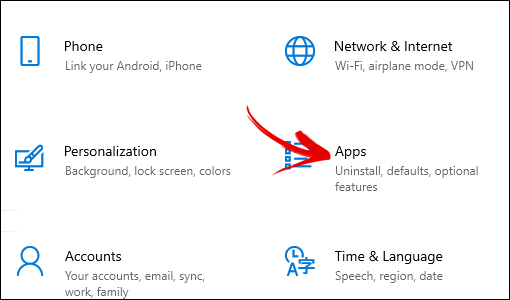 Hướng dẫn đổi trình đọc PDF mặc định trên Windows 10
Hướng dẫn đổi trình đọc PDF mặc định trên Windows 10
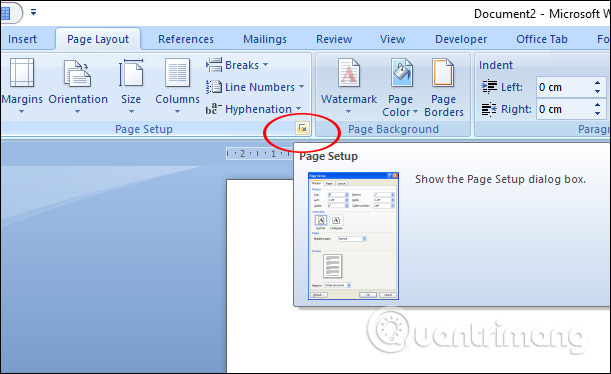 Cách căn lề trong Word cực chuẩn chỉ
Cách căn lề trong Word cực chuẩn chỉ
