Thông tin liên hệ
- 036.686.3943
- admin@nguoicodonvn2008.info

Với Windows 11, Microsoft không chỉ nâng tiêu chuẩn phần cứng mà còn thực hiện một số điều chỉnh trong quá trình cài đặt. Cụ thể, trên bản Windows 11 Home, bạn sẽ không thể cài đặt nếu không có mạng internet và tài khoản Microsoft. Còn trên bản Windows 11 Pro Microsoft cho phép người dùng bỏ qua bước kết nối internet và có thể nhập luôn tài khoản cục bộ.
Khi cài đặt Windows 11 tới màn hình OOBE yêu cầu mạng internet và tài khoản Microsoft, Windows 11 Home sẽ có khác biệt với 11 Pro. Với bản Home bạn sẽ không có tùy chọn "Tôi không có mạng internet để bỏ qua" và tùy chọn đăng nhập bằng tài khoản cục bộ như trên Windows 11 Pro.
Có cách nào vượt qua yêu cầu có phần vô lý của Microsoft hay không? Câu trả lời là có.
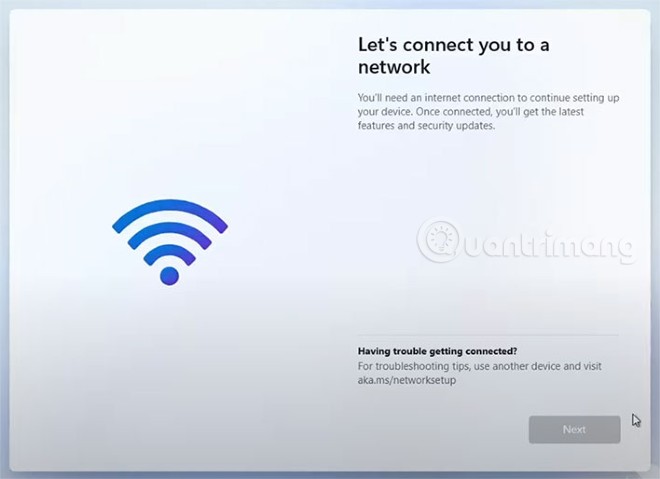
Theo Neowin, khi tới màn hình OOBE yêu cầu mạng internet và tài khoản Microsoft khi cài đặt Windows 11 Home, bạn chỉ cần nhấn tổ hợp phím Alt + F4. Sau khi bạn nhấn, trình cài đặt sẽ chuyển bạn tới trang OOBE thiết lập tài khoản cục bộ.
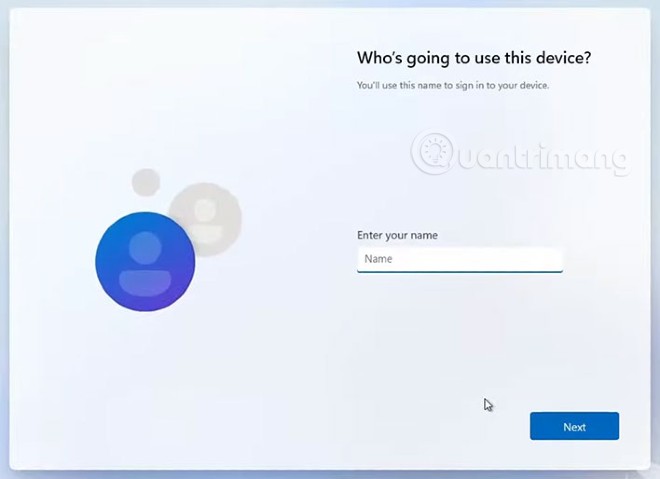
Rõ ràng là Microsoft đã cố tình giấu tùy chọn cài đặt tài khoản cục bộ đi để buộc người dùng phải sử dụng tài khoản Microsoft. Tuy nhiên, có rất nhiều người lại không muốn phải dùng tới tài khoản của gã khổng lồ phần mềm.
Lưu ý: Một số laptop đảo ngược cấu hình phím chức năng. Chính vì thế, bạn cần phải nhấn thêm phím Fn (Alt + Fn + F4).
Bạn cũng có thể vượt qua bước kết nối mạng khi cài đặt Windows 11 bằng cách đóng quy trình oobenetworkconnectionflow.exe bằng Task Maanger. Cách làm như sau:
B1: Tại màn hình yêu cầu kết nối mạng khi cài Windows 11, bạn nhấn Shift + F10 (có thể là Shift + Fn + F10 trên một số laptop) để mở Command Prompt.
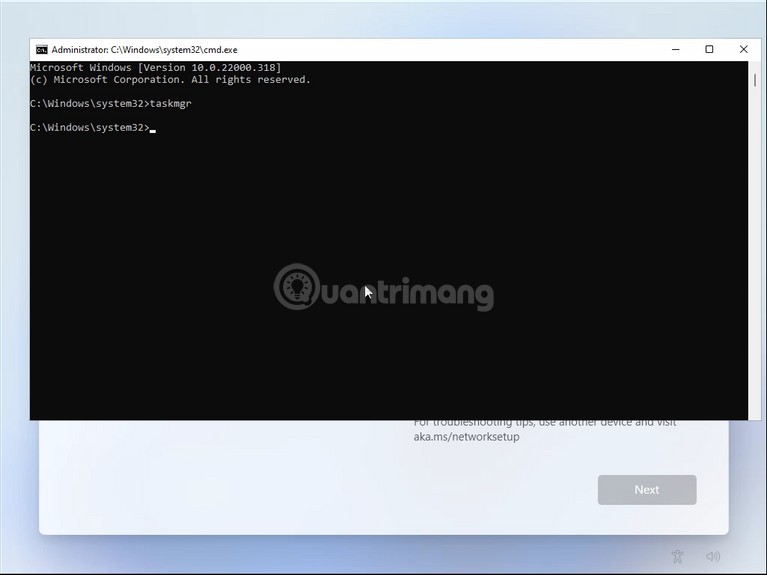
B2: Trong Command Prompt bạn nhập taskmgr và nhấn Enter để mở Task Manager.
B3: Ngoài ra, bạn có thể mở Ctrl + Shift + Esc để mở Task Manager mà không cần mở Command Prompt.
B4: Nhấn More Details để mở Task Manager ở chế độ đầy đủ.
B5: Trong thẻ Processes, bạn tìm Network Connection Flow.
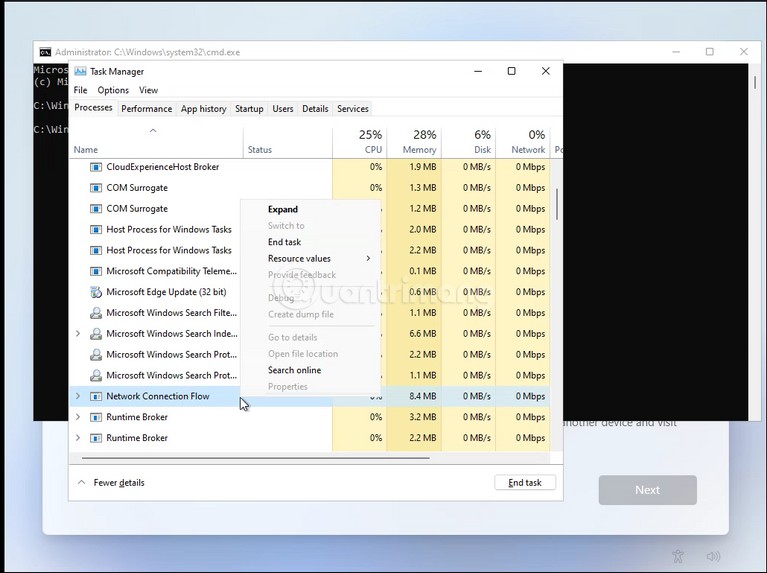
B6: Chọn Netwrok Connection Flow rồi nhấn nút End task. Đợi cho process bị vô hiệu hóa xong bạn hãy đóng Task Manager lại.
B7: Đóng Command Prompt.
Bây giờ bạn quay lại với quá trình cài đặt. Nó sẽ hiển thị một vài hoạt ảnh loading và chuyển sang bước tiếp theo. Tại đây, bạn tạo tài khoản cục bộ trên máy rồi hoàn thành quá trình cài đặt.
Ngoài việc dùng Task Manager, bạn cũng có thể dùng lệnh để đóng quy trình Network Connection Flow ngay trong Command Prompt.
B1: Tại màn hình yêu cầu kết nối mạng khi cài Windows 11, bạn nhấn Shift + F10 (có thể là Shift + Fn + F10 trên một số laptop) để mở Command Prompt.
B2: Trong Command Prompt bạn nhập lệnh sau:
taskkill /F /IM oobenetworkconnectionflow.exe
B3: Nhấn Enter để thực hiện lệnh.
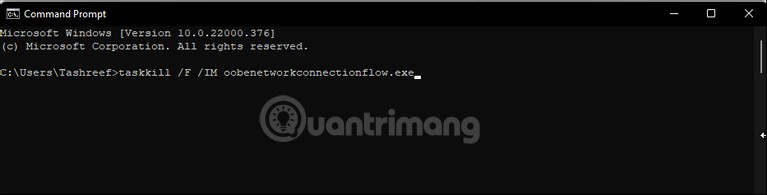
Sau khi thực hiện xong câu lệnh này, quá trình cài đặt sẽ tiếp tục diễn ra.
Nếu muốn cài đặt để trải nghiệm trước Windows 11 bạn có thể làm theo hướng dẫn sau:
Dự kiến, Windows 11 sẽ chính thức được tung ra vào cuối năm nay nhưng người dùng nâng cấp miễn phí từ Windows 10 bản quyền lên Windows 11 có thể phải chờ tới đầu năm sau.
Nguồn tin: Quantrimang.com
Ý kiến bạn đọc
Những tin mới hơn
Những tin cũ hơn
 Hướng dẫn xóa dòng kẻ trong Excel
Hướng dẫn xóa dòng kẻ trong Excel
 Ước mơ mà không kèm hành động thì dù có cánh cũng không bao giờ bay tới đích
Ước mơ mà không kèm hành động thì dù có cánh cũng không bao giờ bay tới đích
 Làm được 3 điều này, cuộc sống mới thật sự nhẹ gánh, vô cùng đơn giản nhưng ít ai nhận ra để thay đổi
Làm được 3 điều này, cuộc sống mới thật sự nhẹ gánh, vô cùng đơn giản nhưng ít ai nhận ra để thay đổi
 Hướng dẫn chèn code trong Word
Hướng dẫn chèn code trong Word
 20 tuổi và những thay đổi
20 tuổi và những thay đổi
 8 công cụ debugger Linux tốt nhất dành cho các kỹ sư phần mềm
8 công cụ debugger Linux tốt nhất dành cho các kỹ sư phần mềm
 Cách giả lập game PS2 trên máy Mac M1, M2 hoặc M3 với PCSX2
Cách giả lập game PS2 trên máy Mac M1, M2 hoặc M3 với PCSX2
 Cách chạy ứng dụng Windows trên Android bằng Winlator
Cách chạy ứng dụng Windows trên Android bằng Winlator
 Cách chuyển đổi tài liệu Word sang PDF
Cách chuyển đổi tài liệu Word sang PDF
 Cách xóa mật khẩu file PDF trên máy Mac
Cách xóa mật khẩu file PDF trên máy Mac
 Cách tạo trường tùy chỉnh WordPress để thêm siêu dữ liệu
Cách tạo trường tùy chỉnh WordPress để thêm siêu dữ liệu
 Lòng tự kiêu
Lòng tự kiêu
 24 ứng dụng chụp ảnh màn hình hữu ích dành cho macOS
24 ứng dụng chụp ảnh màn hình hữu ích dành cho macOS
 Cách chuyển thư mục Download sang ổ khác trên Windows 11
Cách chuyển thư mục Download sang ổ khác trên Windows 11
 Cách chụp màn hình máy Mac
Cách chụp màn hình máy Mac
 Cách gán các lõi CPU cụ thể cho một ứng dụng trong Windows
Cách gán các lõi CPU cụ thể cho một ứng dụng trong Windows
 Cách tạo hình ảnh bằng AI trong Krita
Cách tạo hình ảnh bằng AI trong Krita
 Niềm kiêu hãnh
Niềm kiêu hãnh
 Nợ chàng trai thanh xuân một lời cảm ơn và xin lỗi!
Nợ chàng trai thanh xuân một lời cảm ơn và xin lỗi!
 Xã giao
Xã giao
