Thông tin liên hệ
- 036.686.3943
- admin@nguoicodonvn2008.info

Microsoft đã phát hành máy ảo Windows 11 Enterprise, cho phép bạn bắt đầu xây dựng các ứng dụng Windows một cách nhanh chóng. Trong khi các phiên bản Windows 11 khác có sẵn để tải xuống và cài đặt trên nhiều virtual box khác nhau, máy ảo cụ thể này được nhắm mục tiêu đến các nhà phát triển. Điều này sẽ cung cấp cho bạn một cách để chạy hệ điều hành mà không cần thay đổi hệ thống hiện tại và thử nghiệm các ứng dụng khi cần.
Dưới đây là những điều bạn cần biết về cách bạn có thể cài đặt Windows 11 Enterprise trong VirtualBox và các sự cố phổ biến bạn có thể gặp phải khi khởi chạy.
Trước khi cài đặt máy ảo này, bạn cần đảm bảo rằng mình có đủ tài nguyên phần cứng vật lý. Microsoft không đề cập đến bất kỳ yêu cầu nào, nhưng bài viết khuyên bạn nên có ít nhất 4GB bộ nhớ và đủ bộ nhớ cục bộ chưa sử dụng để chứa toàn bộ cài đặt Windows, ứng dụng và các file khác (32GB trở lên).
Bạn cũng có thể tuân theo các yêu cầu hệ thống tối thiểu để cài đặt Windows 11 để đảm bảo rằng nó chạy trơn tru. Cuối cùng, nếu máy tính của bạn có thể xử lý máy ảo, hãy làm theo các bước bên dưới để cài đặt Windows 11 Enterprise VM:
Đầu tiên, tải xuống và cài đặt VirtualBox. Phần mềm được tải xuống miễn phí và có sẵn để sử dụng phi thương mại. Sau khi file .exe được tải xuống, hãy nhấp vào file và làm theo hướng dẫn trên màn hình để cài đặt đúng cách trên hệ thống.
Bước tùy chọn: Tải xuống và cài đặt gói tiện ích mở rộng Virtualbox từ trang VirtualBox Downloads. Bạn có thể bỏ qua bước này, nhưng cài đặt này có thể cải thiện và thêm các tính năng bổ sung cho máy ảo Virtualbox. Thông qua gói này, bạn có thể nhận được các tính năng như tích hợp chuột, kết nối Internet, hỗ trợ USB và các tính năng tuyệt vời khác. Bạn có thể cài đặt gói bằng cách nhấp vào file đã tải xuống và làm theo hướng dẫn.
Tiếp theo, tải xuống bản sao của các file cài đặt Windows 11 ở định dạng OVA. Bạn có thể lấy các file này từ trang download Virtual Machine của Microsoft. Đảm bảo tải xuống Virtual Disk Image for VirtualBox.
Mở và giải nén các file đã tải xuống. Tiếp theo, nhấp đúp vào file đã giải nén để mở nó. VirtualBox và hộp thoại Import Virtual Appliance sẽ tự động mở. Tại đây, bạn có thể thay đổi cài đặt và vị trí của Machine Base Folder. Đảm bảo rằng bạn chọn hộp có nội dung Import hard drives as VDI. Nếu bạn hài lòng với cài đặt, hãy nhấp vào Import.
Chờ máy ảo upload trong VirtualBox. Sau khi hoàn tất, bây giờ, bạn có thể mở và sử dụng Windows 11 Enterprise Virtual Machine.
Cuối cùng, bạn đã cài đặt thành công môi trường phát triển Windows 11 trong VirtualBox. Tuy nhiên, rất tiếc, bạn không thể mở máy ảo và chạy hệ điều hành. Điều này có thể gây khó chịu, đặc biệt là sau khi thực hiện đúng các bước được đề cập ở trên.
Nhưng đừng lo lắng, bài viết đã liệt kê bên dưới những sự cố thường gặp phải khi mở máy ảo Windows 11 Enterprise trong VirtualBox và cách khắc phục chúng.
Nếu bạn đang gặp phải lỗi "Cannot enable nested VT-x/AMD-V without nested-paging and unrestricted guest execution!", thì rất có thể Hyper-V, một máy ảo gốc trong hệ thống Windows 10, đã được kích hoạt. Trong một số trường hợp, vô hiệu hóa máy ảo này sẽ giúp ích trong việc khắc phục lỗi. Dưới đây là cách khắc phục sự cố này:
1. Nhấn Win + S để mở thanh tìm kiếm của Windows, nhập cmd, sau đó nhấp chuột phải vào kết quả tìm kiếm Command Prompt và chọn Run as Administrator.
2. Trong Command Prompt, gõ bcdedit /set hypervisorlaunchtype off và nhấn Enter. Đóng cửa sổ này.
3. Tiếp theo, tắt tính năng Windows "Virtual Machine Platform". Để thực hiện việc này, hãy nhấn Win + S để mở Windows Search. Nhập Windows Feature và nhấn Enter. Bây giờ, hãy tìm tùy chọn Virtual Machine Platform và đảm bảo rằng không có dấu kiểm nào bên cạnh nó. Khởi động lại máy tính.
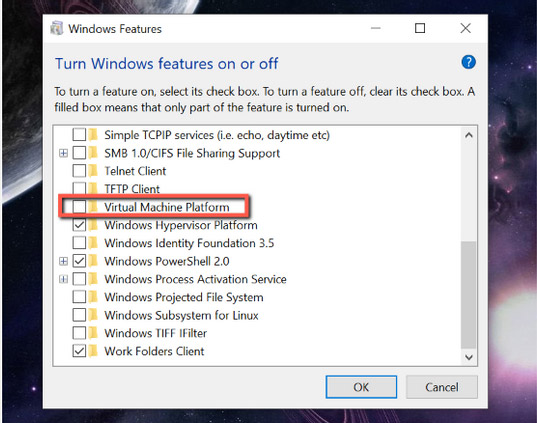
4. Sau khi khởi động lại máy tính, hãy mở VirtualBox và máy ảo Windows 11 Enterprise. Máy của bạn sẽ chạy bình thường ngay bây giờ.
Một vấn đề khác mà bạn có thể gặp phải khi mở máy ảo này là nhận được cửa sổ UEFI Interactive Shell thay vì khởi động hệ thống. Đừng lo lắng. Không có gì sai với máy ảo bạn đã cài đặt. Bạn có thể đã vô tình bật cài đặt EFI trong máy của mình. Để khắc phục sự cố này, hãy làm theo các bước bên dưới:
1. Chọn máy ảo Windows 11 và nhấp vào biểu tượng Settings.
2. Đi tới System settings được tìm thấy trên bảng điều khiển bên trái và bỏ chọn hộp bên cạnh Enable EFI (special OSes only). Bấm OK.
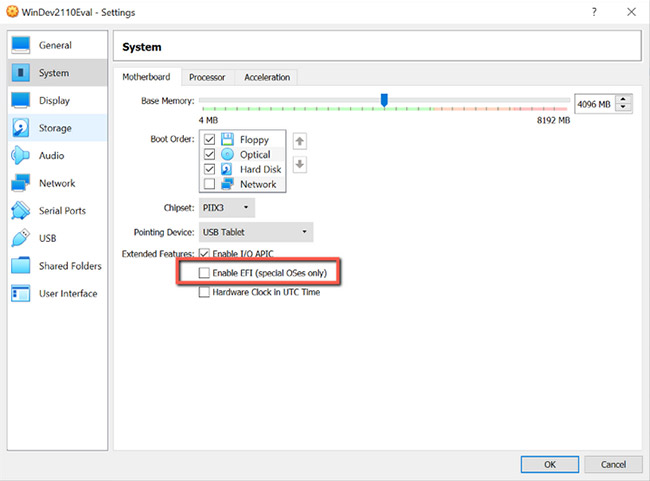
3. Khởi động lại máy ảo. Thao tác này sẽ khởi động hệ thống Windows 11 Enterprise của bạn.
Máy ảo này được tạo riêng cho các nhà phát triển để họ có thể bắt đầu tạo ứng dụng cho Windows 11. Những người không phải nhà phát triển cũng có thể tải xuống và cài đặt máy ảo này để họ có thể xem và trải nghiệm hệ điều hành mới nhất của Microsoft. Tuy nhiên, máy ảo này sẽ hết hạn vào ngày 9 tháng 1 năm 2022. Điều này có nghĩa là bạn sẽ không thể sử dụng image VM này và có thể phải thiết lập lại máy ảo mới.
Nếu bạn muốn tiếp tục sử dụng Windows 11 một cách an toàn mà không cần thay đổi hệ thống chính của mình, bạn vẫn có thể làm như vậy bằng cách tải xuống và cài đặt Windows 11 ISO từ trang tải xuống của Microsoft trong VirtualBox. Tuy nhiên, bạn cần chuẩn bị product key để tiếp tục sử dụng hệ điều hành này, ngay cả khi là một máy ảo.
Nguồn tin: Quantrimang.com
Ý kiến bạn đọc
Những tin mới hơn
Những tin cũ hơn
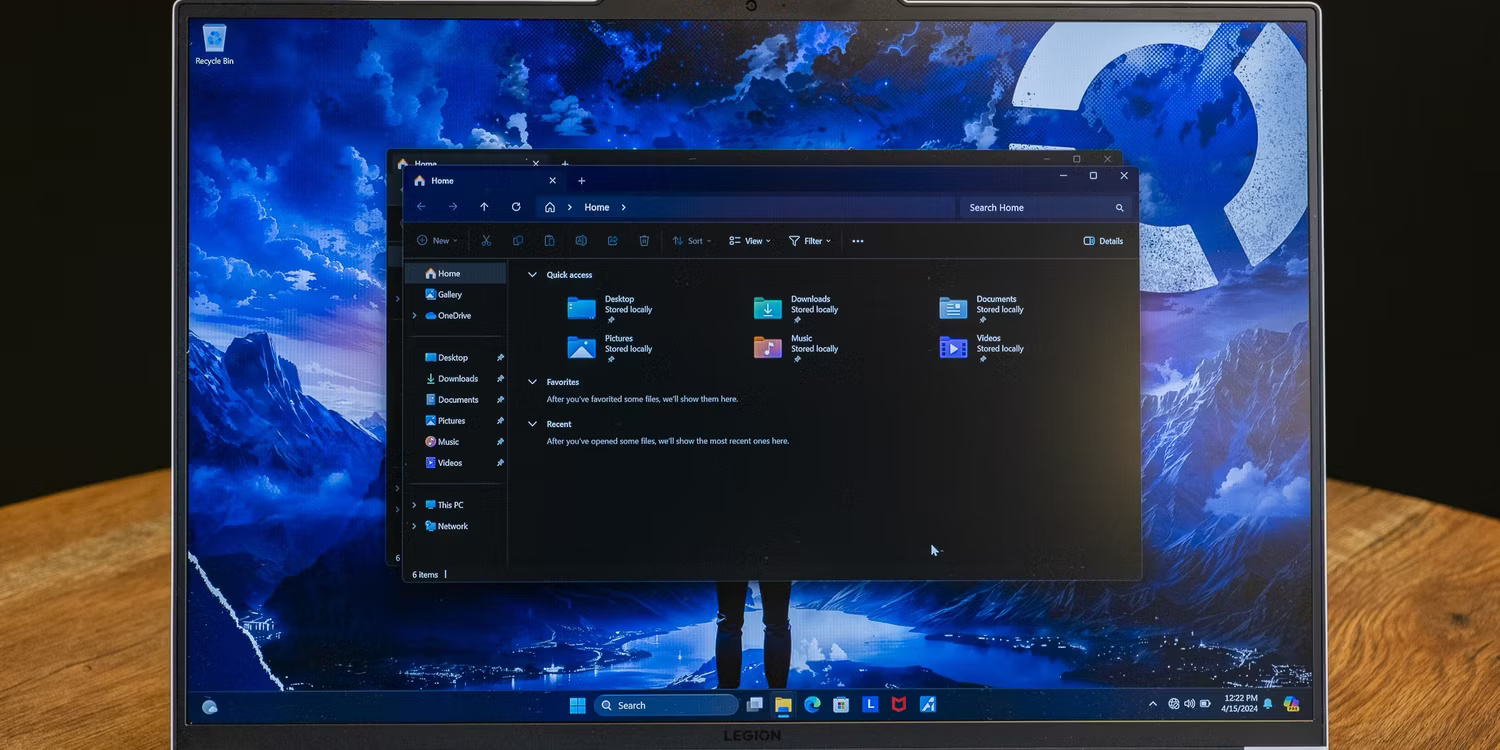 So sánh Windows 11 Home và Pro: Đâu là phiên bản phù hơp dành cho bạn?
So sánh Windows 11 Home và Pro: Đâu là phiên bản phù hơp dành cho bạn?
 'Thiền' của Osho hay câu chuyện không thể lý giải bằng lời
'Thiền' của Osho hay câu chuyện không thể lý giải bằng lời
 Người có đáng kết giao hay không, chỉ cần nhìn vào thái độ của họ đối với 4 ĐIỀU này thì tỏ tường ngay
Người có đáng kết giao hay không, chỉ cần nhìn vào thái độ của họ đối với 4 ĐIỀU này thì tỏ tường ngay
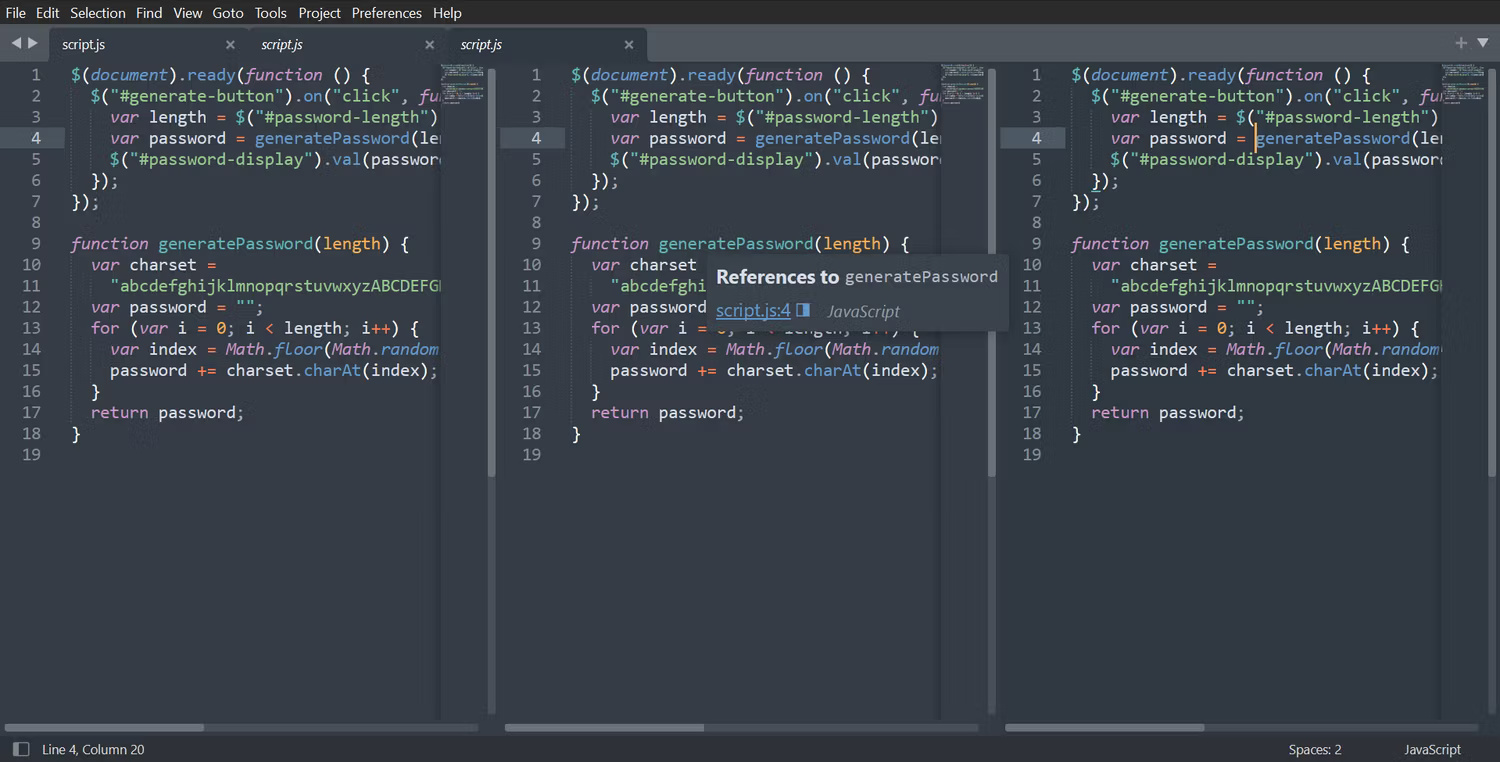 11 text editor tốt nhất cho Windows
11 text editor tốt nhất cho Windows
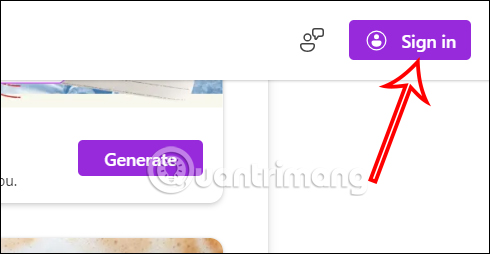 Cách xóa nền ảnh trên Microsoft Designer
Cách xóa nền ảnh trên Microsoft Designer
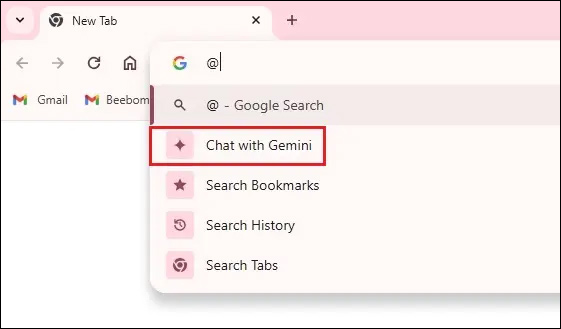 Cách sử dụng Gemini từ thanh địa chỉ Google Chrome
Cách sử dụng Gemini từ thanh địa chỉ Google Chrome
 Rồi một ngày...
Rồi một ngày...
 Hướng dẫn xóa dòng kẻ trong Excel
Hướng dẫn xóa dòng kẻ trong Excel
 Ước mơ mà không kèm hành động thì dù có cánh cũng không bao giờ bay tới đích
Ước mơ mà không kèm hành động thì dù có cánh cũng không bao giờ bay tới đích
 Làm được 3 điều này, cuộc sống mới thật sự nhẹ gánh, vô cùng đơn giản nhưng ít ai nhận ra để thay đổi
Làm được 3 điều này, cuộc sống mới thật sự nhẹ gánh, vô cùng đơn giản nhưng ít ai nhận ra để thay đổi
 Hướng dẫn chèn code trong Word
Hướng dẫn chèn code trong Word
 20 tuổi và những thay đổi
20 tuổi và những thay đổi
 8 công cụ debugger Linux tốt nhất dành cho các kỹ sư phần mềm
8 công cụ debugger Linux tốt nhất dành cho các kỹ sư phần mềm
 Cách giả lập game PS2 trên máy Mac M1, M2 hoặc M3 với PCSX2
Cách giả lập game PS2 trên máy Mac M1, M2 hoặc M3 với PCSX2
 Cách chạy ứng dụng Windows trên Android bằng Winlator
Cách chạy ứng dụng Windows trên Android bằng Winlator
 Cách chuyển đổi tài liệu Word sang PDF
Cách chuyển đổi tài liệu Word sang PDF
 Cách xóa mật khẩu file PDF trên máy Mac
Cách xóa mật khẩu file PDF trên máy Mac
 Cách tạo trường tùy chỉnh WordPress để thêm siêu dữ liệu
Cách tạo trường tùy chỉnh WordPress để thêm siêu dữ liệu
 Lòng tự kiêu
Lòng tự kiêu
 24 ứng dụng chụp ảnh màn hình hữu ích dành cho macOS
24 ứng dụng chụp ảnh màn hình hữu ích dành cho macOS
