Thông tin liên hệ
- 036.686.3943
- admin@nguoicodonvn2008.info

Android Studio là IDE (Integrated Development Environment) chính thức để phát triển ứng dụng Android và nó dựa trên phần mềm JetBrains ’IntelliJ IDEA. Android Studio cung cấp nhiều tính năng tuyệt vời giúp nâng cao năng suất khi xây dựng ứng dụng Android, chẳng hạn như:
Bước 1: Tải Android Studio.: https://developer.android.com/studio#downloads
Bước 2: Sau khi quá trình tải xuống hoàn tất, hãy mở file đã tải xuống và chạy nó. Hộp thoại sau sẽ xuất hiện:
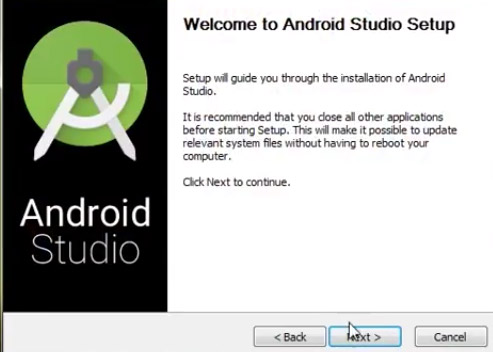
Nhấp vào Next. Trong lời nhắc tiếp theo, một đường dẫn để cài đặt sẽ được yêu cầu. Chọn một đường dẫn và nhấn Next.
Bước 3: Quá trình cài đặt sẽ bắt đầu, và sau khi hoàn tất, mọi thứ sẽ giống như hình dưới đây.
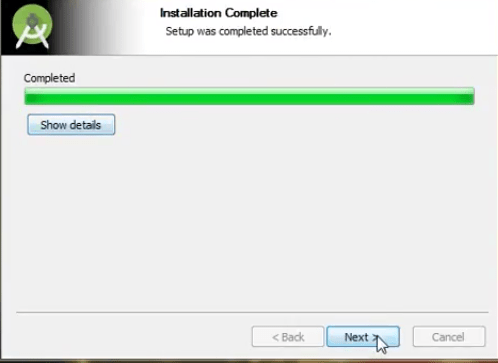
Nhấp vào Next > Finish.
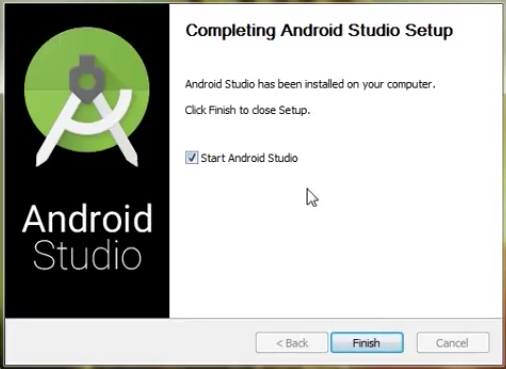
Bước 4: Sau khi nhấp vào nút Finish, bạn sẽ được hỏi có cần nhập các cài đặt preset đó hay không (nếu Studio Android đã được cài đặt trước đó) hay không. Tốt hơn là chọn tùy chọn “Don’t import Settings option”.
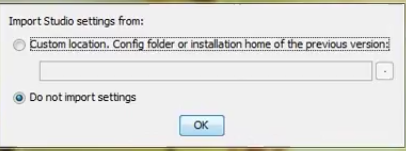
Nhấp vào nút OK.
Bước 5: Thao tác này sẽ khởi động Android Studio.
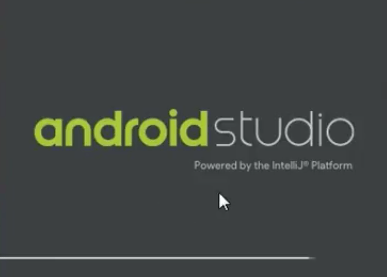
Trong khi đó, các thành phần SDK có sẵn cũng sẽ được tìm kiếm.

Bước 6: Sau khi tìm thấy các thành phần SDK, bạn sẽ được chuyển hướng đến hộp thoại Welcome.
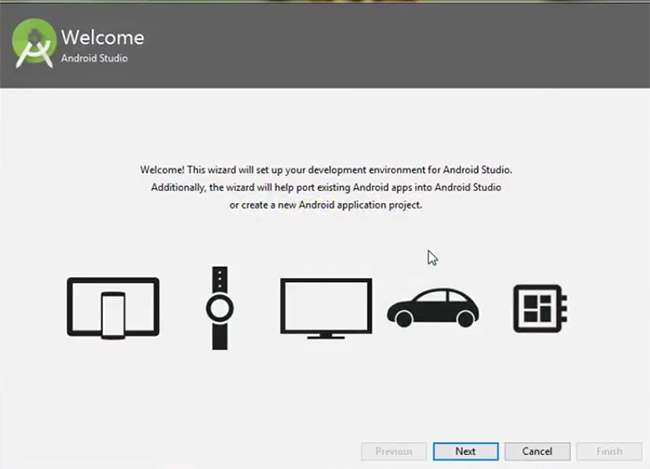
Nhấp vào Next.
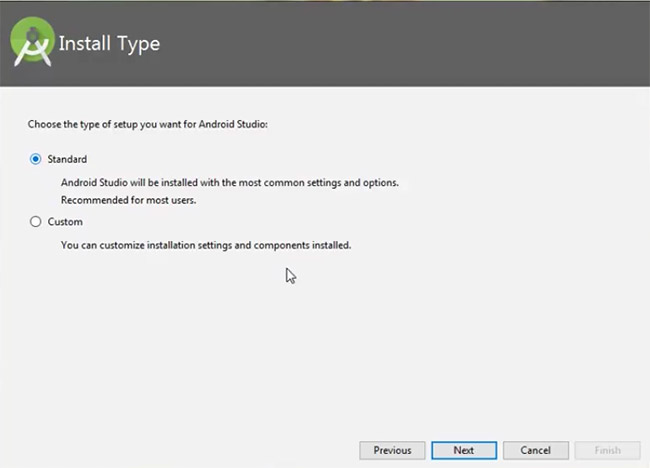
Chọn Standard và nhấp vào Next. Bây giờ chọn theme, sáng hoặc tối màu. Theme sáng màu được gọi là IntelliJ, còn theme tối màu được gọi là Darcula. Hãy chọn một cái theo sở thích.
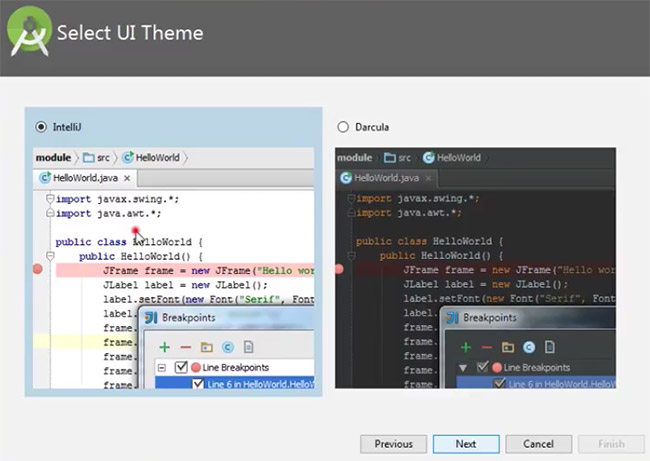
Bấm vào nút Next.
Bước 7: Bây giờ là lúc tải xuống các thành phần SDK.
Nhấp vào Finish. Các thành phần bắt đầu tải xuống. Hãy để mọi thứ hoàn thành.
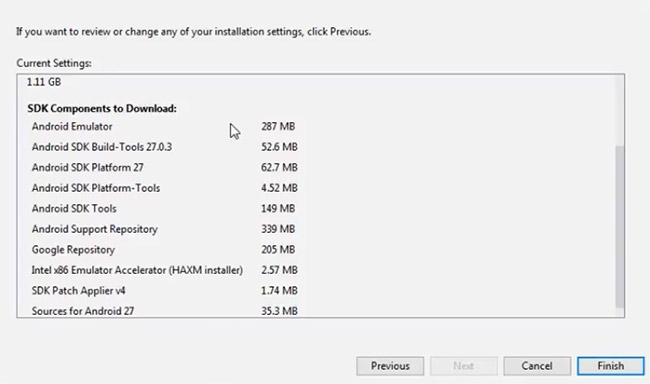
Android Studio đã được cấu hình thành công. Bây giờ đã đến lúc khởi chạy và xây dựng ứng dụng. Bấm vào nút Finish để khởi chạy nó.
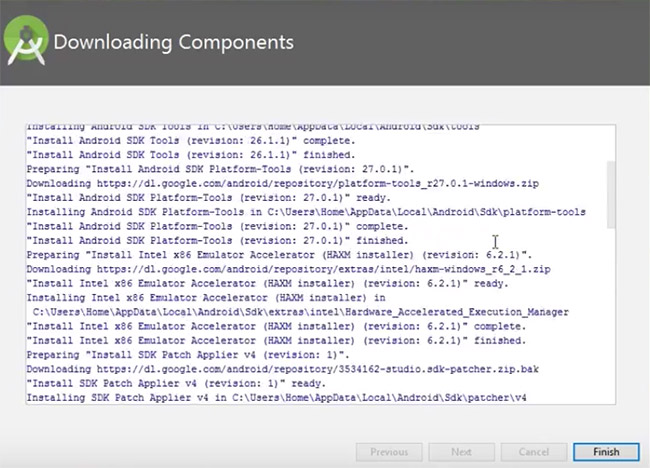
Bước 8: Nhấp vào Start a new Android Studio project để xây dựng một ứng dụng mới.
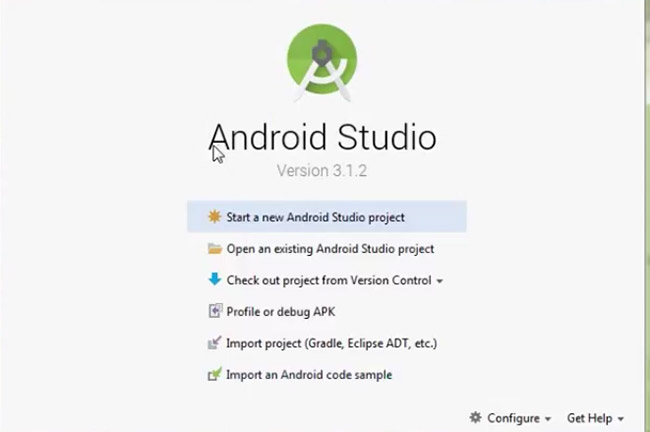
Chúc bạn thực hiện thành công!
Nguồn tin: Quantrimang.com
Ý kiến bạn đọc
Những tin mới hơn
Những tin cũ hơn
 Hướng dẫn chèn code trong Word
Hướng dẫn chèn code trong Word
 20 tuổi và những thay đổi
20 tuổi và những thay đổi
 8 công cụ debugger Linux tốt nhất dành cho các kỹ sư phần mềm
8 công cụ debugger Linux tốt nhất dành cho các kỹ sư phần mềm
 Cách giả lập game PS2 trên máy Mac M1, M2 hoặc M3 với PCSX2
Cách giả lập game PS2 trên máy Mac M1, M2 hoặc M3 với PCSX2
 Cách chạy ứng dụng Windows trên Android bằng Winlator
Cách chạy ứng dụng Windows trên Android bằng Winlator
 Cách chuyển đổi tài liệu Word sang PDF
Cách chuyển đổi tài liệu Word sang PDF
 Cách xóa mật khẩu file PDF trên máy Mac
Cách xóa mật khẩu file PDF trên máy Mac
 Cách tạo trường tùy chỉnh WordPress để thêm siêu dữ liệu
Cách tạo trường tùy chỉnh WordPress để thêm siêu dữ liệu
 Lòng tự kiêu
Lòng tự kiêu
 24 ứng dụng chụp ảnh màn hình hữu ích dành cho macOS
24 ứng dụng chụp ảnh màn hình hữu ích dành cho macOS
 Cách chuyển thư mục Download sang ổ khác trên Windows 11
Cách chuyển thư mục Download sang ổ khác trên Windows 11
 Cách chụp màn hình máy Mac
Cách chụp màn hình máy Mac
 Cách gán các lõi CPU cụ thể cho một ứng dụng trong Windows
Cách gán các lõi CPU cụ thể cho một ứng dụng trong Windows
 Cách tạo hình ảnh bằng AI trong Krita
Cách tạo hình ảnh bằng AI trong Krita
 Niềm kiêu hãnh
Niềm kiêu hãnh
 Nợ chàng trai thanh xuân một lời cảm ơn và xin lỗi!
Nợ chàng trai thanh xuân một lời cảm ơn và xin lỗi!
 Xã giao
Xã giao
 Đêm dài lắm mộng
Đêm dài lắm mộng
 4 cách dễ dàng tạo file ZIP trên Windows
4 cách dễ dàng tạo file ZIP trên Windows
 Hướng dẫn tắt Tab Preview trên Chrome
Hướng dẫn tắt Tab Preview trên Chrome
