Thông tin liên hệ
- 036.686.3943
- admin@nguoicodonvn2008.info

Raspberry Pi Foundation gần đây đã phát hành một ứng dụng mới để ghi thẻ SD cho Raspberry Pi. Chương trình mới, được gọi là Raspberry Pi Imager, ra mắt vào ngày 5 tháng 3 năm 2020.
Raspberry Pi Imager giúp quá trình tạo image dễ dàng hơn nhiều. Nó tập trung tất cả các công cụ và phần mềm tạo image phổ biến nhất mà bạn cần vào một gói. Bạn thậm chí không cần NOOBS để cài đặt Raspbian. Raspberry Pi Imager bao gồm Raspbian cũng như một vài hệ điều hành khác. Nếu nội dung nào đó không được liệt kê, bạn có thể sử dụng công cụ tùy chỉnh để thêm image của riêng mình.
Raspberry Pi Imager được cài đặt miễn phí từ trang web chính thức của Raspberry Pi. Nó có sẵn cho các hệ thống macOS, Windows và Ubuntu.
1. Truy cập trang tải xuống Raspberry Pi.: https://www.raspberrypi.org/downloads/
2. Tải xuống trình cài đặt Raspberry Pi Imager cho hệ điều hành của bạn.
3. Chạy trình cài đặt và làm theo lời nhắc để hoàn tất thiết lập.
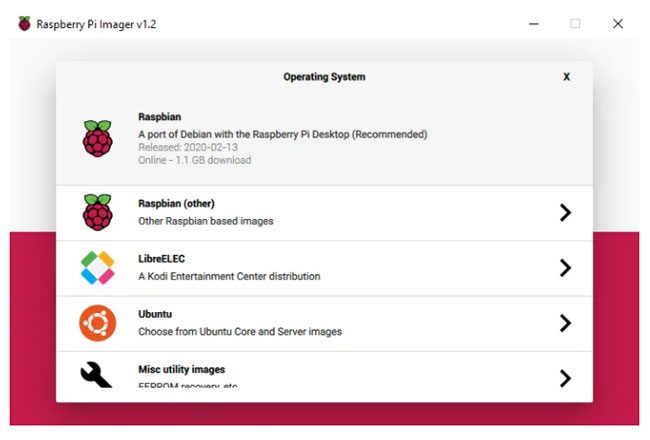
Bạn có thể sử dụng Raspberry Pi Imager để ghi image vào thẻ SD cho Raspberry Pi. Raspberry Pi Imager đi kèm với một số hệ điều hành để bạn lựa chọn, vì vậy bạn không phải tải xuống bất cứ thứ gì riêng lẻ. Nếu bạn muốn cài đặt image tùy chỉnh, bạn có thể làm theo hướng dẫn ở bước tiếp theo.
1. Khởi chạy Raspberry Pi Imager.
2. Nhấp vào Choose OS. Tính năng này phần nào thay thế NOOBS, cung cấp một vài hệ điều hành cơ bản như Raspbian.
3. Chọn một hệ điều hành từ danh sách.
4. Nhấp vào Choose SD card.
5. Chọn từ danh sách thẻ SD bạn muốn ghi vào.
6. Nhấp vào Write để bắt đầu quá trình ghi image.
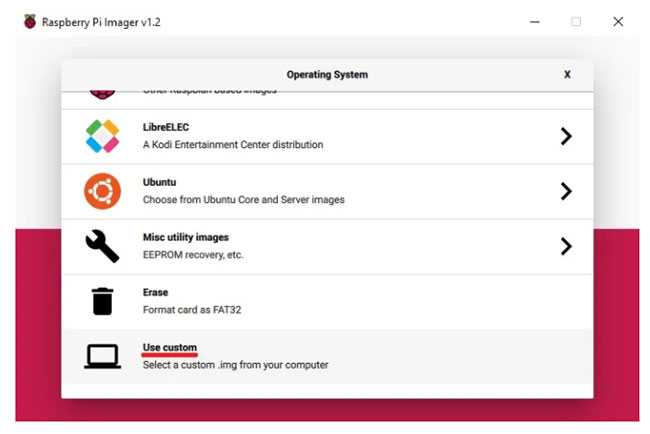
Các file image Raspberry Pi tùy chỉnh (như .zip, .img, .tar, .gz, v.v...) có thể được ghi bằng Raspberry Pi imager. Bạn phải tải xuống file image từ nguồn của bên thứ ba. Ví dụ, để cài đặt RetroPie, bạn cần file image từ trang tải xuống trên trang web RetroPie.
1. Khởi chạy Raspberry Pi Imager.
2. Nhấp vào Choose OS.
3. Chọn Use custom để ghi một image không được liệt kê.
4. Nhấp vào Choose SD card.
5. Chọn từ danh sách thẻ SD bạn muốn ghi vào.
6. Nhấp vào Write để bắt đầu quá trình ghi image.
Raspberry Pi Imager đi kèm với một số ít hệ điều hành. Nó không thay thế NOOBS, nhưng cung cấp một vài hệ điều hành để bạn lựa chọn. Bạn thậm chí có thể cài đặt LibreELEC, một bản phân phối Linux mã nguồn mở cho Kodi.
Những hệ điều hành có sẵn bao gồm
Ngoài hệ điều hành, có một số công cụ có sẵn với Raspberry Pi Imager trong tùy chọn Choose OS. Các công cụ này bao gồm:
Nếu vì lý do nào đó mà bạn không muốn hoặc không thể sử dụng Raspberry Pi Imager, bạn có thể chọn sử dụng một ứng dụng thay thế. Dưới đây là một số tùy chọn được nhiều người tin dùng trong nhiều năm qua.
Nguồn tin: Quantrimang.com
Ý kiến bạn đọc
Những tin mới hơn
Những tin cũ hơn
 Hướng dẫn xóa dòng kẻ trong Excel
Hướng dẫn xóa dòng kẻ trong Excel
 Ước mơ mà không kèm hành động thì dù có cánh cũng không bao giờ bay tới đích
Ước mơ mà không kèm hành động thì dù có cánh cũng không bao giờ bay tới đích
 Làm được 3 điều này, cuộc sống mới thật sự nhẹ gánh, vô cùng đơn giản nhưng ít ai nhận ra để thay đổi
Làm được 3 điều này, cuộc sống mới thật sự nhẹ gánh, vô cùng đơn giản nhưng ít ai nhận ra để thay đổi
 Hướng dẫn chèn code trong Word
Hướng dẫn chèn code trong Word
 20 tuổi và những thay đổi
20 tuổi và những thay đổi
 8 công cụ debugger Linux tốt nhất dành cho các kỹ sư phần mềm
8 công cụ debugger Linux tốt nhất dành cho các kỹ sư phần mềm
 Cách giả lập game PS2 trên máy Mac M1, M2 hoặc M3 với PCSX2
Cách giả lập game PS2 trên máy Mac M1, M2 hoặc M3 với PCSX2
 Cách chạy ứng dụng Windows trên Android bằng Winlator
Cách chạy ứng dụng Windows trên Android bằng Winlator
 Cách chuyển đổi tài liệu Word sang PDF
Cách chuyển đổi tài liệu Word sang PDF
 Cách xóa mật khẩu file PDF trên máy Mac
Cách xóa mật khẩu file PDF trên máy Mac
 Cách tạo trường tùy chỉnh WordPress để thêm siêu dữ liệu
Cách tạo trường tùy chỉnh WordPress để thêm siêu dữ liệu
 Lòng tự kiêu
Lòng tự kiêu
 24 ứng dụng chụp ảnh màn hình hữu ích dành cho macOS
24 ứng dụng chụp ảnh màn hình hữu ích dành cho macOS
 Cách chuyển thư mục Download sang ổ khác trên Windows 11
Cách chuyển thư mục Download sang ổ khác trên Windows 11
 Cách chụp màn hình máy Mac
Cách chụp màn hình máy Mac
 Cách gán các lõi CPU cụ thể cho một ứng dụng trong Windows
Cách gán các lõi CPU cụ thể cho một ứng dụng trong Windows
 Cách tạo hình ảnh bằng AI trong Krita
Cách tạo hình ảnh bằng AI trong Krita
 Niềm kiêu hãnh
Niềm kiêu hãnh
 Nợ chàng trai thanh xuân một lời cảm ơn và xin lỗi!
Nợ chàng trai thanh xuân một lời cảm ơn và xin lỗi!
 Xã giao
Xã giao
