Thông tin liên hệ
- 036.686.3943
- admin@nguoicodonvn2008.info

Microsoft 365 có cung cấp tùy chọn xem các phiên bản làm việc trước đó trong Word để người dùng kiểm tra và khôi phục lại phiên bản bất cứ khi nào mình cần. Tính năng này cũng gần giống với tính năng xem lại lịch sử trên Google Docs. Tuy nhiên để sử dụng được tính năng này thì bạn cần phải lưu tài liệu Word vào OneDrive để lưu trữ các phiên bản khác nhau của tài liệu. Bài viết dưới đây sẽ hướng dẫn bạn đọc cách xem các phiên bản trong Word.
Bước 1:
Chúng ta mở tài liệu muốn kiểm tra các phiên bản rồi nhấn vào tên tài liệu ở trên cùng. Lúc này hiển thị giao diện như dưới đây, chúng ta nhấn vào Version History.
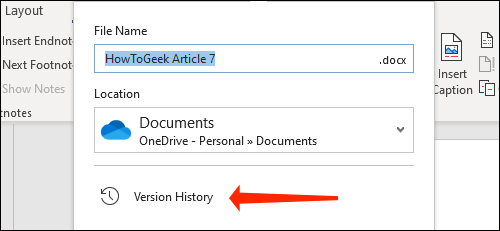
Bước 2:
Lúc này ở bên phải giao diện bạn sẽ nhìn thấy thông tin lịch sử phiên bản làm việc với tài liệu Word này. Lần làm việc gần đây nhất được để trên cùng. Bên dưới sẽ là sắp xếp theo thứ tự ngày làm việc. Như vậy bạn dễ dàng theo dõi các phiên bản cũ khi cần.
Để xem phiên bản làm việc ngày nào bạn nhấn vào phiên bản đó rồi nhấn Open version.
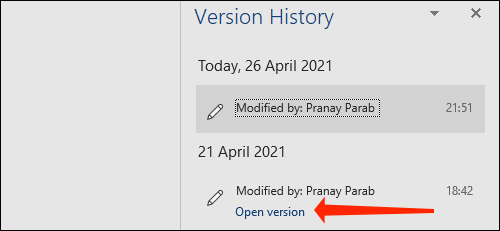
Bước 3:
Trong giao diện phiên bản tài liệu này, bạn có thể nhấn vào nút Compare ở bên trên để xem những nội dung nào đã được thêm hay chỉnh sửa so với những phiên bản của tài liệu. Khi đó phiên bản của của tài liệu sẽ được sao chép sang tài liệu mới và đánh dấu những thay đổi.
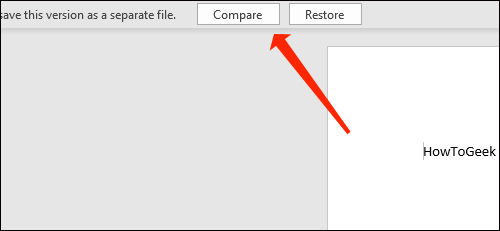
Bước 4:
Bạn nhìn sang cạnh trái và nhấn vào biểu tượng mũi tên bên dưới Revisions. Lúc này hiển thị chính xác những nội dung hay thao tác nào đã được thực hiện và số lượng thay đổi là bao nhiêu.
Tiếp tục kéo xuống bên dưới để xem rõ hơn những thay đổi.
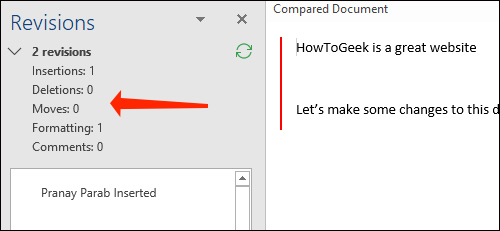
Bước 5:
Nhìn sang nội dung bên cạnh sẽ có đường kẻ dọc màu đỏ để ký hiệu những đoạn văn hay nội dung có sự thay đổi.
Ngoài ra bạn cũng có thể nhấn vào Review để xem những thay đổi.
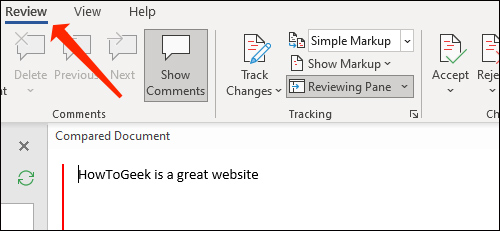
Nhìn tiếp sang phần Tracking, tại Simple Markup nhấn vào biểu tượng mũi tên rồi chọn All Markup. Lúc này bạn sẽ thấy những phần đã xóa đi và được bổ sung sẽ có màu đỏ và gạch dưới.
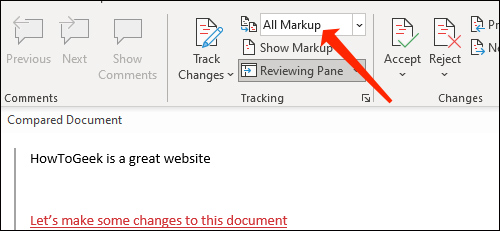
Bước 6:
Đóng phần so sánh tài liệu này lại và quay lại phiên bản bạn muốn khôi phục và nhấn vào Restore là xong.
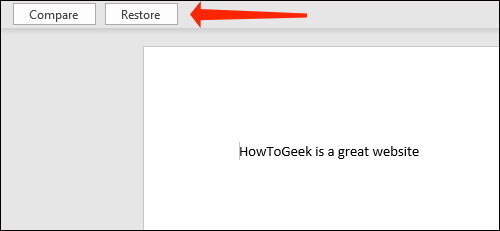
Nguồn tin: Quantrimang.com
Ý kiến bạn đọc
Những tin mới hơn
Những tin cũ hơn
 Hướng dẫn chèn code trong Word
Hướng dẫn chèn code trong Word
 20 tuổi và những thay đổi
20 tuổi và những thay đổi
 8 công cụ debugger Linux tốt nhất dành cho các kỹ sư phần mềm
8 công cụ debugger Linux tốt nhất dành cho các kỹ sư phần mềm
 Cách giả lập game PS2 trên máy Mac M1, M2 hoặc M3 với PCSX2
Cách giả lập game PS2 trên máy Mac M1, M2 hoặc M3 với PCSX2
 Cách chạy ứng dụng Windows trên Android bằng Winlator
Cách chạy ứng dụng Windows trên Android bằng Winlator
 Cách chuyển đổi tài liệu Word sang PDF
Cách chuyển đổi tài liệu Word sang PDF
 Cách xóa mật khẩu file PDF trên máy Mac
Cách xóa mật khẩu file PDF trên máy Mac
 Cách tạo trường tùy chỉnh WordPress để thêm siêu dữ liệu
Cách tạo trường tùy chỉnh WordPress để thêm siêu dữ liệu
 Lòng tự kiêu
Lòng tự kiêu
 24 ứng dụng chụp ảnh màn hình hữu ích dành cho macOS
24 ứng dụng chụp ảnh màn hình hữu ích dành cho macOS
 Cách chuyển thư mục Download sang ổ khác trên Windows 11
Cách chuyển thư mục Download sang ổ khác trên Windows 11
 Cách chụp màn hình máy Mac
Cách chụp màn hình máy Mac
 Cách gán các lõi CPU cụ thể cho một ứng dụng trong Windows
Cách gán các lõi CPU cụ thể cho một ứng dụng trong Windows
 Cách tạo hình ảnh bằng AI trong Krita
Cách tạo hình ảnh bằng AI trong Krita
 Niềm kiêu hãnh
Niềm kiêu hãnh
 Nợ chàng trai thanh xuân một lời cảm ơn và xin lỗi!
Nợ chàng trai thanh xuân một lời cảm ơn và xin lỗi!
 Xã giao
Xã giao
 Đêm dài lắm mộng
Đêm dài lắm mộng
 4 cách dễ dàng tạo file ZIP trên Windows
4 cách dễ dàng tạo file ZIP trên Windows
 Hướng dẫn tắt Tab Preview trên Chrome
Hướng dẫn tắt Tab Preview trên Chrome
