Thông tin liên hệ
- 036.686.3943
- admin@nguoicodonvn2008.info

OneDrive khá phổ biến đối với người dùng Windows 10 do khả năng kết nối nhiều thiết bị và giữ các file đồng bộ giữa chúng. Tuy nhiên, đôi khi nó sẽ gặp sự cố và khiến bạn không thể xóa các file hoặc thư mục.
Nếu điều này xảy ra với bạn, đừng lo lắng. Thay vào đó, hãy khám phá tất cả các giải pháp bạn có thể sử dụng để tránh lấp đầy bộ nhớ đám mây của mình bằng các file và thư mục lỗi thời hoặc không cần thiết.
Có thể bạn không thể xóa file vì một chương trình hiện đang sử dụng nó. Đảm bảo rằng bạn đã đóng file trên thiết bị của mình và yêu cầu những người dùng khác trong mạng đóng file đó. Ngoài ra, hãy kiểm tra xem bạn đã chia sẻ file với người khác chưa và ngừng chia sẻ file nếu bạn cần.
Nếu thư mục được chia sẻ với bạn bởi người khác, bạn có thể không có quyền cần thiết để xóa nó, nếu ai đó thay đổi quyền liên kết trong OneDrive. Bạn có thể yêu cầu admin cấp quyền hoặc yêu cầu xóa file cho bạn.
Nếu bạn là admin của file hoặc có quyền cần thiết nhưng vẫn không thể xóa file, bạn có thể thử xóa file đó trên một thiết bị khác. Vì tất cả các file và thư mục OneDrive đều được đồng bộ ở mọi nơi, bạn có thể xóa một file từ điện thoại của mình hoặc một laptop khác.
Đây là một thủ thuật kỳ quặc, nhưng việc thay đổi tên file đôi khi cho phép bạn xóa một file không thể xóa được. Chọn file và nhấn F2 hoặc nhấp vào Rename trên thanh công cụ để thay đổi tên file. Sau đó, cố gắng xóa nó
Nếu cách này không hiệu quả, bạn cũng có thể thử di chuyển file, cách này phù hợp với một số người. Cắt file mà bạn không thể xóa, dán vào bên ngoài thư mục OneDrive, sau đó thử xóa lại.
Nếu OneDrive hiện đang đồng bộ thư mục, ứng dụng sẽ ngăn bạn xóa file trong khi nó hoạt động. Tuy nhiên, bạn có thể tạm thời dừng đồng bộ và xóa file.
Làm theo các bước sau để dừng đồng bộ OneDrive và xóa thư mục:
B1: Mở OneDrive từ thanh tác vụ.
B2: Nhấp vào biểu tượng Help & Settings, từ góc trên cùng bên phải
B3: Nhấp vào Pause syncing và chọn khoảng thời gian bạn muốn tạm dừng.
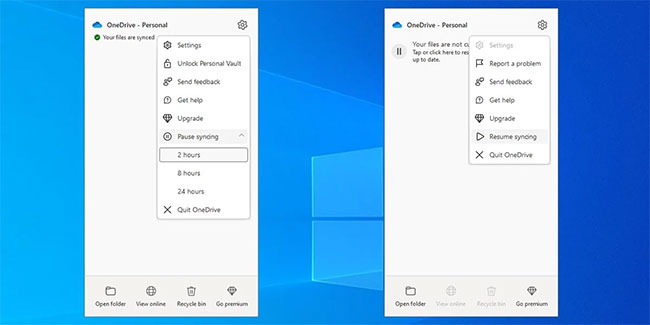
Chờ một lát sau khi tạm dừng đồng bộ của OneDrive và cố gắng xóa file. Nếu bạn muốn tiếp tục đồng bộ sau khi xóa file, hãy mở OneDrive và nhấp vào nút Pause. Hoặc đi tới Help & Settings > Unpause sync.
Tính năng Files on Demand của OneDrive cho phép bạn giữ các file hoặc thư mục của mình trên đám mây và truy cập chúng từ thiết bị của bạn mà không cần tải chúng xuống trước. Đây là một lựa chọn tuyệt vời nếu bạn muốn giải phóng dung lượng trên Bạn phải đăng nhập để xem liên kết của mình: tuy nhiên, nó có thể ngăn bạn xóa file. Đây là cách tắt tính năng Files on Demand:
B1: Bấm chuột phải vào biểu tượng OneDrive từ thanh tác vụ.
B2: Nhấp vào Help & Settings > Settings.
B3: Chọn tab Settings.
B4: Bỏ chọn Save space and download files as you use them. Nếu tùy chọn đã bị tắt, hãy bật và tắt nó một lần nữa.
B5: Bấm OK để lưu các thay đổi.
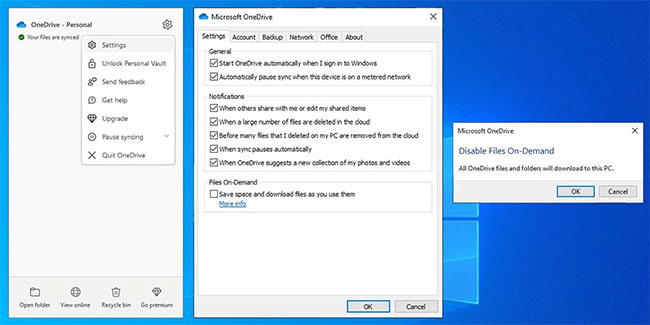
Khi bạn đã xóa file thành công, hãy thực hiện lại các bước và bật lại Files on Demand.
Nếu bạn vẫn không thể xóa file khỏi OneDrive của mình, bạn nên reset lại nó. May mắn thay, việc reset OneDrive sẽ không xóa bất kỳ thư mục hoặc file nào của bạn. Tuy nhiên, nó sẽ ngắt tất cả các kết nối đồng bộ hiện tại, vì vậy bạn sẽ phải thêm lại các thư mục mình muốn đồng bộ.
Đây là cách reset OneDrive:
B1: Mở ứng dụng OneDrive.
B2: Nhấp vào menu ba chấm từ góc trên bên phải.
B3: Chọn Settings.
B4: Nhấp vào Reset now từ cuối menu.
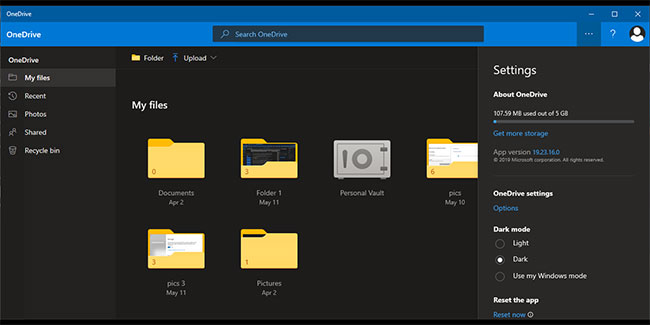
Nếu Windows hiển thị thông báo lỗi Windows cannot find, hãy khởi chạy Command Prompt với quyền admin và chạy dòng lệnh C:\Program Files\Microsoft OneDrive\onedrive.exe /reset.
Nếu gặp khó khăn khi xóa một file nhất định khỏi OneDrive, bạn muốn đảm bảo rằng file đó sẽ biến mất vĩnh viễn. Khi bạn đã xóa thành công các file hoặc thư mục OneDrive của mình, có một bước bổ sung cần thực hiện nếu bạn muốn xóa chúng vĩnh viễn. Khởi chạy ứng dụng OneDrive và từ menu bên trái, hãy mở Recycle Bin.
Ở đó, bạn sẽ thấy các file đã xóa của mình. Bạn có thể nhấp vào Empty recycle bin và xóa tất cả các file hoặc chọn chúng riêng lẻ trước khi xóa.
Việc quản lý file OneDrive của bạn có thể khó khăn, đặc biệt nếu bạn có nhiều file và thư mục được chia sẻ với người khác.
Nếu bạn có quyền thích hợp mà vẫn không thể xóa file, bạn có thể thử một trong các bản sửa lỗi bất thường và đổi tên file hoặc cắt và dán nó bên ngoài OneDrive. Trong trường hợp cách này không khắc phục được sự cố của bạn, bạn có thể reset ứng dụng hoặc cấu hình lại cài đặt của ứng dụng.
Nếu sử dụng OneDrive thường xuyên, bạn nên dành chút thời gian và tìm hiểu thêm về các tính năng của nó, để bạn có thể tận dụng tối đa tài khoản của mình.
Nguồn tin: Quantrimang.com
Ý kiến bạn đọc
Những tin mới hơn
Những tin cũ hơn
 8 công cụ debugger Linux tốt nhất dành cho các kỹ sư phần mềm
8 công cụ debugger Linux tốt nhất dành cho các kỹ sư phần mềm
 Cách giả lập game PS2 trên máy Mac M1, M2 hoặc M3 với PCSX2
Cách giả lập game PS2 trên máy Mac M1, M2 hoặc M3 với PCSX2
 Cách chạy ứng dụng Windows trên Android bằng Winlator
Cách chạy ứng dụng Windows trên Android bằng Winlator
 Cách chuyển đổi tài liệu Word sang PDF
Cách chuyển đổi tài liệu Word sang PDF
 Cách xóa mật khẩu file PDF trên máy Mac
Cách xóa mật khẩu file PDF trên máy Mac
 Cách tạo trường tùy chỉnh WordPress để thêm siêu dữ liệu
Cách tạo trường tùy chỉnh WordPress để thêm siêu dữ liệu
 Lòng tự kiêu
Lòng tự kiêu
 24 ứng dụng chụp ảnh màn hình hữu ích dành cho macOS
24 ứng dụng chụp ảnh màn hình hữu ích dành cho macOS
 Cách chuyển thư mục Download sang ổ khác trên Windows 11
Cách chuyển thư mục Download sang ổ khác trên Windows 11
 Cách chụp màn hình máy Mac
Cách chụp màn hình máy Mac
 Cách gán các lõi CPU cụ thể cho một ứng dụng trong Windows
Cách gán các lõi CPU cụ thể cho một ứng dụng trong Windows
 Cách tạo hình ảnh bằng AI trong Krita
Cách tạo hình ảnh bằng AI trong Krita
 Niềm kiêu hãnh
Niềm kiêu hãnh
 Nợ chàng trai thanh xuân một lời cảm ơn và xin lỗi!
Nợ chàng trai thanh xuân một lời cảm ơn và xin lỗi!
 Xã giao
Xã giao
 Đêm dài lắm mộng
Đêm dài lắm mộng
 4 cách dễ dàng tạo file ZIP trên Windows
4 cách dễ dàng tạo file ZIP trên Windows
 Hướng dẫn tắt Tab Preview trên Chrome
Hướng dẫn tắt Tab Preview trên Chrome
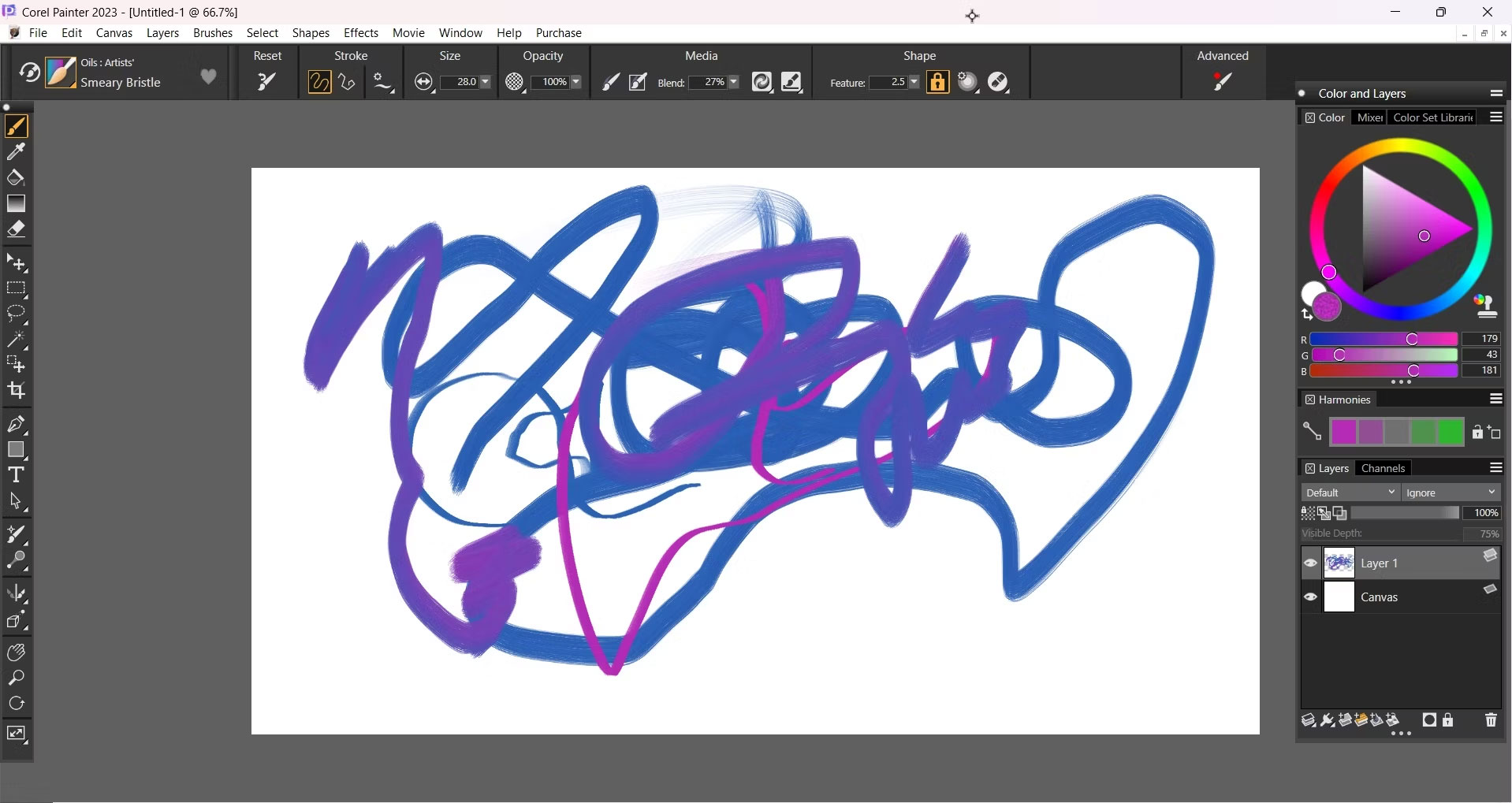 5 lựa chọn thay thế Procreate tốt nhất cho Windows
5 lựa chọn thay thế Procreate tốt nhất cho Windows
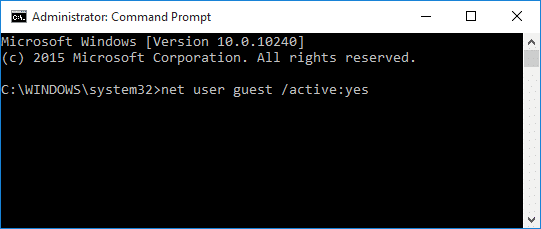 3 cách đơn giản kích hoạt tài khoản Guest trên Windows 10
3 cách đơn giản kích hoạt tài khoản Guest trên Windows 10
