Thông tin liên hệ
- 036.686.3943
- admin@nguoicodonvn2008.info

Trong Excel, khi bạn thêm nhiều nội dung hơn vào trang tính, việc tổ chức thông tin này trở nên đặc biệt quan trọng. Bạn có thể nhanh chóng tổ chức lại trang tính bằng cách sắp xếp dữ liệu của mình. Ví dụ, bạn có thể sắp xếp danh sách thông tin liên hệ theo họ. Nội dung có thể được sắp xếp theo thứ tự bảng chữ cái, số và theo một số cách khác.
Khi sắp xếp dữ liệu, điều quan trọng trước tiên là phải quyết định xem bạn muốn áp dụng cho toàn bộ trang tính (1) hay chỉ một phạm vi ô (2).
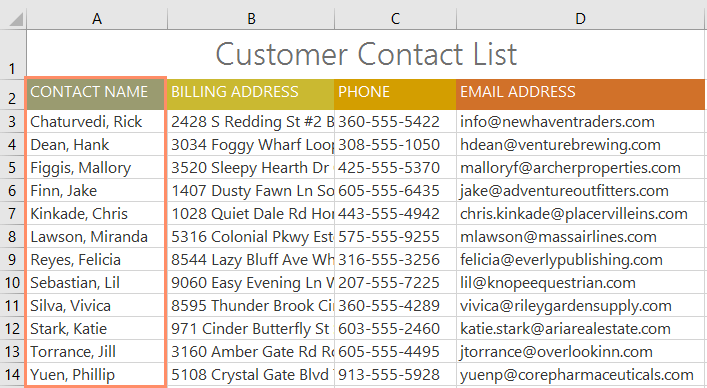
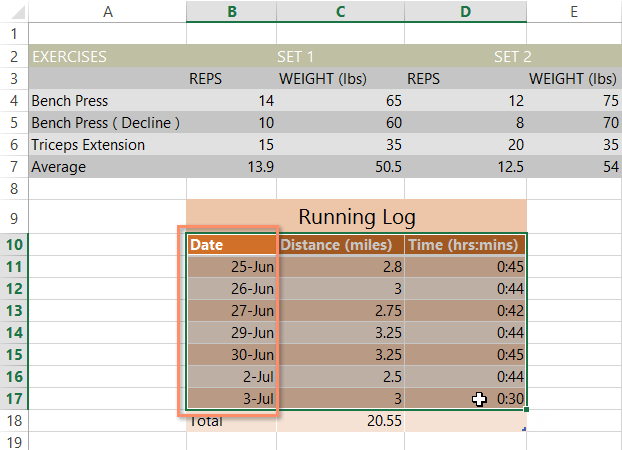
Ví dụ sẽ sắp xếp đơn đặt hàng áo phông theo thứ tự bảng chữ cái dựa trên Last Name (cột C).
1. Chọn một ô trong cột bạn muốn sắp xếp. Ví dụ sẽ chọn ô C2.
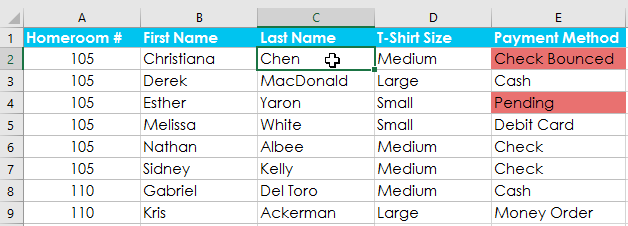
2. Chọn tab Data trên Ribbon, sau đó nhấp vào lệnh A-Z để sắp xếp từ A đến Z hoặc lệnh Z-A để sắp xếp từ Z đến A. Ví dụ sẽ chọn sắp xếp từ A đến Z.
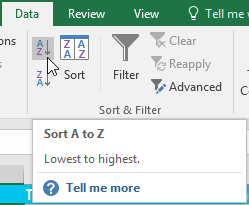
3. Trang tính sẽ được sắp xếp theo cột đã chọn. Trong ví dụ, trang tính hiện được sắp xếp theo họ.
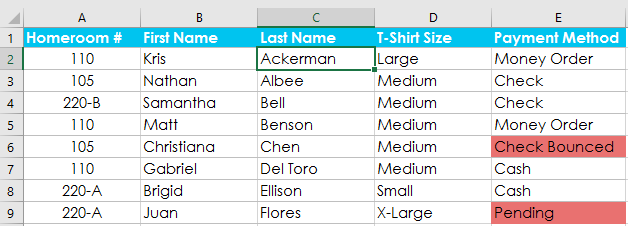
Ví dụ sẽ chọn một bảng riêng biệt trong biểu mẫu đặt hàng áo phông để sắp xếp số lượng áo sơ mi đã được đặt hàng ở mỗi lớp.
1. Chọn phạm vi ô bạn muốn sắp xếp. Ví dụ sẽ chọn dải ô G2:H6.
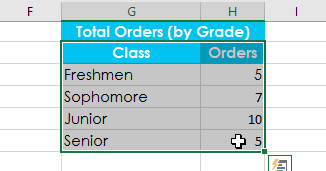
2. Chọn tab Data trên Ribbon, sau đó bấm vào lệnh Sort.
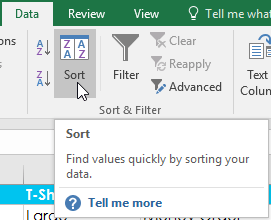
3. Hộp thoại Sort sẽ xuất hiện. Chọn cột bạn muốn sắp xếp. Ví dụ muốn sắp xếp dữ liệu theo số lượng đơn đặt hàng áo phông, vì vậy cột Orders sẽ được chọn.
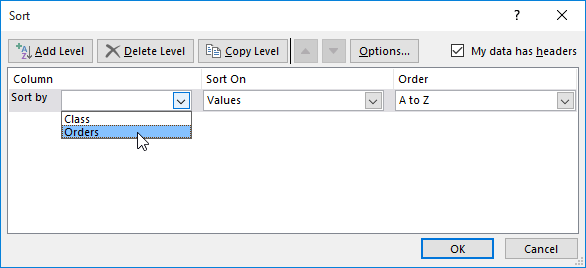
4. Quyết định thứ tự sắp xếp (tăng dần hoặc giảm dần). Ví dụ sẽ sử dụng tùy chọn Largest to Smallest.
5. Khi bạn đã hài lòng với lựa chọn của mình, hãy nhấp vào OK.
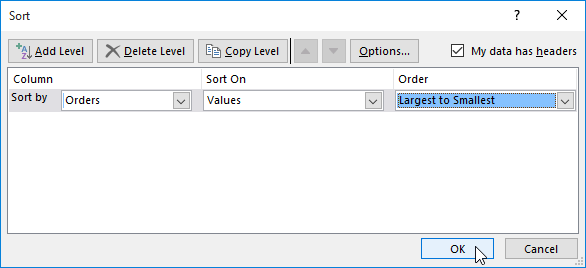
6. Phạm vi ô sẽ được sắp xếp theo cột đã chọn. Trong ví dụ, cột Orders sẽ được sắp xếp từ cao nhất đến thấp nhất. Lưu ý rằng nội dung khác trong trang tính không bị ảnh hưởng bởi cách sắp xếp này.
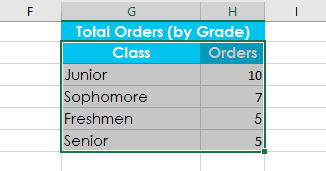
Nếu dữ liệu của bạn không được sắp xếp đúng cách, hãy kiểm tra kỹ các giá trị ô để đảm bảo rằng chúng được nhập vào trang tính một cách chính xác. Ngay cả một lỗi đánh máy nhỏ cũng có thể gây ra sự cố khi sắp xếp một trang tính lớn. Ví dụ dưới đây đã quên thêm dấu gạch ngang vào ô A18, khiến việc sắp xếp có chút không chính xác.
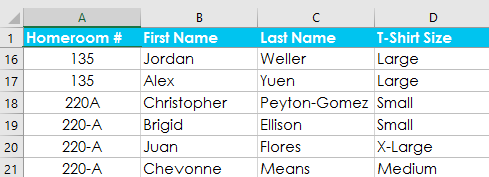
Đôi khi bạn có thể thấy rằng các tùy chọn sắp xếp mặc định không thể sắp xếp dữ liệu theo thứ tự bạn cần. May mắn thay, Excel cho phép bạn tạo một danh sách tùy chỉnh để xác định thứ tự sắp xếp của riêng bạn.
Ví dụ muốn sắp xếp trang tính theo T-Shirt Size (cột D). Cách sắp xếp thông thường sẽ sắp xếp các kích thước theo thứ tự bảng chữ cái, điều này sẽ không hợp lý. Thay vào đó, cần tạo một danh sách tùy chỉnh để sắp xếp theo thứ tự từ nhỏ nhất đến lớn nhất.
1. Chọn một ô trong cột bạn muốn sắp xếp. Ví dụ sẽ chọn ô D2.
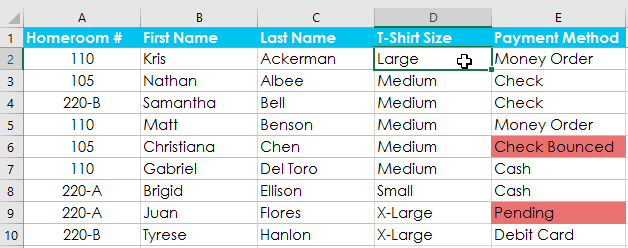
2. Chọn tab Data, sau đó nhấp vào lệnh Sort.
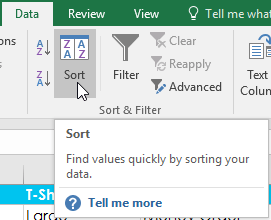
3. Hộp thoại Sort sẽ xuất hiện. Chọn cột bạn muốn sắp xếp, sau đó chọn Custom List... từ trường Order. Ví dụ sẽ chọn sắp xếp theo T-Shirt Size.
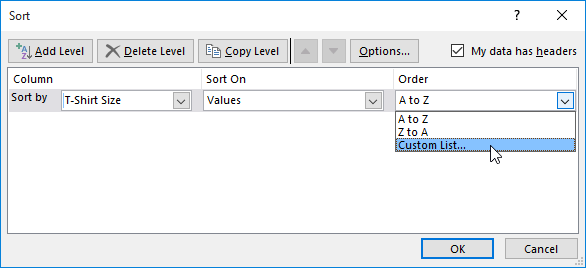
4. Hộp thoại Custom Lists sẽ xuất hiện. Chọn NEW LIST từ hộp Custom Lists:.
5. Nhập các mục theo thứ tự tùy chỉnh mong muốn vào hộp List entries:. Ví dụ muốn sắp xếp dữ liệu của mình theo kích thước áo phông từ nhỏ nhất đến lớn nhất, vì vậy các giá trị Small, Medium, Large và X-Large sẽ được nhập, nhấn Enter trên bàn phím sau mỗi mục.
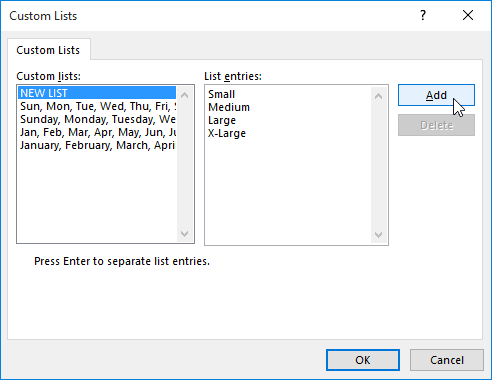
6. Bấm Add để lưu thứ tự sắp xếp mới. Danh sách mới sẽ được thêm vào hộp Custom lists:. Đảm bảo rằng danh sách mới đã được chọn, sau đó bấm OK.
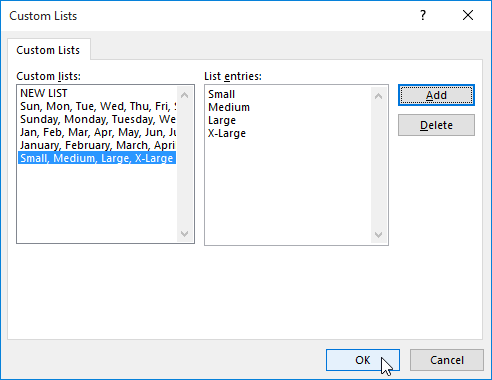
7. Hộp thoại Custom Lists sẽ đóng. Bấm OK trong hộp thoại Sort để thực hiện sắp xếp tùy chỉnh.
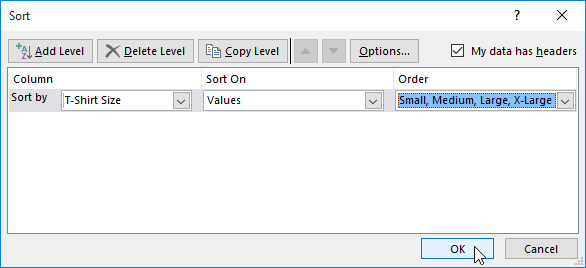
8. Trang tính sẽ được sắp xếp theo thứ tự tùy chỉnh. Trong ví dụ, bảng tính hiện được sắp xếp theo kích thước áo phông từ nhỏ nhất đến lớn nhất.
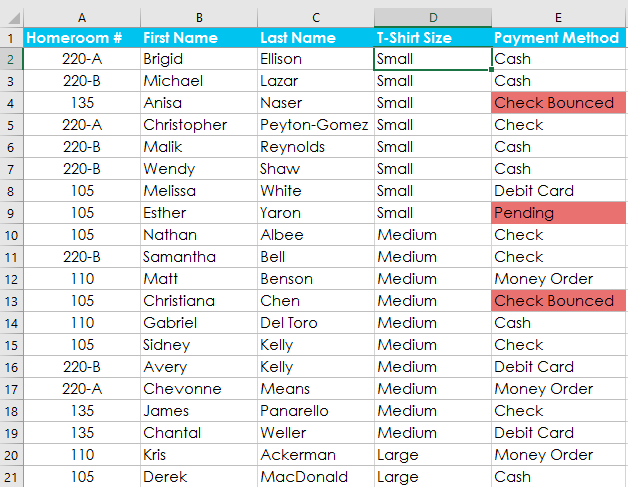
Nếu cần kiểm soát nhiều hơn cách sắp xếp dữ liệu của mình, bạn có thể thêm nhiều cấp độ vào bất kỳ loại nào. Điều này cho phép bạn sắp xếp dữ liệu của mình theo nhiều cột.
Cách thêm một cấp độ
Ví dụ bên dưới sẽ sắp xếp trang tính theo T-Shirt Size (Cột D), sau đó theo Homeroom # (cột A).
1. Chọn một ô trong cột bạn muốn sắp xếp. Ví dụ sẽ chọn ô A2.
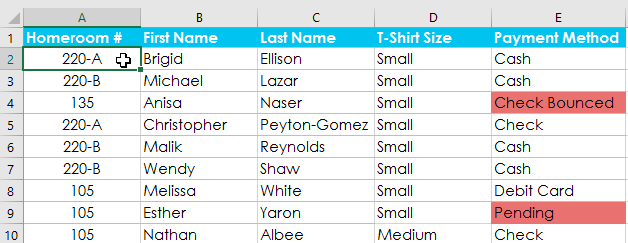
2. Bấm vào tab Data, sau đó chọn lệnh Sort.
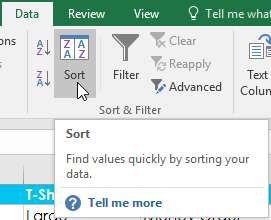
3. Hộp thoại Sort sẽ xuất hiện. Chọn cột đầu tiên bạn muốn sắp xếp. Ví dụ này sẽ sắp xếp theo T-Shirt Size (cột D) với danh sách tùy chỉnh đã tạo trước đó cho trường Order.
4. Bấm Add Level để thêm một cột khác cho việc sắp xếp.
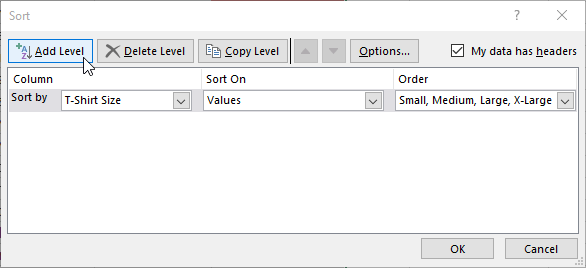
5. Chọn cột tiếp theo bạn muốn sắp xếp, sau đó bấm OK. Ví dụ sẽ sắp xếp theo Homeroom # (cột A).
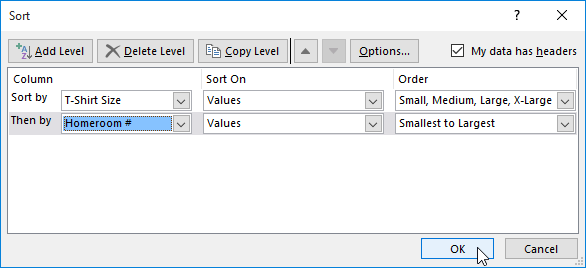
6. Trang tính sẽ được sắp xếp theo thứ tự đã chọn. Trong ví dụ, các đơn đặt hàng được sắp xếp theo kích thước áo phông. Trong mỗi kích cỡ áo phông nhóm, học sinh được sắp xếp theo số lớp.
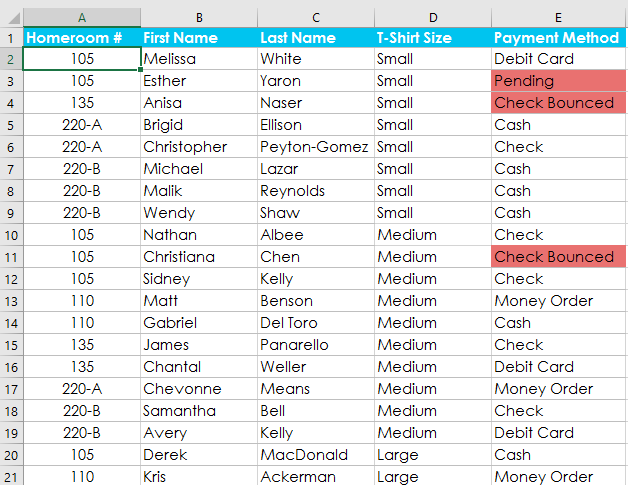
Nếu bạn cần thay đổi thứ tự sắp xếp gồm nhiều cấp độ, thật dễ dàng để kiểm soát cột nào được sắp xếp trước. Chỉ cần chọn cột mong muốn, sau đó nhấp vào mũi tên Move Up hoặc Move Down để điều chỉnh mức độ ưu tiên của nó.
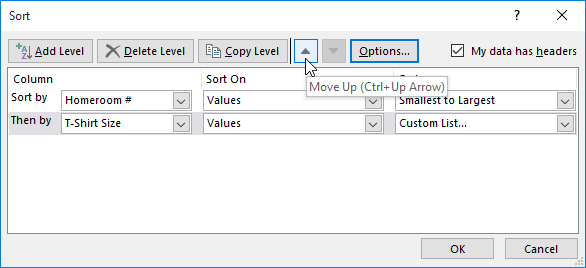
Nguồn tin: Quantrimang.com
Ý kiến bạn đọc
Những tin mới hơn
Những tin cũ hơn
 Hướng dẫn chèn code trong Word
Hướng dẫn chèn code trong Word
 20 tuổi và những thay đổi
20 tuổi và những thay đổi
 8 công cụ debugger Linux tốt nhất dành cho các kỹ sư phần mềm
8 công cụ debugger Linux tốt nhất dành cho các kỹ sư phần mềm
 Cách giả lập game PS2 trên máy Mac M1, M2 hoặc M3 với PCSX2
Cách giả lập game PS2 trên máy Mac M1, M2 hoặc M3 với PCSX2
 Cách chạy ứng dụng Windows trên Android bằng Winlator
Cách chạy ứng dụng Windows trên Android bằng Winlator
 Cách chuyển đổi tài liệu Word sang PDF
Cách chuyển đổi tài liệu Word sang PDF
 Cách xóa mật khẩu file PDF trên máy Mac
Cách xóa mật khẩu file PDF trên máy Mac
 Cách tạo trường tùy chỉnh WordPress để thêm siêu dữ liệu
Cách tạo trường tùy chỉnh WordPress để thêm siêu dữ liệu
 Lòng tự kiêu
Lòng tự kiêu
 24 ứng dụng chụp ảnh màn hình hữu ích dành cho macOS
24 ứng dụng chụp ảnh màn hình hữu ích dành cho macOS
 Cách chuyển thư mục Download sang ổ khác trên Windows 11
Cách chuyển thư mục Download sang ổ khác trên Windows 11
 Cách chụp màn hình máy Mac
Cách chụp màn hình máy Mac
 Cách gán các lõi CPU cụ thể cho một ứng dụng trong Windows
Cách gán các lõi CPU cụ thể cho một ứng dụng trong Windows
 Cách tạo hình ảnh bằng AI trong Krita
Cách tạo hình ảnh bằng AI trong Krita
 Niềm kiêu hãnh
Niềm kiêu hãnh
 Nợ chàng trai thanh xuân một lời cảm ơn và xin lỗi!
Nợ chàng trai thanh xuân một lời cảm ơn và xin lỗi!
 Xã giao
Xã giao
 Đêm dài lắm mộng
Đêm dài lắm mộng
 4 cách dễ dàng tạo file ZIP trên Windows
4 cách dễ dàng tạo file ZIP trên Windows
 Hướng dẫn tắt Tab Preview trên Chrome
Hướng dẫn tắt Tab Preview trên Chrome
