Thông tin liên hệ
- 036.686.3943
- admin@nguoicodonvn2008.info

Nếu bạn đang chạy Windows 11 trên phần cứng không được hỗ trợ, phiên bản mới này của hệ điều hành Windows sẽ hiển thị watermark "System requirement not met" ở góc dưới cùng bên trái của màn hình.
Đây có thể không phải là vấn đề đáng lo ngại nếu bạn sử dụng hệ điều hành trên máy ảo. Nhưng đối với hầu hết mọi người, thông báo này gây cảm giác rất khó chịu. May mắn thay, bạn có thể loại bỏ thông báo phiền phức này bằng cách thực hiện thủ thuật với Registry. Quantrimang.com sẽ hướng dẫn bạn cách thực hiện qua bài viết sau đây!
Windows 11 của Microsoft có yêu cầu phần cứng khắt khe hơn nhiều so với bất kỳ phiên bản nào trước đó. Nếu hệ thống của bạn không đáp ứng yêu cầu hệ thống tối thiểu, bao gồm cả TPM 2.0, quá trình cài đặt sẽ dừng đột ngột.
Tuy nhiên, vấn đề này có rất nhiều cách giải quyết. Bạn có thể bỏ qua hạn chế và cài đặt Windows 11 trên phần cứng không được hỗ trợ.
Mặc dù ban đầu Microsoft cho phép cài đặt trên phần cứng không được hỗ trợ với cảnh báo về các vấn đề bảo mật và thiếu những bản cập nhật trong tương lai, nhưng giờ đây Microsoft đã quyết định đặt một watermark vĩnh viễn để nhắc nhở người dùng rằng hệ thống của họ không được hỗ trợ. Một thông báo tương tự cũng có thể xuất hiện trong ứng dụng Settings.
Nếu thấy watermark "System requirement not met" trên PC của mình, bạn có thể xóa nó bằng cách sửa đổi giá trị DWORD trong Registry Editor.
Hãy làm theo các bước sau để xóa thông báo "System requirement not met" trên Windows 11:
1. Nhấn Win + R để mở hộp thoại Run.
2. Gõ regedit và bấm OK để mở Registry Editor.
3. Trong Registry Editor, điều hướng đến đường dẫn sau. Bạn cũng có thể sao chép và dán đường dẫn vào thanh địa chỉ Registry Editor để điều hướng nhanh chóng.
HKEY_CURRENT_USER\Control Panel\UnsupportedHardwareNotificationCache
4. Trong ngăn bên phải, nhấp chuột phải vào giá trị SV2 DWORD và chọn Modify.
5. Nhập 0 vào trường dữ liệu giá trị.
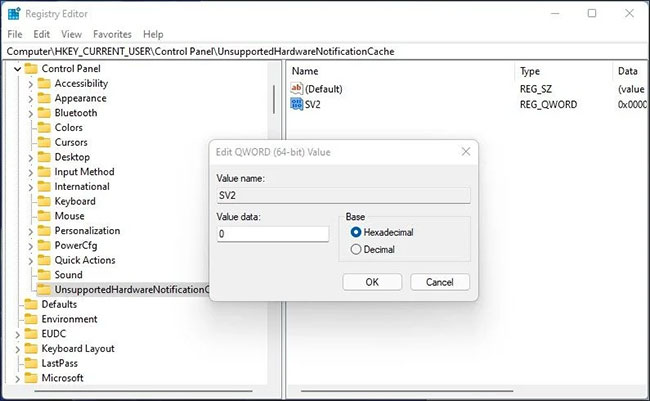
6. Bấm OK để lưu các thay đổi.
7. Đóng Registry Editor và Bạn phải đăng nhập để xem liên kết để áp dụng các thay đổi. Sau khi khởi động lại, Windows 11 sẽ không hiển thị thông báo phần cứng không được hỗ trợ nữa.
Nếu bạn không có key UnsupportedHardwareNotificationCache, bạn sẽ cần tạo một key mới và đặt giá trị cho key đó. Để làm điều này:
1. Trong Registry Editor, nhấp chuột phải vào key Control (HKEY_CURRENT_USER\Control Panel) và chọn New > Key.
2. Tiếp theo, đổi tên key thành UnsupportedHardwareNotificationCache.
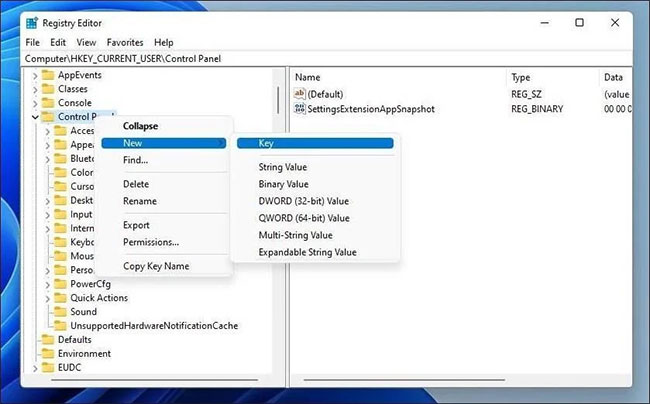
3. Tiếp theo, nhấp chuột phải vào key mới và chọn New > DWORD (64-bit).
4. Đổi tên giá trị là SV2.
5. Tiếp theo, sửa đổi giá trị SV2 DWORD và đặt Value data của nó thành 2.
6. Bấm OK để lưu các thay đổi.
Có thể thông báo này sẽ xuất hiện trở lại với các bản cập nhật mới. Vì vậy, bạn sẽ cần phải lặp lại các bước sau khi cài đặt bản cập nhật.
Nguồn tin: Quantrimang.com
Ý kiến bạn đọc
Những tin mới hơn
Những tin cũ hơn
 8 công cụ debugger Linux tốt nhất dành cho các kỹ sư phần mềm
8 công cụ debugger Linux tốt nhất dành cho các kỹ sư phần mềm
 Cách giả lập game PS2 trên máy Mac M1, M2 hoặc M3 với PCSX2
Cách giả lập game PS2 trên máy Mac M1, M2 hoặc M3 với PCSX2
 Cách chạy ứng dụng Windows trên Android bằng Winlator
Cách chạy ứng dụng Windows trên Android bằng Winlator
 Cách chuyển đổi tài liệu Word sang PDF
Cách chuyển đổi tài liệu Word sang PDF
 Cách xóa mật khẩu file PDF trên máy Mac
Cách xóa mật khẩu file PDF trên máy Mac
 Cách tạo trường tùy chỉnh WordPress để thêm siêu dữ liệu
Cách tạo trường tùy chỉnh WordPress để thêm siêu dữ liệu
 Lòng tự kiêu
Lòng tự kiêu
 24 ứng dụng chụp ảnh màn hình hữu ích dành cho macOS
24 ứng dụng chụp ảnh màn hình hữu ích dành cho macOS
 Cách chuyển thư mục Download sang ổ khác trên Windows 11
Cách chuyển thư mục Download sang ổ khác trên Windows 11
 Cách chụp màn hình máy Mac
Cách chụp màn hình máy Mac
 Cách gán các lõi CPU cụ thể cho một ứng dụng trong Windows
Cách gán các lõi CPU cụ thể cho một ứng dụng trong Windows
 Cách tạo hình ảnh bằng AI trong Krita
Cách tạo hình ảnh bằng AI trong Krita
 Niềm kiêu hãnh
Niềm kiêu hãnh
 Nợ chàng trai thanh xuân một lời cảm ơn và xin lỗi!
Nợ chàng trai thanh xuân một lời cảm ơn và xin lỗi!
 Xã giao
Xã giao
 Đêm dài lắm mộng
Đêm dài lắm mộng
 4 cách dễ dàng tạo file ZIP trên Windows
4 cách dễ dàng tạo file ZIP trên Windows
 Hướng dẫn tắt Tab Preview trên Chrome
Hướng dẫn tắt Tab Preview trên Chrome
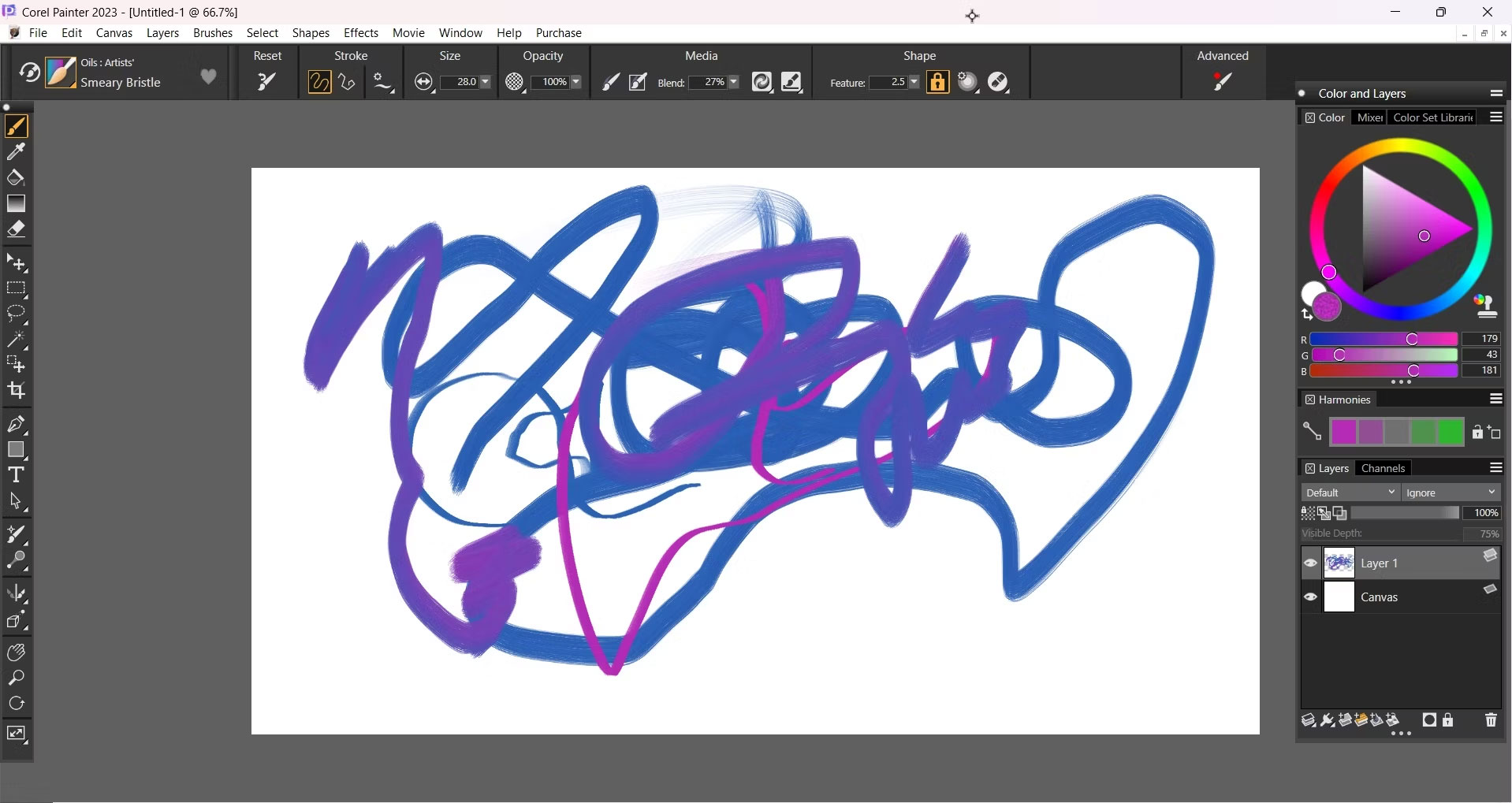 5 lựa chọn thay thế Procreate tốt nhất cho Windows
5 lựa chọn thay thế Procreate tốt nhất cho Windows
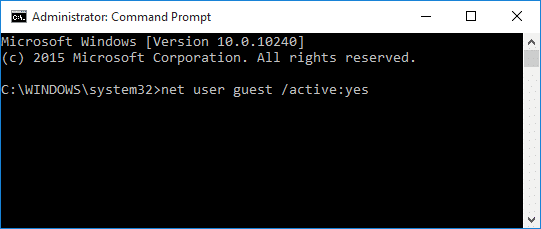 3 cách đơn giản kích hoạt tài khoản Guest trên Windows 10
3 cách đơn giản kích hoạt tài khoản Guest trên Windows 10
