Thông tin liên hệ
- 036.686.3943
- admin@nguoicodonvn2008.info

Khi khắc phục sự cố với máy tính Windows, sẽ rất hữu ích nếu bạn có càng nhiều thông tin hệ thống càng tốt. Có một số cách để có được thông tin về những gì đang diễn ra bên dưới vỏ máy tính. Và nếu bạn đang gặp sự cố khởi động, một trong những điều hữu ích nhất cần kiểm tra là nhật ký khởi động.
Dưới đây là cách bật tính năng Boot Log và tìm bản ghi nhật ký khởi động trên máy tính Windows.
Boot Log hay System Initialization Log là một file văn bản có thể được tạo trong trình tự khởi động máy tính. Nó chứa danh sách tất cả các driver được load trong khi khởi động, cũng như bất kỳ driver dự kiến nào không được load.
Tính năng Boot Log bị tắt theo mặc định. Có hai cách để bật hoặc tắt Boot Log, cả hai cách này đều được nêu chi tiết bên dưới. Vì bạn đang thực hiện các thay đổi đối với một phần quan trọng của Windows nên cả hai phương pháp đều yêu cầu bạn đăng nhập với quyền admin. Nếu không có quyền admin, bạn sẽ không được phép bật Boot Log.
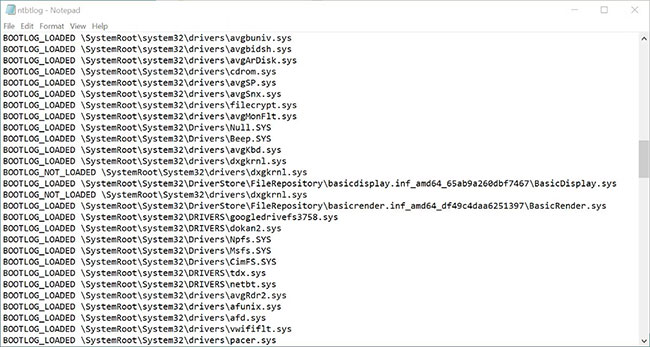
File văn bản được tạo sau khi bạn bật Boot Log có thể được mở và đọc trong trình soạn thảo văn bản như Notepad. Mỗi driver được liệt kê riêng biệt và được gắn nhãn là LOADED hoặc NOT_LOADED. Đường dẫn thư mục đến từng driver cũng được hiển thị.
Sử dụng công cụ MSConfig, còn được gọi là công cụ System Configuration, có lẽ là cách dễ nhất để bật tính năng Boot Log.
1. Mở hộp thoại Run bằng cách tìm kiếm Run trong Windows Search hoặc bằng cách sử dụng phím tắt Win + R.
2. Trong ứng dụng Run, nhập msconfig và nhấn Return. Nếu được nhắc, hãy xác nhận quyền admin của bạn.
3. Chọn tab Boot trong ứng dụng System Configuration. Hệ điều hành mặc định đã được chọn.
4. Chọn hộp bên cạnh Boot log trong phần Boot options, sau đó nhấp vào Apply.
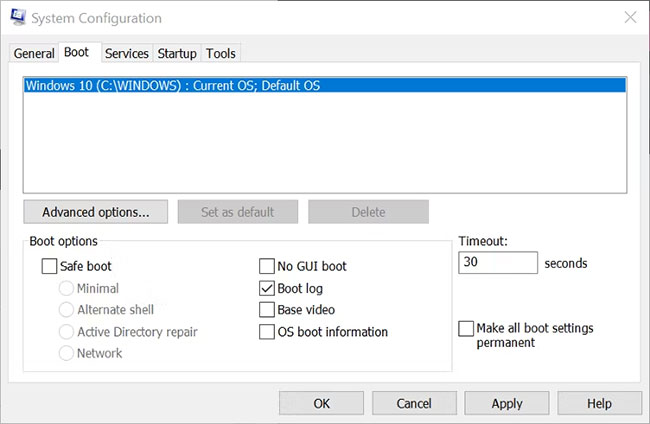
Bạn sẽ được nhắc khởi động lại máy tính. Làm như vậy sẽ ngay lập tức tạo nhật ký khởi động. Bạn cũng có thể thoát mà không cần khởi động lại nếu cần lưu và đóng bất kỳ file nào chưa hoàn thành. Trong trường hợp này, nhật ký khởi động sẽ được tạo vào lần tiếp theo bạn khởi động lại PC.
Bật Boot Log được Windows coi là chỉnh sửa cài đặt boot. Đây sẽ là một vấn đề nếu bạn đã bật BitLocker Encryption cho ổ đĩa có cài đặt hệ điều hành. Bật Boot Log và sau đó khởi động lại sẽ kích hoạt các biện pháp bảo vệ BitLocker.
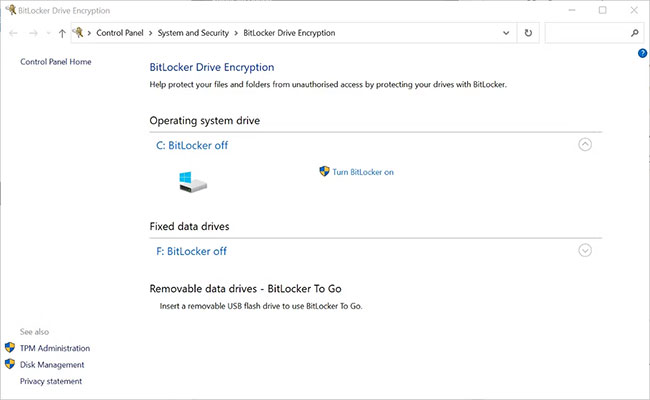
Nếu BitLocker được bật, bạn sẽ thấy thông báo khi áp dụng các thay đổi cài đặt khởi động trong MSConfig. Thông báo sẽ nhắc nhở rằng nếu bạn khởi động lại sau khi thực hiện các thay đổi đối với cài đặt boot, máy tính của bạn sẽ vào chế độ khôi phục. Bạn sẽ được yêu cầu nhập BitLocker Recovery Key (Khóa khôi phục BitLocker) hoặc Recovery Password (Mật khẩu khôi phục) để tiếp tục khởi động.
Nếu bạn thấy thông báo và không có khóa hoặc mật khẩu khôi phục BitLocker, đừng tiến hành các thay đổi đối với các tùy chọn khởi động.
Nếu không thể truy cập MSConfig vì lý do nào đó, bạn có thể kích hoạt Boot Log bằng Command Prompt với quyền admin. Phương pháp này đòi hỏi nhiều thao tác hơn một chút nhưng vẫn đơn giản để thực hiện nếu bạn làm theo các bước ở đây.
1. Trong Windows Search, nhập Command Prompt. Nhấp chuột phải vào nó trong phần kết quả và chọn Run as Administrator.
2. Trong Bạn phải đăng nhập để xem liên kết , nhập bcdedit và nhấn Return. Điều này tạo ra một danh sách các chi tiết về quá trình khởi động.
3. Ghi lại Identifier trong phần Windows Boot Loader. Đây thường sẽ là {current}.
4. Để bật Boot Log, hãy nhập như sau:
bcdedit /set {identifier} bootlog Yes
Thay thế identifier bằng giá trị bạn đã ghi ở bước trước.
5. Gõ lại bcdedit để kiểm tra xem Boot Log đã được bật chưa. Nó sẽ được hiển thị ở cuối danh sách thông tin boot.
6. Sau đó, bạn có thể đóng Command Prompt và khởi động lại PC để tạo nhật ký.
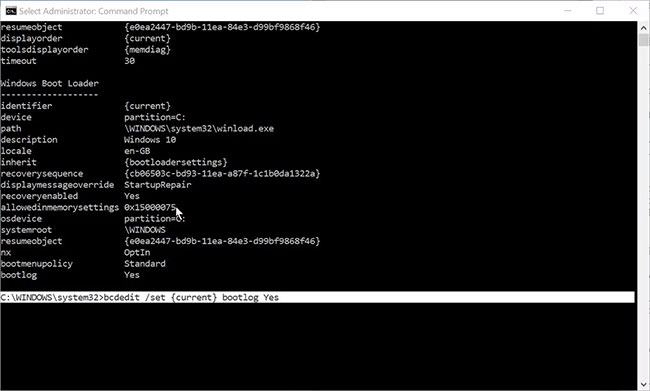
Sử dụng Command Prompt có thể hơi khó khăn đối với người dùng Windows mới hoặc nếu bạn chưa từng sử dụng công cụ này trước đây. Nhưng nó thực sự không có gì đáng sợ, miễn là bạn làm theo hướng dẫn lệnh từ một nguồn thông tin đáng tin cậy. Nếu bạn muốn làm quen hơn với công cụ Windows hữu ích này, hãy xem hướng dẫn dành cho người mới bắt đầu của Quantrimang.com về Command Prompt.
File nhật ký khởi động được tạo sẽ được gọi là ntbtlog.txt. Bạn có thể tìm thấy nó tại C:\Windows\ntbtlog.txt. Nếu bạn không thấy file ở vị trí đó, hãy đảm bảo rằng bạn đã khởi động lại máy tính ít nhất một lần kể từ khi bật Boot Log.
Sẽ chỉ có một phiên bản của file và mỗi lần bạn khởi động máy tính của mình khi bật Boot Log, nó sẽ bị ghi đè. Để ngăn chặn điều này, bạn có thể di chuyển nhật ký đã tạo sang desktop hoặc nơi khác trên máy tính. Điều này cho phép bạn so sánh các bản ghi khởi động từ những thời điểm khác nhau. Bạn sẽ cần xác nhận quyền admin trước khi có thể di chuyển nhật ký khởi động ra khỏi thư mục Windows.
Sau khi hoàn thành việc khắc phục sự cố với nhật ký khởi động, không cần phải kích hoạt nó nữa. Bạn có thể vô hiệu hóa Boot Log bằng cách đảo ngược các quy trình được hiển thị ở trên.
Chạy MSConfig và chọn tab Boot. Bỏ chọn hộp bên cạnh Boot log trong phần Boot options. Sau đó nhấp vào Apply.
Mở Command Prompt với quyền admin, sau đó nhập:
bcdedit /set {identifier} bootlog No
Thay thế identifier bằng cái mà bạn đã sử dụng trước đây, ví dụ: {current}.
Bạn có thể sử dụng một trong hai phương pháp để vô hiệu hóa Boot Log, ngay cả khi đó là một phương pháp khác với phương pháp bạn đã sử dụng để kích hoạt tính năng này.
Bật Windows Boot Log cho phép bạn xem danh sách văn bản của mọi driver được load và không được load trong quá trình khởi động. Điều này có thể rất hữu ích để khắc phục sự cố khởi động cũng như những vấn đề với các ứng dụng và service không hoạt động bình thường sau khi khởi động.
Nguồn tin: Quantrimang.com
Ý kiến bạn đọc
Những tin mới hơn
Những tin cũ hơn
 Hướng dẫn chèn code trong Word
Hướng dẫn chèn code trong Word
 20 tuổi và những thay đổi
20 tuổi và những thay đổi
 8 công cụ debugger Linux tốt nhất dành cho các kỹ sư phần mềm
8 công cụ debugger Linux tốt nhất dành cho các kỹ sư phần mềm
 Cách giả lập game PS2 trên máy Mac M1, M2 hoặc M3 với PCSX2
Cách giả lập game PS2 trên máy Mac M1, M2 hoặc M3 với PCSX2
 Cách chạy ứng dụng Windows trên Android bằng Winlator
Cách chạy ứng dụng Windows trên Android bằng Winlator
 Cách chuyển đổi tài liệu Word sang PDF
Cách chuyển đổi tài liệu Word sang PDF
 Cách xóa mật khẩu file PDF trên máy Mac
Cách xóa mật khẩu file PDF trên máy Mac
 Cách tạo trường tùy chỉnh WordPress để thêm siêu dữ liệu
Cách tạo trường tùy chỉnh WordPress để thêm siêu dữ liệu
 Lòng tự kiêu
Lòng tự kiêu
 24 ứng dụng chụp ảnh màn hình hữu ích dành cho macOS
24 ứng dụng chụp ảnh màn hình hữu ích dành cho macOS
 Cách chuyển thư mục Download sang ổ khác trên Windows 11
Cách chuyển thư mục Download sang ổ khác trên Windows 11
 Cách chụp màn hình máy Mac
Cách chụp màn hình máy Mac
 Cách gán các lõi CPU cụ thể cho một ứng dụng trong Windows
Cách gán các lõi CPU cụ thể cho một ứng dụng trong Windows
 Cách tạo hình ảnh bằng AI trong Krita
Cách tạo hình ảnh bằng AI trong Krita
 Niềm kiêu hãnh
Niềm kiêu hãnh
 Nợ chàng trai thanh xuân một lời cảm ơn và xin lỗi!
Nợ chàng trai thanh xuân một lời cảm ơn và xin lỗi!
 Xã giao
Xã giao
 Đêm dài lắm mộng
Đêm dài lắm mộng
 4 cách dễ dàng tạo file ZIP trên Windows
4 cách dễ dàng tạo file ZIP trên Windows
 Hướng dẫn tắt Tab Preview trên Chrome
Hướng dẫn tắt Tab Preview trên Chrome
