Thông tin liên hệ
- 036.686.3943
- admin@nguoicodonvn2008.info

Mạng riêng ảo (VPN) cung cấp tính ẩn danh, bảo mật và quyền riêng tư trực tuyến. Thông thường có hai loại kết nối VPN. Phổ biến nhất là dịch vụ VPN do công ty bên thứ ba cung cấp và thường yêu cầu đăng ký trả phí. Loại thứ hai là VPN riêng tư, được cài đặt và cấu hình thủ công bởi một cá nhân hoặc nơi làm việc.
Thiết lập VPN riêng tư của bạn có vẻ như là một nhiệm vụ khó khăn. Tuy nhiên, có một cách dễ dàng để thiết lập máy chủ VPN của riêng bạn bằng giải pháp được cấu hình sẵn từ Turnkey Linux. Vậy làm cách nào bạn có thể cài đặt VPN riêng tư tại nhà hoặc tại nơi làm việc của mình?
TurnKey GNU/Linux là một dự án mã nguồn mở, miễn phí, cung cấp các máy chủ và phần mềm có thể triển khai dễ dàng và được cấu hình sẵn. Những máy chủ này được gọi là “thiết bị ảo” và được sử dụng trên nhiều nền tảng. Mục tiêu của các nhà phát triển ứng dụng là cung cấp cho người dùng những giải pháp đơn giản, sẵn sàng sử dụng cho các phiên bản phổ biến của máy chủ và phần mềm. Các thiết bị này dựa trên Debian Linux và có đầy đủ mọi thành phần.
Các thiết bị được thiết kế để dễ sử dụng, bảo mật sẵn và tối ưu hóa cho hiệu suất. Chúng có thể được triển khai và chạy với rất ít yêu cầu cấu hình.
TurnKey GNU/Linux cung cấp rất nhiều thiết bị ảo. Các trình quản lý nội dung như WordPress và Joomla, web server, thương mại điện tử và thậm chí cả domain controller đều có sẵn để sử dụng.
Có hơn 100 thiết bị ảo khác nhau, bao gồm một máy chủ VPN riêng tư có thể cấu hình dễ dàng.
Việc thiết lập công cụ VPN khá đơn giản nhưng bạn sẽ cần thực hiện một số bước trước khi triển khai và truy cập trực tuyến.
Bước đầu tiên trong việc thiết lập máy chủ VPN riêng tư là quyết định nơi bạn sẽ cài đặt nó. Các thiết bị ảo cần ít tài nguyên để chạy. Máy chủ VPN của bạn có thể chạy trên một ổ cứng nhỏ và không yêu cầu nhiều sức mạnh tính toán để hoạt động.
Trên thực tế, bạn có thể chạy ứng dụng VPN chỉ với 256MB RAM, mặc dù bạn thực sự nên có ít nhất 1GB để tránh các vấn đề về tốc độ. Bạn thậm chí có thể thổi sức sống mới vào PC hoặc laoptop cũ và tái sử dụng nó cho thiết bị VPN của mình.
Một tùy chọn khác là sử dụng công nghệ ảo hóa (chẳng hạn trình ảo hóa như VirtualBox) hoặc thiết lập máy chủ riêng ảo (VPS) của riêng bạn. VPS có thêm khả năng cài đặt máy chủ VPN ở quốc gia bạn chọn. Đây có thể là một giải pháp lý tưởng cho những du khách cần duy trì kết nối khi trở về nhà.
Có một số hạn chế nếu bạn định host máy chủ VPN tại nhà. Nếu kết nối Internet tại nhà của bạn ở sau một CGNAT, thì bạn sẽ không thể host máy chủ VPN. Thay vào đó, bạn có thể muốn chọn một VPS. Nếu bạn đang sử dụng VPS, hãy đảm bảo dịch vụ có thể triển khai với ISO tùy chỉnh trước khi ký hợp đồng. Xem giải thích về IP tĩnh để biết thêm thông tin về điều này.
Khi bạn đã chọn một nền tảng để cài đặt thiết bị VPN TurnKey, bạn cần tải xuống image ISO. Có hai tùy chọn khả dụng cho thiết bị VPN của bạn: OpenVPN và WireGuard. WireGuard được coi là một giao thức VPN hiện đại hơn, dễ cấu hình và cài đặt hơn nhiều so với OpenVPN.
Bạn có thể tải xuống image ISO từ TurnKey GNU/Linux.: https://www.turnkeylinux.org/
Để chuẩn bị cài đặt, bạn cần mount image vào USB. Trước tiên, bạn cũng cần đặt ưu tiên khởi động trên phần cứng hoặc máy ảo của mình thành USB.
Cài đặt thiết bị cũng giống như cài đặt các hệ điều hành Linux khác. Bạn sẽ cần boot từ USB hoặc mount ISO vào máy ảo của mình. Bạn có thể bắt đầu cài đặt bằng cách chọn Install to hard disk.
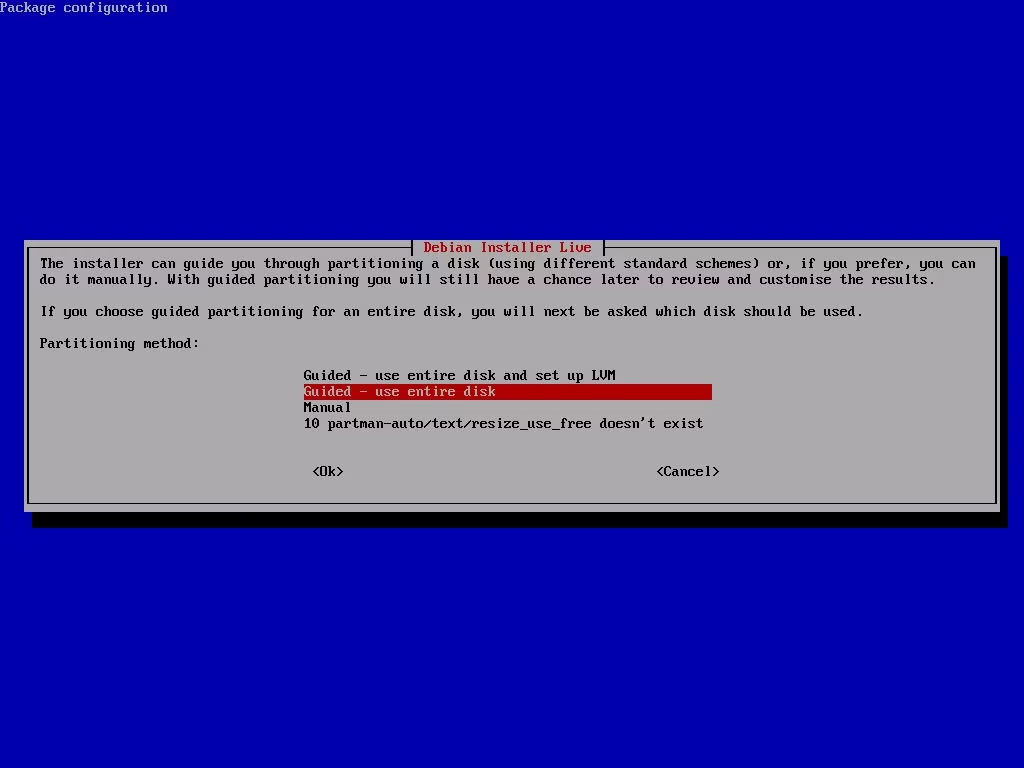
Chạy trình cài đặt và chọn các tùy chọn mặc định trừ khi có những yêu cầu cụ thể đối với môi trường của bạn. Sử dụng phân vùng Guided với toàn bộ ổ đĩa là cách đơn giản nhất để cài đặt dễ dàng.
Sau khi hoàn tất, hãy tháo USB hoặc bỏ mount ISO và khởi động lại.
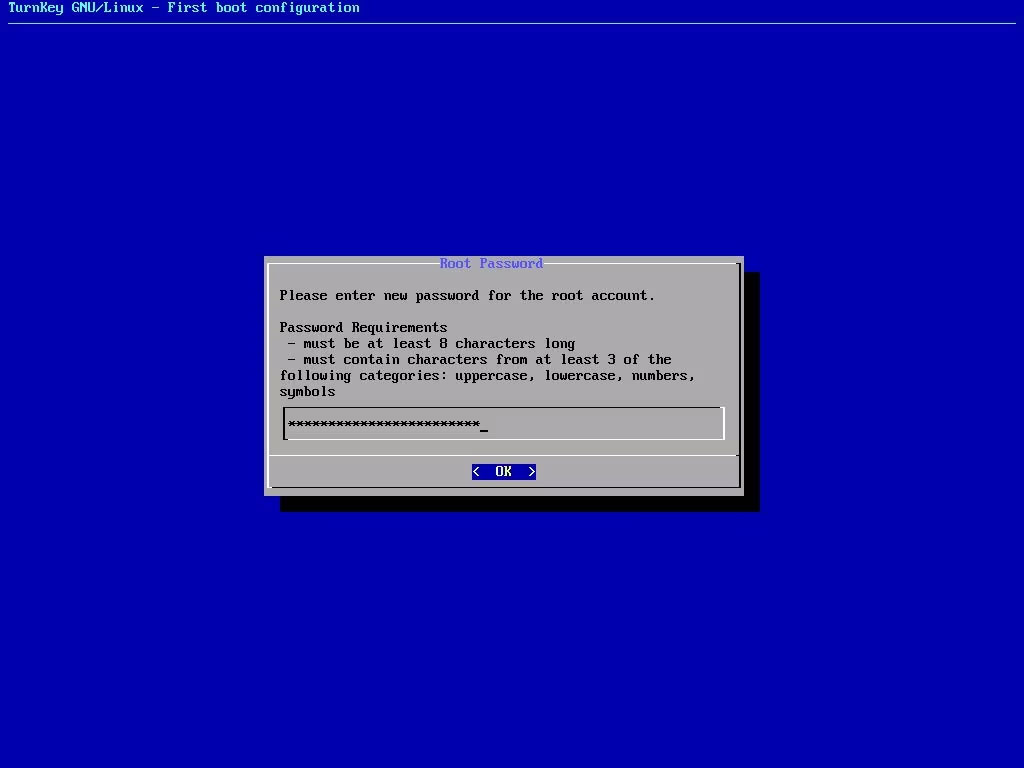
Sau khi khởi động lại thành công, có một số tùy chọn bổ sung để cấu hình trước khi bạn khởi động và chạy. Trước tiên, bạn sẽ được yêu cầu đặt mật khẩu root; biến nó thành một mật khẩu mạnh mà bạn sẽ không quên.
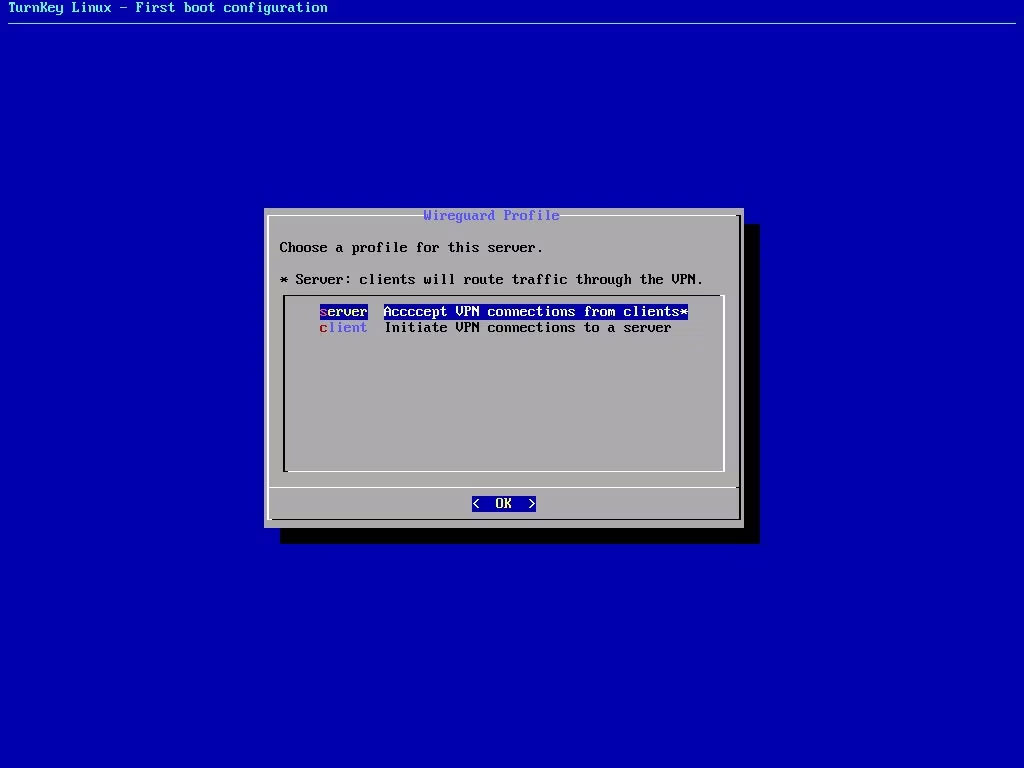
Khi được yêu cầu chọn Wireguard Profile, hãy chọn tùy chọn Server.
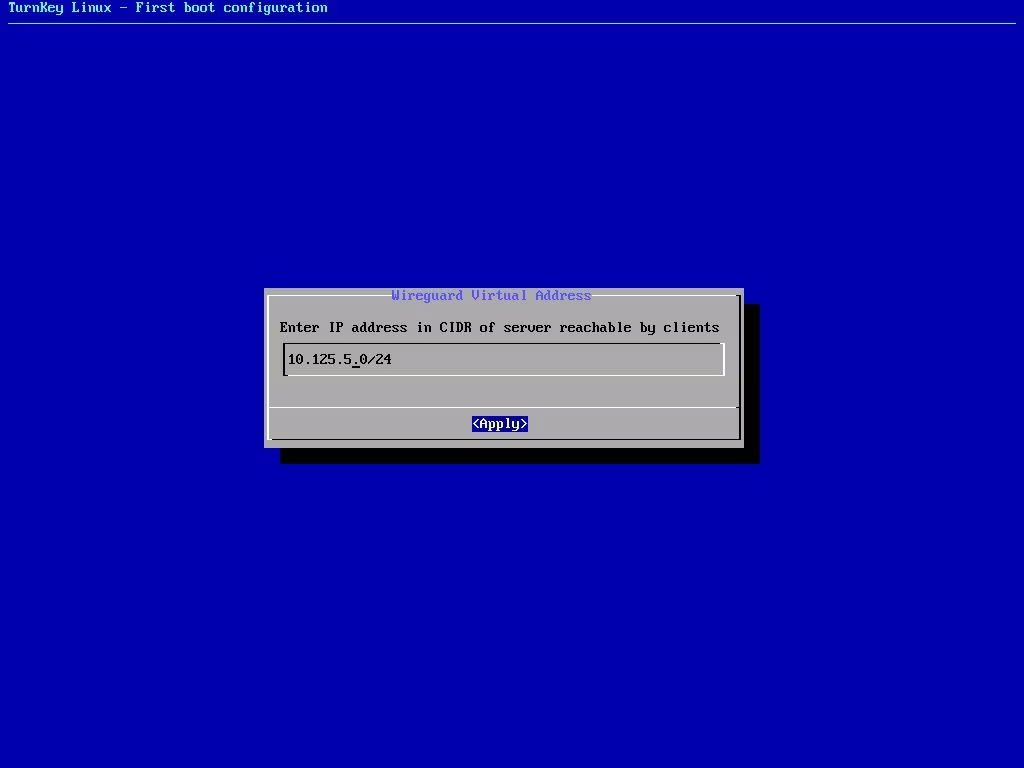
Trên màn hình Wireguard Virtual Address, bạn sẽ cần nhập subnet pool Classless Inter-Domain Routing (CIDR) để các VPN client của bạn sử dụng. Địa chỉ này không được thực sự tồn tại trên mạng của bạn. Sử dụng 10.125.5.0/24 là lựa chọn an toàn; tuy nhiên, địa chỉ này sẽ dành riêng cho thiết lập mạng của bạn.
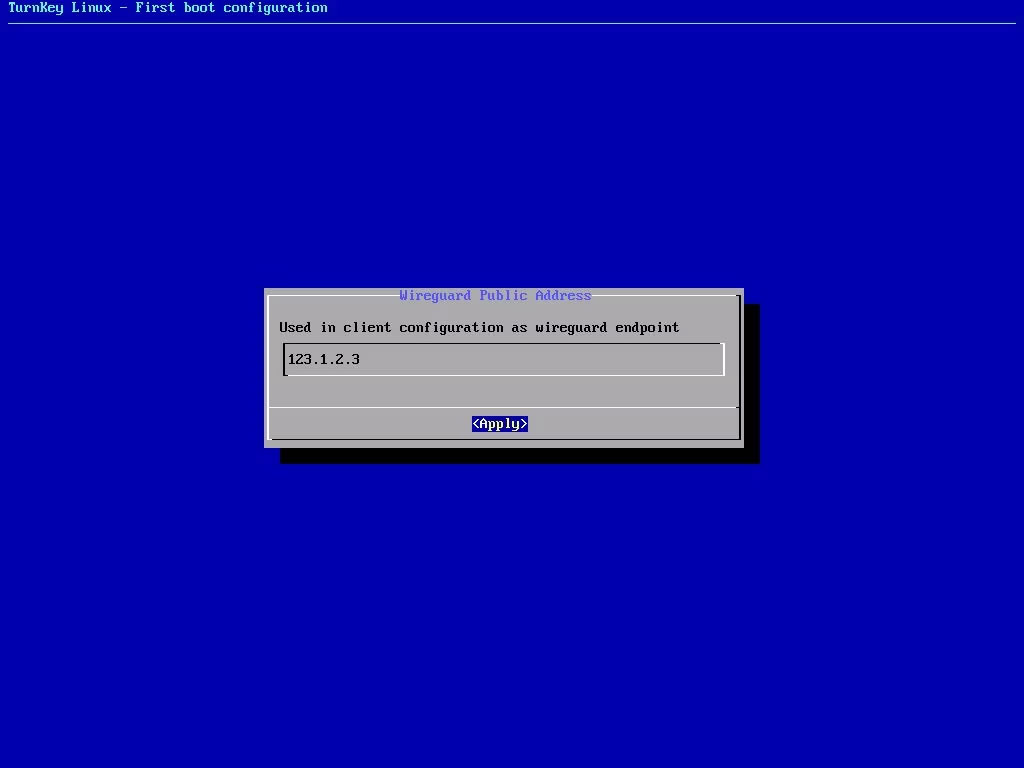
Wireguard Public Address là địa chỉ IP public của bạn và địa chỉ mà thiết bị của bạn sẽ sử dụng để kết nối với máy chủ VPN. Việc có bật các tùy chọn còn lại hay không là tùy thuộc vào bạn - nhưng bài viết khuyên bạn nên cài đặt các bản cập nhật trong quá trình cài đặt. Những việc này có thể mất một chút thời gian.
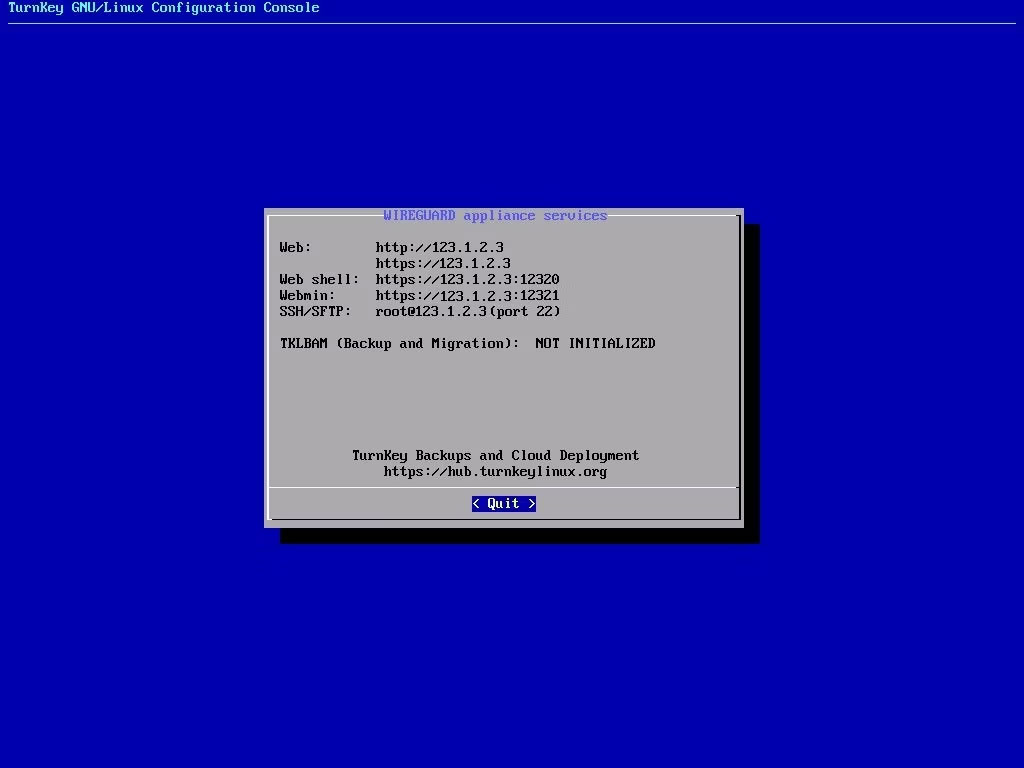
Khi cấu hình hoàn tất, bạn sẽ thấy một màn hình chứa thông tin bạn cần để truy cập VPN của mình. Bạn nên ghi lại những địa chỉ này vì bạn sẽ cần chúng ở giai đoạn tiếp theo.
Tại thời điểm này, quá trình cài đặt đã hoàn tất. Bài viết khuyên bạn nên khởi động lại máy chủ một lần nữa.
Trước khi thực hiện kết nối VPN client đầu tiên của bạn, điều quan trọng là bạn phải làm quen với các tính năng của thiết bị. TurnKey giúp mọi việc trở nên đặc biệt dễ dàng với giao diện web tích hợp.
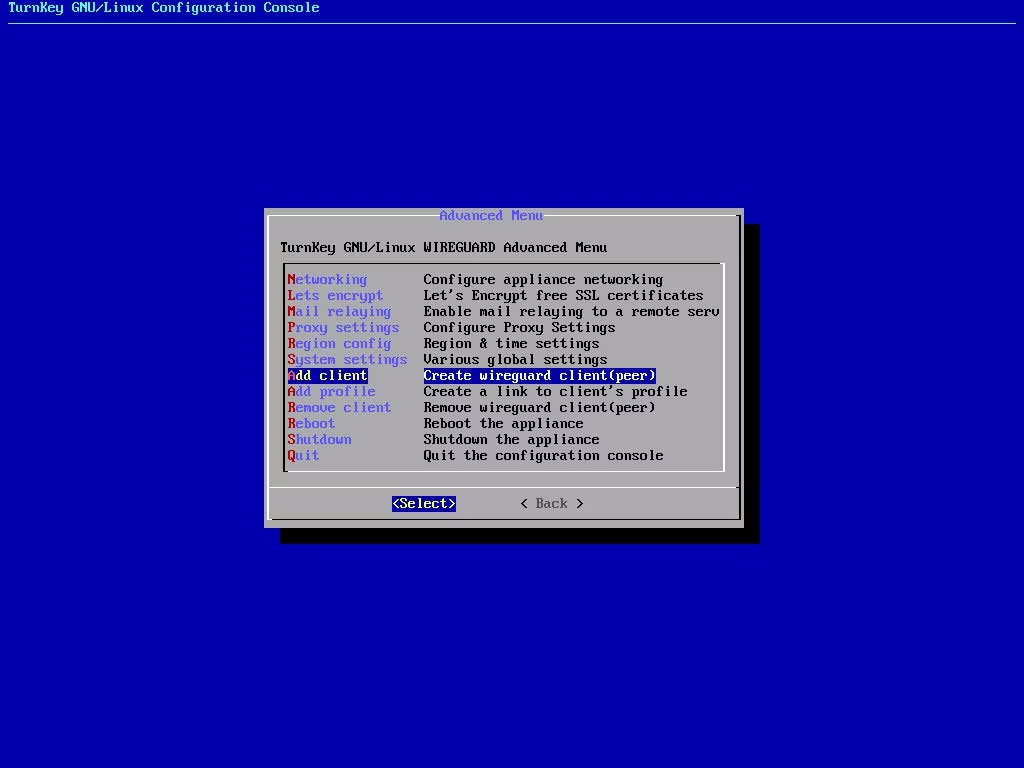
Giao diện web có thể được truy cập bằng cách duyệt đến địa chỉ IP public của máy chủ. Trong trình duyệt yêu thích của bạn, hãy nhập “https://<địa chỉ ip của bạn>”. Rất có thể bạn sẽ nhận được cảnh báo về chứng chỉ tự ký; bạn có thể bỏ qua nó và tiếp tục.
Bạn sẽ được cung cấp hai tùy chọn:
Thông tin đăng nhập của người dùng để đăng nhập vào cả web shell và webmin là: “root” và mật khẩu bạn đã đặt trong quá trình cài đặt.
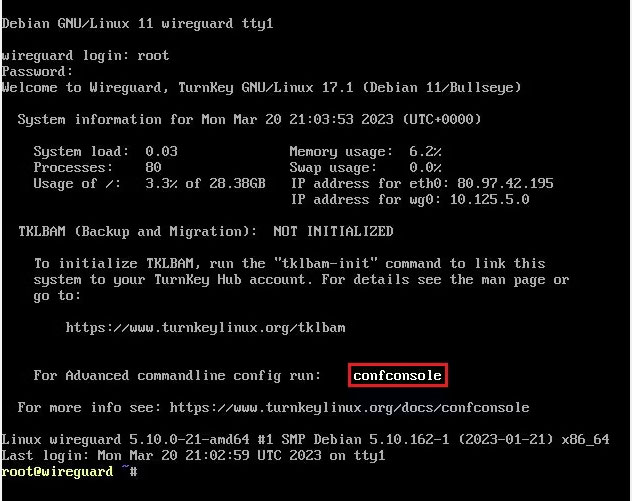
Thêm VPN client cũng là một quá trình dễ dàng. Bạn sẽ cần đăng nhập vào web shell bằng tài khoản root của mình và nhập lệnh:
confconsole
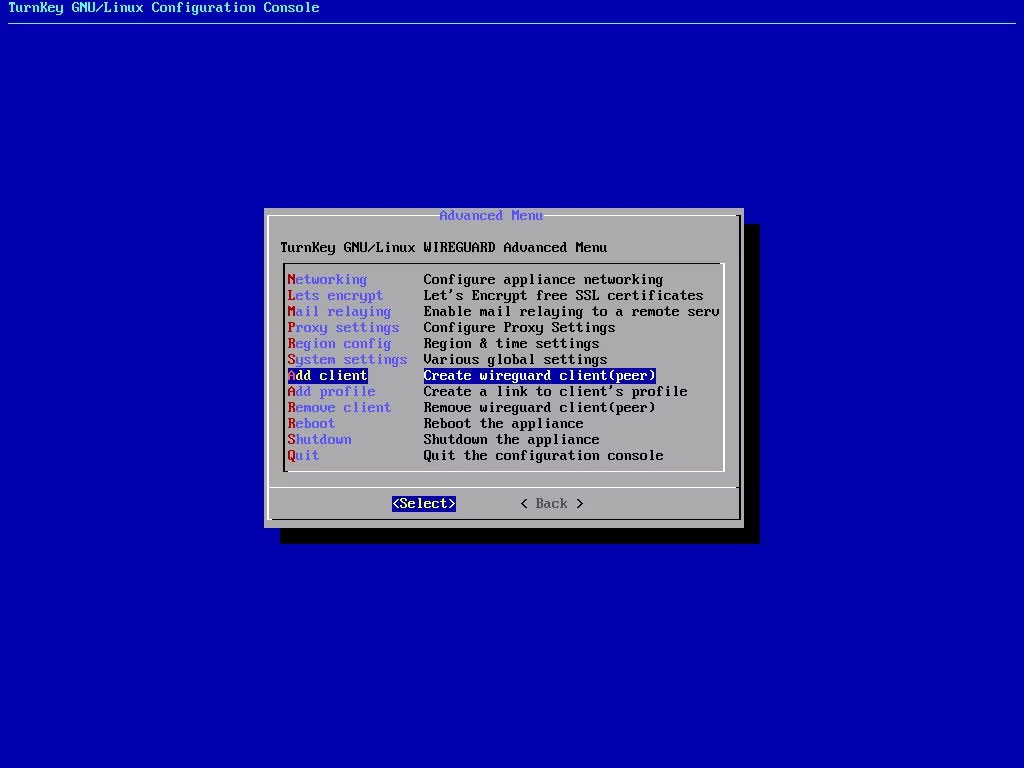
Bây giờ, chọn Add client từ danh sách và nhập tên bạn muốn đặt cho client. Tên có thể là bất cứ thứ gì, nhưng tốt nhất là tránh khoảng trắng và ký hiệu. Tiếp theo, bạn sẽ cần chỉ định các địa chỉ IP được phép truy cập vào máy chủ VPN. Để cho phép bất kỳ địa chỉ nào, chỉ cần nhập:
0.0.0.0/0
Bây giờ, máy chủ VPN sẽ tạo một URL nơi bạn có thể tải xuống cấu hình cho VPN. URL này cũng sẽ cung cấp cho bạn quyền truy cập vào mã QR để cài đặt dễ dàng cho các ứng dụng dành cho thiết bị di động.
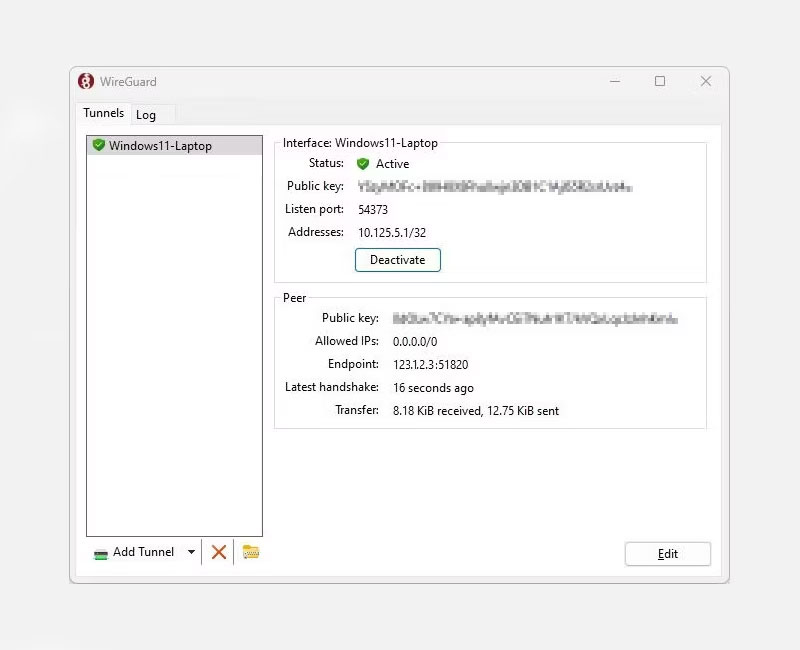
Bạn có thể tải xuống profile và nhập bằng cách sử dụng ứng dụng Wireguard từ Wireguard.com, có sẵn trên nhiều nền tảng.
Nguồn tin: Quantrimang.com
Ý kiến bạn đọc
Những tin mới hơn
Những tin cũ hơn
 8 công cụ debugger Linux tốt nhất dành cho các kỹ sư phần mềm
8 công cụ debugger Linux tốt nhất dành cho các kỹ sư phần mềm
 Cách giả lập game PS2 trên máy Mac M1, M2 hoặc M3 với PCSX2
Cách giả lập game PS2 trên máy Mac M1, M2 hoặc M3 với PCSX2
 Cách chạy ứng dụng Windows trên Android bằng Winlator
Cách chạy ứng dụng Windows trên Android bằng Winlator
 Cách chuyển đổi tài liệu Word sang PDF
Cách chuyển đổi tài liệu Word sang PDF
 Cách xóa mật khẩu file PDF trên máy Mac
Cách xóa mật khẩu file PDF trên máy Mac
 Cách tạo trường tùy chỉnh WordPress để thêm siêu dữ liệu
Cách tạo trường tùy chỉnh WordPress để thêm siêu dữ liệu
 Lòng tự kiêu
Lòng tự kiêu
 24 ứng dụng chụp ảnh màn hình hữu ích dành cho macOS
24 ứng dụng chụp ảnh màn hình hữu ích dành cho macOS
 Cách chuyển thư mục Download sang ổ khác trên Windows 11
Cách chuyển thư mục Download sang ổ khác trên Windows 11
 Cách chụp màn hình máy Mac
Cách chụp màn hình máy Mac
 Cách gán các lõi CPU cụ thể cho một ứng dụng trong Windows
Cách gán các lõi CPU cụ thể cho một ứng dụng trong Windows
 Cách tạo hình ảnh bằng AI trong Krita
Cách tạo hình ảnh bằng AI trong Krita
 Niềm kiêu hãnh
Niềm kiêu hãnh
 Nợ chàng trai thanh xuân một lời cảm ơn và xin lỗi!
Nợ chàng trai thanh xuân một lời cảm ơn và xin lỗi!
 Xã giao
Xã giao
 Đêm dài lắm mộng
Đêm dài lắm mộng
 4 cách dễ dàng tạo file ZIP trên Windows
4 cách dễ dàng tạo file ZIP trên Windows
 Hướng dẫn tắt Tab Preview trên Chrome
Hướng dẫn tắt Tab Preview trên Chrome
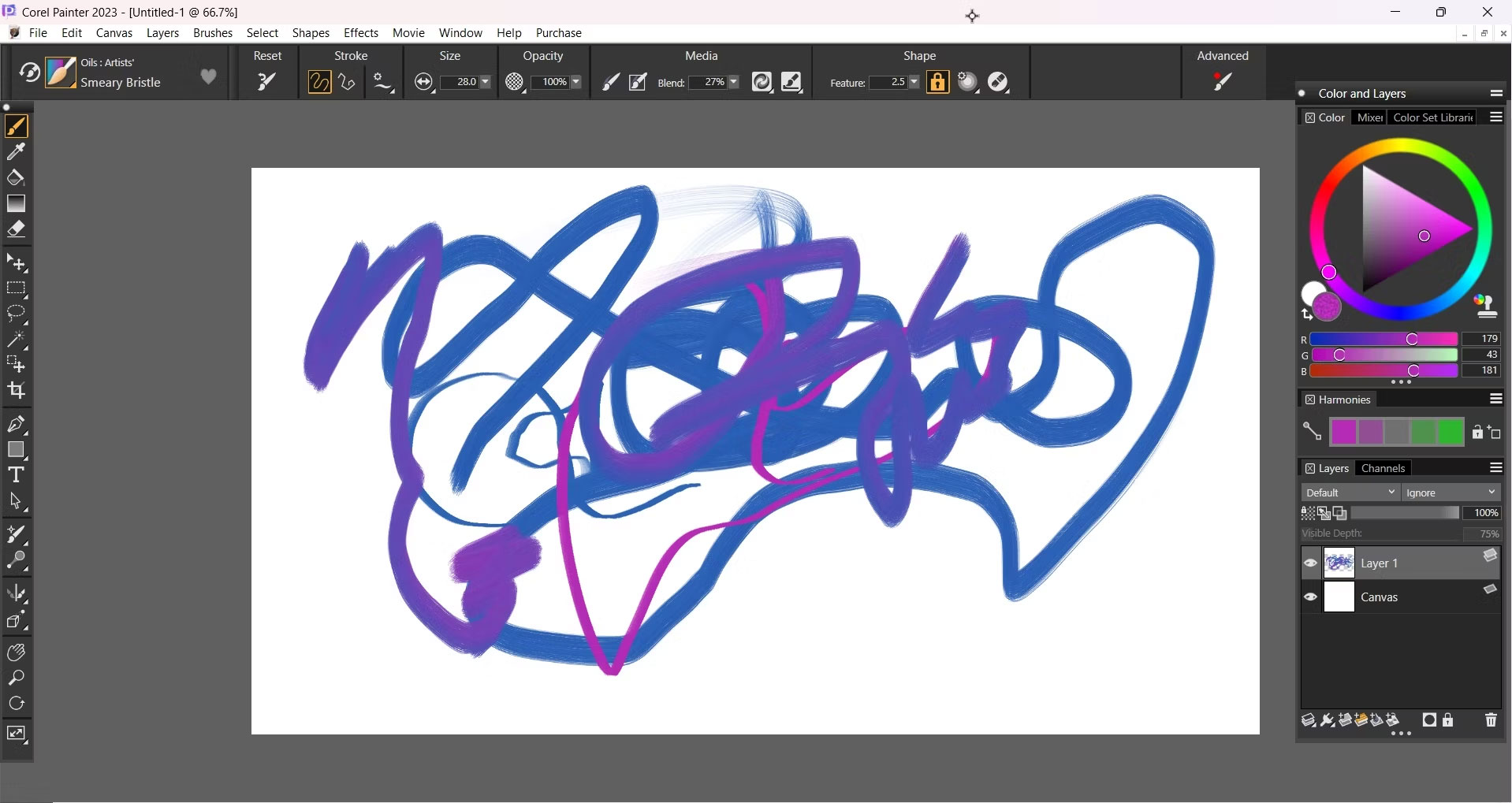 5 lựa chọn thay thế Procreate tốt nhất cho Windows
5 lựa chọn thay thế Procreate tốt nhất cho Windows
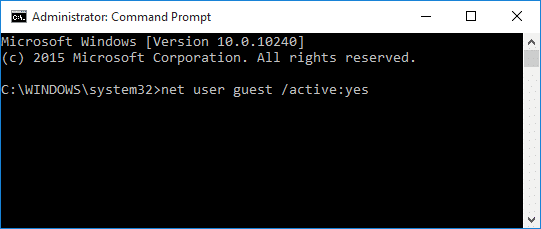 3 cách đơn giản kích hoạt tài khoản Guest trên Windows 10
3 cách đơn giản kích hoạt tài khoản Guest trên Windows 10
