Thông tin liên hệ
- 036.686.3943
- admin@nguoicodonvn2008.info

Quay video màn hình là một tính năng cực kỳ hữu ích, nhưng không phải hệ điều hành nào cũng được tích hợp tính năng này nguyên gốc. Đôi khi bạn phải tải xuống các ứng dụng của bên thứ ba để làm điều đó. May mắn thay, Chromebook tích hợp công cụ giúp bạn dễ dàng tạo bản ghi màn hình mà không cần phần mềm bổ sung.
Được giới thiệu trong Chrome OS 89, công cụ ghi màn hình Chromebook hiện được tích hợp sẵn trong bảng Quick Settings. Công cụ này có thể được sử dụng để chụp ảnh màn hình tĩnh và quay video. Nó mạnh mẽ một cách đáng ngạc nhiên nhưng lại dễ sử dụng. Hãy cùng tìm hiểu ngay sau đây.
Đầu tiên, nhấp vào khu vực đồng hồ ở góc dưới cùng bên phải màn hình để mở bảng cài đặt nhanh Quick Settings.
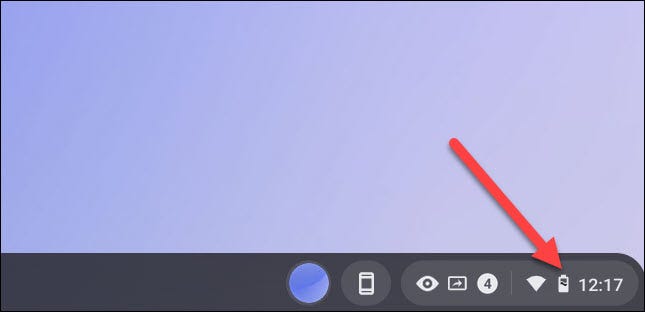
Nhấp vào nút mũi tên ở trên cùng bên phải của menu nếu nó chưa được mở rộng hoàn toàn.
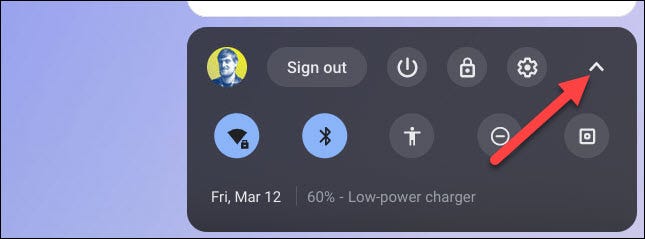
Tiếp theo, bạn nhấp vào nút “Screen Capture”.
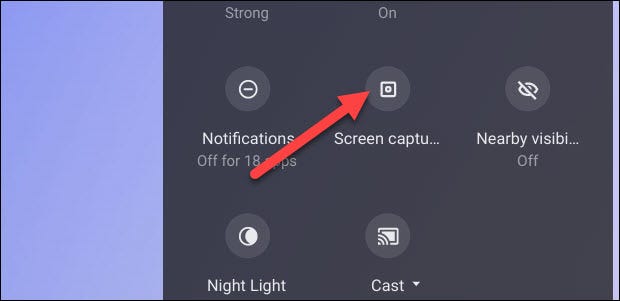
Thanh công cụ Screen Capture sẽ xuất hiện ở cuối màn hình. Đảm bảo rằng bạn bấm vào biểu tượng chiếc máy quay để chuyển sang chế độ quay màn hình. (Biểu tượng máy ảnh sẽ chỉ giúp bạn chụp ảnh màn hình trên Chromebook mà thôi).
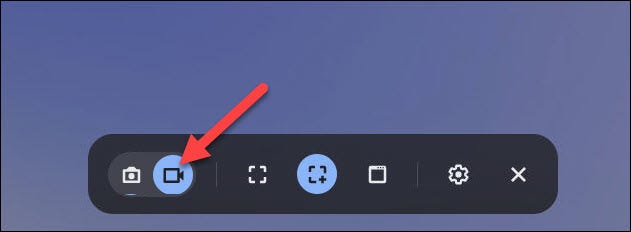
Sẽ có một số chế độ quay video màn hình khác nhau để bạn lựa chọn. Bạn có thể chọn quay toàn màn hình, một phần màn hình hoặc một cửa sổ cụ thể. Hãy chọn một tùy chọn phù hợp với nhu cầu.
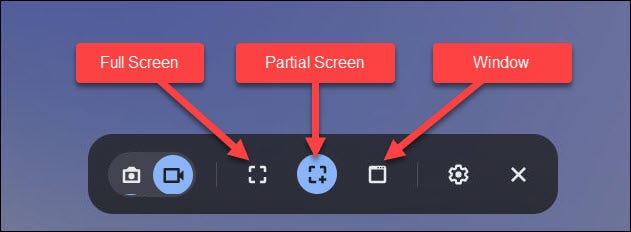
Trước khi bắt đầu quay, hãy nhấp vào biểu tượng bánh răng. Tại đây, bạn có thể chọn ghi âm qua micro tích hợp trong quá trình quay màn hình.
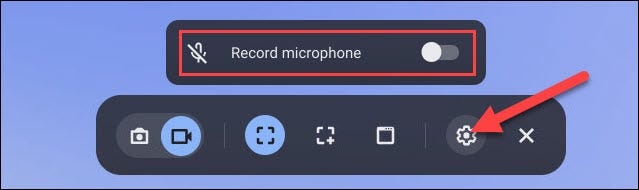
Quá trình bắt đầu quay màn hình sẽ có đôi chút khác biệt tùy thuộc vào chế độ mà bạn đã chọn..
Như đã đề cập, với tính năng quay video toàn màn hình, bạn chỉ cần nhấp vào bất kỳ đâu trên màn hình Chromebook của mình.
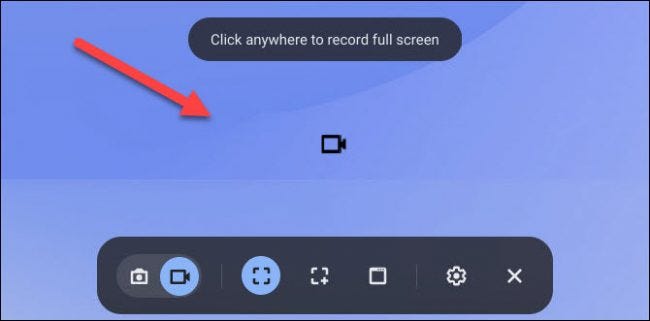
Trong trường hợp bạn chỉ muốn quay một phần nhỏ trên màn hình hãy kéo cửa sổ quay màn hình đến phần đó và nhấp vào nút “Record”.
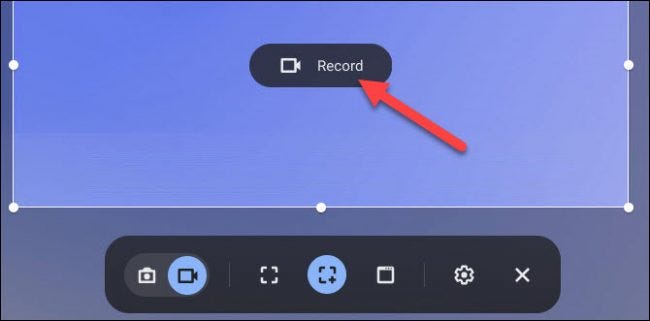
Và với tính năng quay cửa sổ, hãy bắt đầu quay video màn hình bằng cách chọn một cửa sổ cụ thể mà bạn muốn quay.
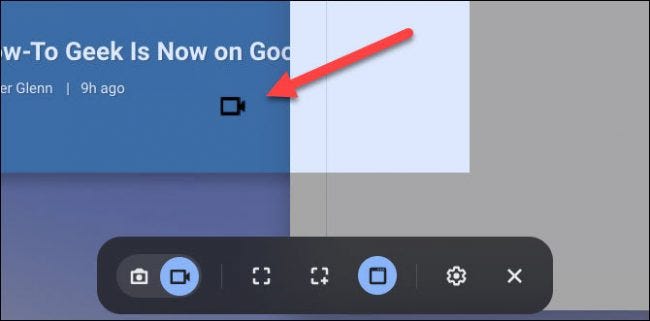
Thông báo đếm ngược ba giây sẽ xuất hiện trên màn hình và sau đó quá trình ghi sẽ bắt đầu. Khi bạn quay xong, hãy nhấp vào nút Stop màu đỏ trên Shelf.
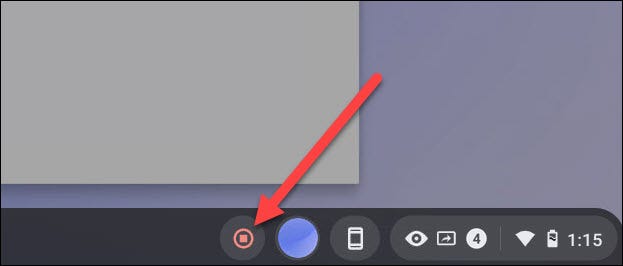
Một thông báo sẽ xuất hiện sau đó với nội dung “Screen Recording Taken”. Nhấp vào nó để chuyển đến tệp video mà bạn vừa ghi trong thư mục “Downloads” của hệ thống.
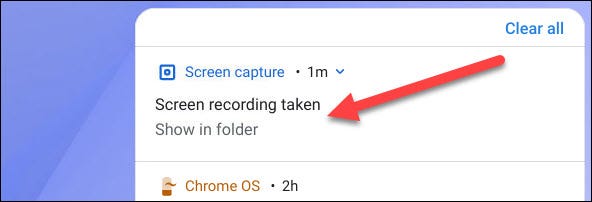
Thư mục sẽ mở ra và bạn có thể chọn tệp video để xem, chia sẻ, lưu vào Google Drive hoặc xóa nó.
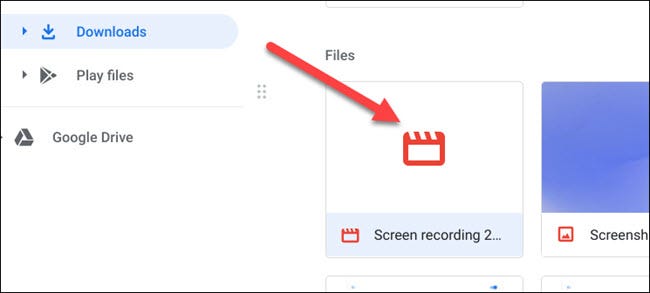
Quay video màn hình trên Chromebook khá dễ dàng, với vài thao tác đơn giản. Bạn cũng có thể chụp màn hình Chromebook, và làm rất nhiều thứ trên hệ điều hành này nữa đấy.
Nguồn tin: Quantrimang.com
Ý kiến bạn đọc
Những tin mới hơn
Những tin cũ hơn
 Hướng dẫn chèn code trong Word
Hướng dẫn chèn code trong Word
 20 tuổi và những thay đổi
20 tuổi và những thay đổi
 8 công cụ debugger Linux tốt nhất dành cho các kỹ sư phần mềm
8 công cụ debugger Linux tốt nhất dành cho các kỹ sư phần mềm
 Cách giả lập game PS2 trên máy Mac M1, M2 hoặc M3 với PCSX2
Cách giả lập game PS2 trên máy Mac M1, M2 hoặc M3 với PCSX2
 Cách chạy ứng dụng Windows trên Android bằng Winlator
Cách chạy ứng dụng Windows trên Android bằng Winlator
 Cách chuyển đổi tài liệu Word sang PDF
Cách chuyển đổi tài liệu Word sang PDF
 Cách xóa mật khẩu file PDF trên máy Mac
Cách xóa mật khẩu file PDF trên máy Mac
 Cách tạo trường tùy chỉnh WordPress để thêm siêu dữ liệu
Cách tạo trường tùy chỉnh WordPress để thêm siêu dữ liệu
 Lòng tự kiêu
Lòng tự kiêu
 24 ứng dụng chụp ảnh màn hình hữu ích dành cho macOS
24 ứng dụng chụp ảnh màn hình hữu ích dành cho macOS
 Cách chuyển thư mục Download sang ổ khác trên Windows 11
Cách chuyển thư mục Download sang ổ khác trên Windows 11
 Cách chụp màn hình máy Mac
Cách chụp màn hình máy Mac
 Cách gán các lõi CPU cụ thể cho một ứng dụng trong Windows
Cách gán các lõi CPU cụ thể cho một ứng dụng trong Windows
 Cách tạo hình ảnh bằng AI trong Krita
Cách tạo hình ảnh bằng AI trong Krita
 Niềm kiêu hãnh
Niềm kiêu hãnh
 Nợ chàng trai thanh xuân một lời cảm ơn và xin lỗi!
Nợ chàng trai thanh xuân một lời cảm ơn và xin lỗi!
 Xã giao
Xã giao
 Đêm dài lắm mộng
Đêm dài lắm mộng
 4 cách dễ dàng tạo file ZIP trên Windows
4 cách dễ dàng tạo file ZIP trên Windows
 Hướng dẫn tắt Tab Preview trên Chrome
Hướng dẫn tắt Tab Preview trên Chrome
